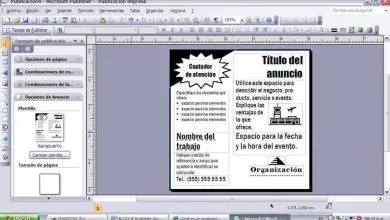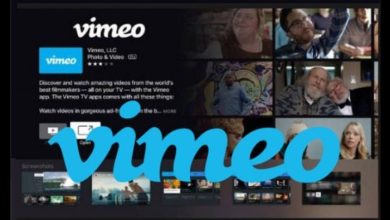Come selezionare tutte le foto in Icloud
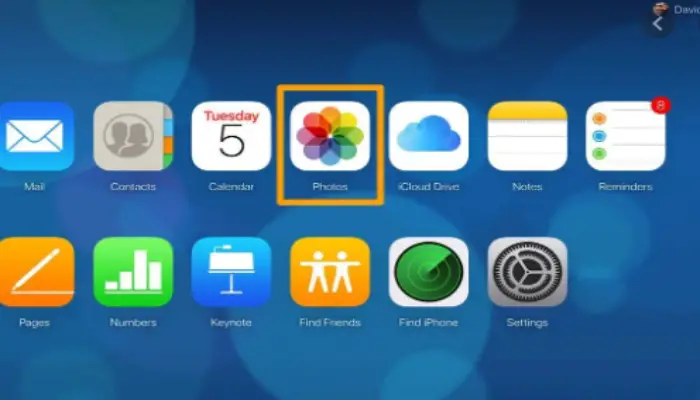
Non riesci a controllare l’enorme libreria di foto del tuo iPhone? Faresti meglio a usare iCloud per gestirli, spostarli ed eliminarli. Ecco come selezionare tutte le foto in iCloud
Il proprietario medio di iPhone scatta e archivia molte foto, in parte perché gli iPhone di questi tempi hanno ottime fotocamere e una discreta quantità di spazio di archiviazione. Ma enormi librerie di foto hanno aspetti negativi, uno dei quali è quanto può essere scomodo esaminare ed eliminare quelli che non vuoi.
In questo semplice tutorial ti spieghiamo come selezionare tutte le tue foto utilizzando iCloud: da lì puoi cancellarle, spostarle in un album o modificare la tua selezione per ordinarle di più.
Cosa succede se hai molte foto?
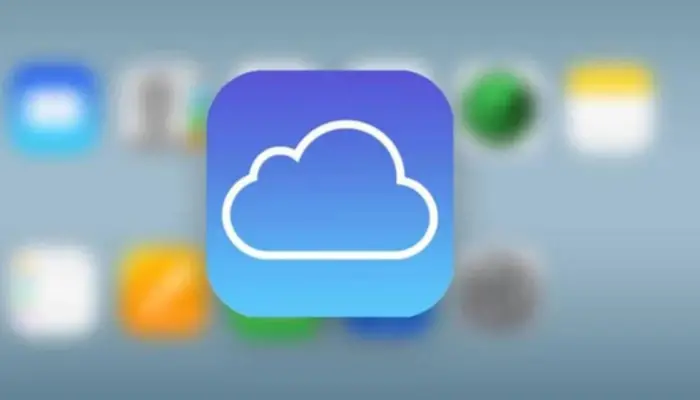
Se hai molte foto (chiamiamola oltre 10.000) che desideri caricare e mantenere l’accessibilità tramite un servizio cloud a tua scelta, gestire queste foto può essere una sfida. Ecco il lavoro da fare: capire come sincronizzare oltre 10 anni di foto scattate con i servizi pre-cloud in modo che siano aggiornati con tutti i pratici servizi cloud senza spendere troppo e mantenendo la visibilità che amiamo dei servizi sul nuvola.nuvola.
Scegli di ottimizzare in questo esempio per un ambiente consumer o professionale in cui l’obiettivo principale è visualizzare l’immagine o il filmato su molti dispositivi diversi.
Usare iCloud per le tue foto: come selezionare più di una foto in iCloud
Il tuo iPhone può contenere centinaia di immagini, quindi tenere traccia delle tue foto può essere difficile. Per rimanere organizzati e liberare spazio, può essere utile eliminare le immagini che non ti servono.
Tuttavia, farlo uno per uno può richiedere molto tempo, quindi ecco una guida su come selezionare tutte le foto in iCloud in modo da poter eliminare rapidamente le immagini indesiderate in blocco.
Come selezionare più di una foto in iCloud
- Sul tuo Mac o PC, accedi al tuo account Apple su www.icloud.com.
- Fare clic su Foto.
- Su un Mac, fai clic in un punto qualsiasi della pagina (per mettere a fuoco il cursore). Quindi premi Cmd + A per selezionare tutte le immagini.
- Su un PC, non è necessario fare prima clic sulla pagina Web, basta premere CTRL + A per selezionare tutte le immagini.
- Da qui, puoi scaricare in blocco o eliminare le immagini.
Come deselezionare le foto
Se nella selezione sono presenti foto che preferisci conservare, puoi semplicemente deselezionarle prima di toccare Elimina. Ecco come dovresti farlo:
- Su un Mac, quando tutte le foto sono selezionate, tieni premuto cmd / ⌘ e fai clic con il pulsante sinistro del mouse sulle immagini che desideri deselezionare. Tocca Elimina quando sei pronto.
- Su PC, quando tutte le foto sono selezionate, tieni premuto il tasto CTRL e fai clic con il pulsante sinistro del mouse sulle immagini che desideri deselezionare. Tocca Elimina quando sei pronto.
Come selezionare più di una foto con iCloud Photo Library su iPhone
Se non riesci ad accedere a un PC o Mac e preferisci eliminare le foto sul tuo iPhone, è anche semplice. È così che.
- Apri l’app Foto sul tuo iPhone.
- Tocca il pulsante Seleziona.
- Toccare e tenere premuto e trascinare il dito sulle immagini che si desidera selezionare. Una volta selezionata, le immagini verranno sovrapposte con un segno di spunta blu.
- Elimina le immagini indesiderate toccando l’icona del cestino.
Le tue foto sono su iCloud?
Nota che le foto dell’iPhone non vengono necessariamente caricate su iCloud; puoi stabilire in Impostazioni che rimangano sul tuo dispositivo, nel qual caso non saranno accessibili da nessun’altra parte.
Se vuoi che le foto del tuo iPhone siano accessibili tramite iCloud, apri l’app Impostazioni, tocca il loro volto/nome in alto, quindi tocca iCloud > Foto e attiva Foto di iCloud.
Come scaricare foto da iCloud e salvarne copie su qualsiasi dispositivo
Avere cose archiviate in iCloud è utile per ridurre lo spazio di archiviazione utilizzato. Ma ci sono momenti in cui è necessario ripristinare le foto e i video sul dispositivo mobile o sul computer. Farlo può creare un po’ di confusione, soprattutto perché ci sono così tanti metodi diversi basati su cose come da dove stai accedendo ai dati e quale dispositivo stai attualmente utilizzando.
Indipendentemente dalle circostanze, ecco come farlo in modo rapido e semplice.
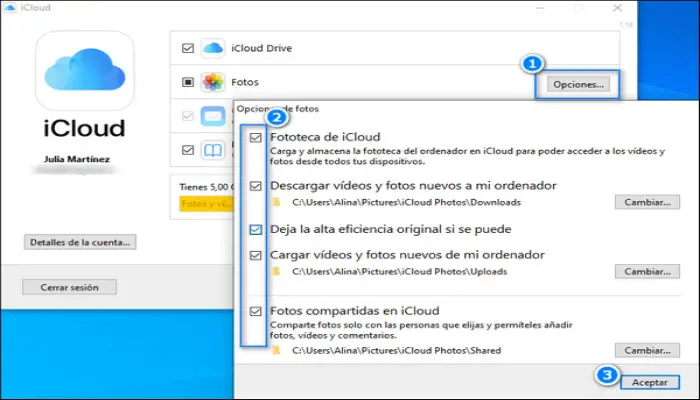
Come scaricare le foto di iCloud tramite l’app Foto di Apple
Segui queste istruzioni per salvare le copie delle tue foto e dei tuoi video dall’app Foto di Apple sul tuo dispositivo Apple.
Sul tuo iPhone, iPad o iPod Touch:
- Vai all’app Impostazioni del tuo dispositivo.
- Tocca il tuo nome nella parte superiore del menu Impostazioni.
- Seleziona «iCloud».
Tocca «iCloud» sulla tua pagina ID Apple. Devon Delfino/Business Insider
- Tocca «Foto».
Seleziona «Foto» nella pagina di iCloud. Devon Delfino/Business Insider
- Seleziona «Scarica e mantieni originali».
Sul tuo Mac:
- Apri l’app Foto sul tuo computer Mac.
- Nel menu nella parte superiore dello schermo, fai clic su «Foto» e quindi su «Preferenze».
- Dal menu a comparsa, seleziona la scheda «iCloud» situata nella parte superiore della finestra.
- Fai clic sulla selezione accanto a «Scarica originali su questo Mac».
Per quelli su un PC, dovrai configurare iCloud per Windows e poi potrai scaricare le tue foto da iCloud Photos.
Come scaricare le foto di iCloud tramite gli album condivisi
- Apri l’ app Foto di Apple sul tuo dispositivo e seleziona la scheda «Album».
- Scorri verso il basso e seleziona l’album che desideri.
- Tocca «Seleziona» nell’angolo in alto a destra dell’album.
- Tocca ogni foto che desideri scaricare. Oppure premi «Seleziona tutto» nell’angolo in alto a sinistra.
- Seleziona l’icona di caricamento (sembra un quadrato con una freccia su) nell’angolo in basso a sinistra.
- Tocca «Salva immagine» (o «Salva video»).
Come selezionare più immagini consecutive
In un computer:
- Puoi passare con il mouse sulla prima data, viene visualizzato un segno di spunta per selezionare le foto da quella data
- Oppure puoi selezionare la prima immagine
- Passa il mouse sopra la prima immagine
- Fare clic sul cerchio bianco con il segno di spunta nell’angolo in alto a sinistra della foto
- Il cerchio diventerà blu con un segno di spunta bianco
- Scorri verso il basso, ad esempio utilizzando la rotellina del mouse, le frecce o i tasti Pagina giù
- Tieni premuto il tasto Maiusc e passa il mouse su una miniatura. Quando le miniature diventano blu, puoi fare clic. Ora vengono selezionate tutte le immagini tra la prima e l’ultima immagine selezionata.
- Quando vai troppo lontano e i pollici non diventano blu, dovresti scorrere indietro, selezionare una foto dopo quelle già selezionate e continuare. Per andare più veloce, puoi mostrare più pollici su una pagina usando Ctrl-. Ma tieni presente che alcune azioni, come il download, sono limitate a 500 foto selezionate.
- Per selezionare tutte le foto, ad esempio da contare, si consiglia di scorrere prima fino in fondo, selezionare l’ultima foto, quindi andare in alto, premere Maiusc e fare clic sulla prima.
- Nell’angolo in alto a sinistra (nella barra bianca) viene visualizzato il numero di foto selezionate. Fare clic su X per deselezionare tutto.
- Su un dispositivo mobile, puoi toccare la prima immagine finché non viene selezionata, quindi scorrere verso il basso fino all’ultima
Come selezionare le immagini che sono state caricate o aggiunte di recente
In un computer:
- Fai clic sulla casella di ricerca nella parte superiore della libreria di Google Foto.
- Scorri verso il basso fino al primo «Mostra altro» e fai clic su di esso.
- Fai clic su «Aggiunti di recente»: https://photos.google.com/search/_tra_
- La libreria verrà ora ordinata in base alla data in cui le foto sono state aggiunte a Google Foto
- Utilizzare uno dei metodi di selezione di cui sopra
Sul cellulare, tocca «Cerca», quindi scorri verso il basso fino a visualizzare «Aggiunti di recente»
Come selezionare più immagini non consecutive
Seleziona la prima immagine:
- Passa il mouse sopra la prima immagine
- Fare clic sul cerchio bianco con il segno di spunta nell’angolo in alto a sinistra della foto
- Il cerchio diventerà blu con un segno di spunta bianco
- Fare clic in un punto qualsiasi di un’altra immagine per selezionarla
- Fare nuovamente clic in un punto qualsiasi dell’immagine selezionata per deselezionarla
Come cancellare lo spazio di archiviazione di iCloud e liberare spazio sul tuo iPhone, iPad e altri dispositivi Apple
A meno che tu non paghi un abbonamento iCloud, Apple ti offre 5 GB di spazio di archiviazione con l’acquisto di qualsiasi dispositivo. Non c’è molto spazio e potresti scoprire rapidamente di non avere abbastanza spazio per le tue foto, i file di iCloud Drive e altri dati sul tuo telefono o tablet.
Puoi aggiornare il tuo abbonamento iCloud, ma è più economico liberare spazio sul tuo account iCloud. Puoi eliminare file, foto, backup di app, memo vocali e altro dal tuo iCloud Drive direttamente sul tuo dispositivo Apple o tramite il sito Web iCloud.
Di solito, per impostazione predefinita, viene eseguito il backup di questi elementi e di tutti i dati associati su iCloud. Questa può essere sia una benedizione che una maledizione, soprattutto se le cose di cui si desidera eseguire il backup occupano molto spazio di archiviazione. Ma puoi risparmiare una notevole quantità di spazio disattivando i backup automatici, soprattutto quando si tratta delle tue app più grandi.
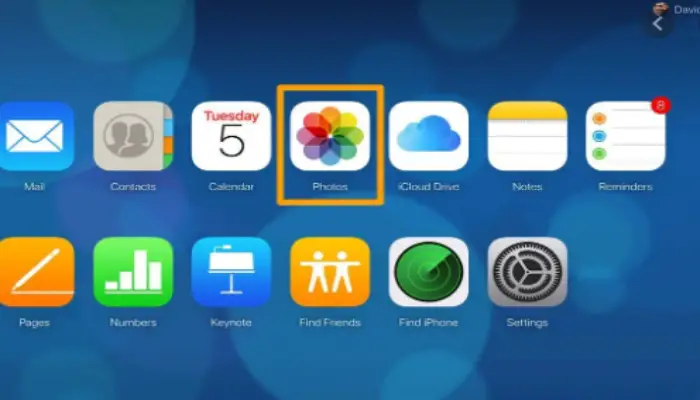
Elimina le foto dalla memoria di iCloud
Per impostazione predefinita, iCloud esegue il backup di tutte le tue foto e video sul cloud. Nel tempo, ciò si aggiunge a molte immagini. Puoi risparmiare spazio eliminando le immagini che non desideri più. Puoi farlo dal tuo iPhone, iPad o dal sito Web iCloud.
Finché Google Foto è abilitato, le immagini che elimini in una posizione verranno automaticamente eliminate ovunque. Ecco come eliminare le foto da iCloud.
Elimina file e cartelle dal sito Web iCloud
- Apri iCloud.com in un browser.
- Accedi con il tuo ID Apple.
- Fai clic su «iCloud Drive».
- Per eliminare una cartella, selezionala e fai clic sull’icona Elimina.
- Per eliminare i file, fare doppio clic su una cartella.
- Tieni premuto il tasto CTRL mentre fai clic su ciascun file.
- Seleziona l’icona Elimina.
Elimina i file indesiderati in iCloud Drive dal tuo iPad o iPhone:
- Sul tuo iPhone o iPad, avvia l’app File.
- Tocca «Sfoglia» nella parte inferiore dello schermo.
- Nella sezione Posizioni, seleziona «iCloud Drive».
- Per eliminare un’intera cartella, tocca «Seleziona» in alto a destra dello schermo.
- Quindi scegli la cartella e tocca l’icona Elimina.
- Per eliminare i file, apri la cartella in cui sono contenuti.
- Usa «Seleziona» per scegliere i file ed eliminarli.
Elimina i backup dell’app iCloud sul tuo iPhone o iPad
- Avvia l’app Impostazioni sul tuo iPhone o iPad.
- Tocca il nome del tuo account nella parte superiore dello schermo.
- Seleziona «iCloud».
- Scegli «Gestisci spazio di archiviazione» nella schermata successiva.
- Tocca «Backup».
- Apparirà un elenco di dispositivi Apple di cui è stato eseguito il backup su iCloud. Seleziona il nome del dispositivo che stai attualmente utilizzando.
- Nella sezione Scegli i dati di cui eseguire il backup, dovresti ora vedere un elenco delle prime cinque app che occupano più spazio in iCloud.
- Disabilita la funzione di backup per una di queste app facendo scorrere il pulsante a sinistra.
- Per vedere più opzioni e disabilitare più app, tocca «Mostra tutte le app».
- Ripeti questo processo per qualsiasi altro tuo dispositivo Apple da quel rispettivo dispositivo.