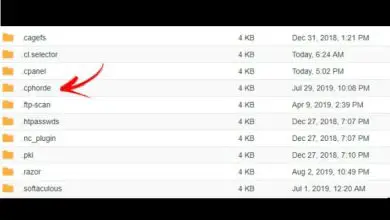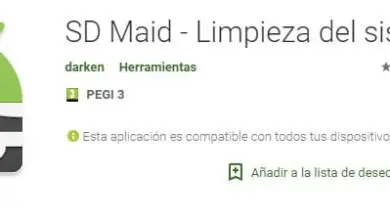Come scrivere o combinare numeri romani e arabi in Word
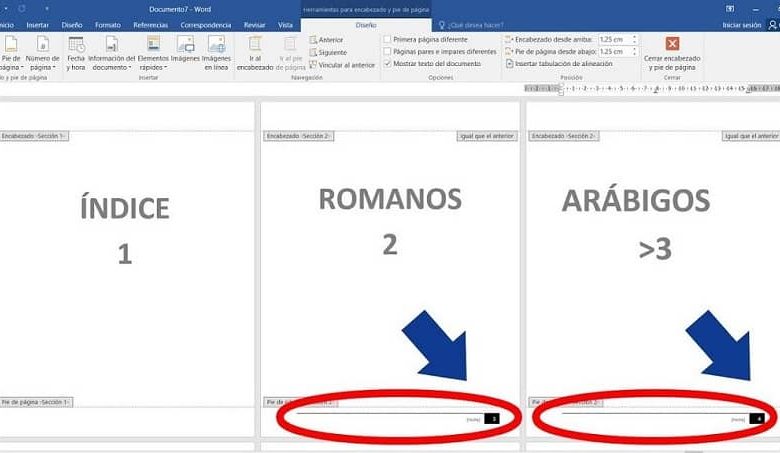
In quest’epoca è molto comune utilizzare Word per via delle numerose modifiche che si possono apportare durante lo svolgimento di un lavoro.
Infatti, da un punto di vista matematico, è già possibile inserire o scrivere equazioni e formule matematiche. È stata aggiunta anche la possibilità di quadrare o cubare gli esponenti in Word con la tastiera.
Un altro motivo che offre Word è la possibilità di creare documenti che possono avere uno stile o un formato diverso, il che rende originale il nostro lavoro finale.
Disabilitare o disabilitare gli aggiornamenti automatici in Microsoft Office potrebbe essere un grosso errore in questi giorni. Ciò è dovuto ai continui miglioramenti che vengono applicati ai suoi programmi, come Word.
La parola ci dà l’opportunità di cambiare lo stile delle lettere, di cambiare l’origine dei caratteri in modo tale che una lingua possa essere mischiata con un’altra nello stesso testo.
Possiamo osservarlo inserendo, scrivendo o combinando numeri romani e arabi nello stesso documento Word. Per questo motivo, in questo piccolo articolo, ti insegneremo come eseguire questo tipo di modifiche nel tuo programma Word.
Combina numeri romani e arabi nella numerazione delle pagine
Generalmente l’inserimento, la scrittura o la combinazione di numeri romani e arabi in Word è fatto per documenti, tesi, ecc.; O semplicemente vuoi imparare come rendere questo processo un metodo di apprendimento perché può essere utile in futuro. Per fare ciò devi fare quanto segue:
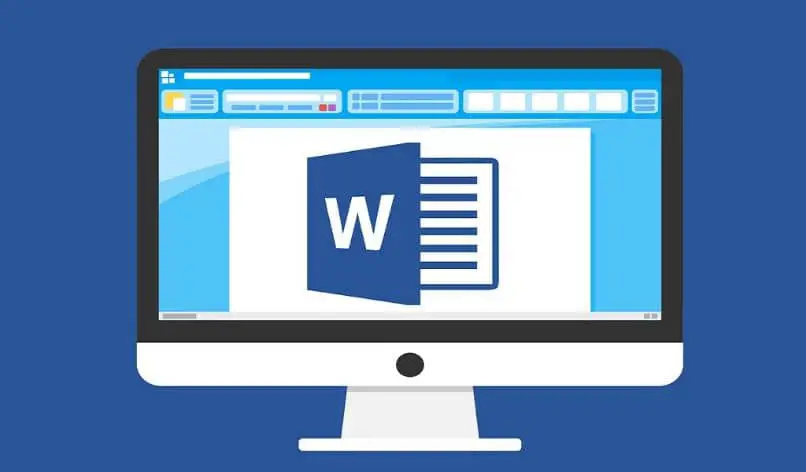
- Devi posizionarti esattamente sul foglio in cui vuoi iniziare il conteggio delle pagine. Ora selezionerai «Page Design «, ora dovrai selezionare «Page Setup» e selezionare «Jumps», nella piccola finestra che appare seleziona «Next Page».
- Devi selezionare il piè di pagina facendo doppio clic su di esso e quindi sull’opzione «Design», che è la parte di esplorazione. C’è una piccola icona a forma di due foglie, devi selezionarla, si chiama » Collega la precedente «.
- Nell’opzione «Design», seleziona in «Intestazione e piè di pagina», ora in «Numero pagina», in «posizione corrente» e scegli il modello che desideri.
- In modo che tu possa cambiare i numeri in romani seleziona in » Numero di pagina «, ora in «Formato del numero di pagina» e puoi cambiare in numeri romani.
È importante chiarire che puoi scegliere la pagina in cui vuoi iniziare il conteggio delle pagine, che sia 5, 15 o 30.
Metti i numeri romani
Esistono molti modi per inserire, scrivere o combinare numeri romani e arabi nello strumento Microsoft Word. Questa volta saranno i numeri romani. L’opzione più ovvia è semplicemente scriverli nel documento.
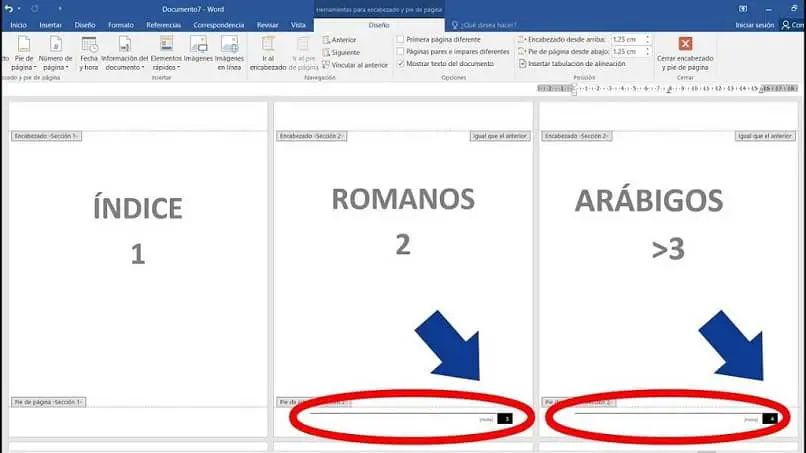
Esiste però un modo automatico che permette di scrivere i numeri in modo normale (lingua spagnola) e poi convertirli nella lista dei numeri romani.
Senza nient’altro da aggiungere, ecco i passaggi per scrivere numeri romani in Word utilizzando la funzione format list.
- Scrivi i numeri verticalmente fino al numero in cui vuoi che i numeri romani si fermino. Ad esempio, può essere compreso tra 1 e 10. O quello che vuoi.
- Innanzitutto inizia scrivendo i numeri in verticale.
- Devi selezionare tutti i numeri che hai appena scritto.
- Ora devi andare su «Start», quindi selezionerai in » Paragrafo «. Quindi in » Numerazione » e selezionare i numeri romani in maiuscolo o minuscolo.
- Nella scheda Home, vai all’opzione «Paragrafo», quindi » Numerazione » e successivamente in » Numeri romani «.
A questo punto la numerazione si trasformerà in un elenco numerato con i numeri romani. In questo modo semplice puoi scrivere i numeri romani.
In modo molto semplice e automatico. È importante ricordare che ci sono molti modi, ma questo è uno dei più facili da fare. Adesso non ti resta che esercitarti e metterlo in pratica per il tuo prossimo incarico universitario, la tesi per l’università o il lavoro per il tuo ufficio.