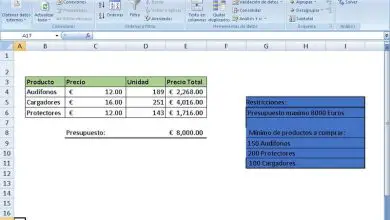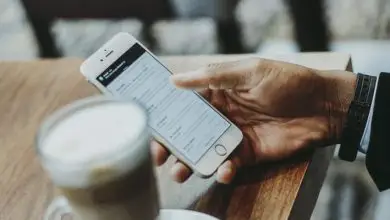Come ritagliare un’immagine sagomata utilizzando Corel DRAW – Passo dopo passo
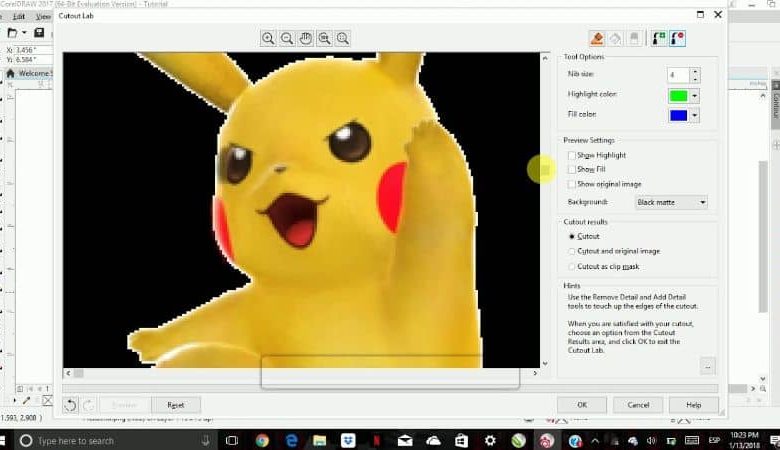
Una delle prime lezioni che devi imparare per fare un lavoro di progettazione impeccabile è come ritagliare un’immagine sagomata usando Corel DRAW, qui ti mostreremo come farlo.
Quando facciamo un lavoro di progettazione, le immagini e le fotografie devono essere lavorate molto bene perché hanno un grande peso visivo e dicono molto sulla qualità del lavoro.
Che si tratti di newsletter, riviste o cataloghi, l’editing delle immagini è una delle prime cose che i clienti guarderanno per determinare la qualità del tuo lavoro.
In questo ordine di idee, Corel DRAW ha diversi strumenti che ti consentono di tagliare, dividere e cancellare oggetti da un’immagine, il che ti consentirà di eseguire un lavoro pulito e ordinato.
Sebbene sia possibile tagliare quasi tutti gli oggetti, ricordare che non è possibile tagliare il testo in paragrafi, clonare oggetti principali o linee di quota. Tuttavia, è possibile adattare il testo a un tracciato in Corel Draw.
Oggetto di destinazione e oggetto di origine
Prima di iniziare a tagliare, devi capire che c’è l’oggetto di destinazione, quello che vuoi tagliare, e l’oggetto di origine, quello che vuoi usare per tagliarlo.
Nel caso dell’oggetto target, mantiene le sue caratteristiche di riempimento e contorno, che possono creare oggetti con forme irregolari poiché vengono eliminate le parti sovrapposte.
Ritaglia un oggetto

Per iniziare a modificare con Corel DRAW è necessario selezionare gli oggetti di origine e quindi tenere premuto il tasto Maiusc e scegliere l’ oggetto di destinazione.
Se lavori in modalità Classica, vai al menu » organizza «, quindi seleziona «Oggetto», premi » Forma » e infine scegli «Ritaglia».
Se selezioni più oggetti singolarmente, l’ultimo oggetto che hai scelto verrà ritagliato, tuttavia, se li selezioni tutti in una casella, verrà ritagliato l’oggetto selezionato in basso.
Oltre a questo, puoi anche tagliare gli oggetti selezionando gli oggetti di origine e di destinazione in una casella e poi, nella barra delle proprietà, scegliere l’opzione » Taglia «.
Ritaglia in primo piano o sullo sfondo
Per ritagliare in primo piano o sullo sfondo, selezionare gli oggetti sorgente e destinazione con un riquadro e nel menu «organizza» – nella visualizzazione classica – cliccare su » Oggetto «.
Quindi, premi «Forma» e ora dovrai scegliere tra due opzioni, scegli «Fronte meno dietro» o «Retro meno davanti» a seconda dei casi.
» Davanti meno dietro » rimuove l’oggetto che è sullo sfondo da quello davanti e » Dietro meno davanti » rimuove quello che è in primo piano da quello dietro.
Tuttavia, se sono presenti oggetti collegati come sagome, ombre, testo su un tracciato o fusioni, questi verranno convertiti in oggetti curvi prima di essere tagliati.
Ritaglia le aree sovrapposte
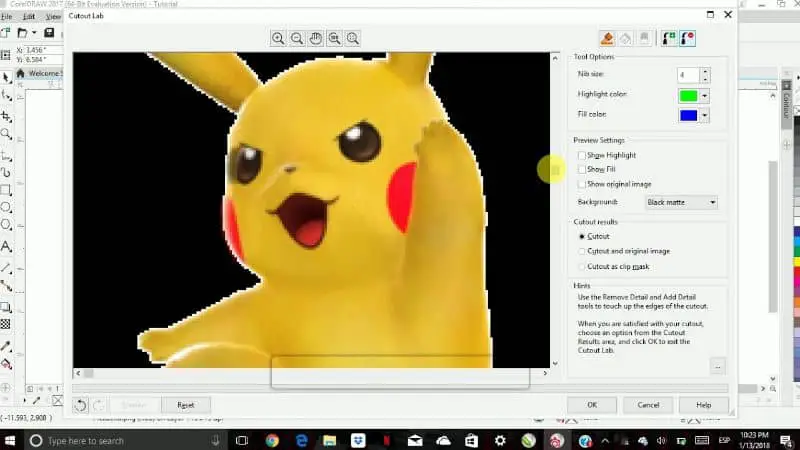
Per iniziare, seleziona con un riquadro gli oggetti che devi tagliare, poi, nel menu «Disponi» seleziona «Oggetto» poi «Forma» e infine clicca su » Semplifica «.
Ritaglia bitmap
Per ritagliare un’immagine o bitmap selezioniamo l’immagine e, dal menu, clicchiamo su «bitmap» e premiamo l’opzione » Modifica bitmap «.
Inoltre, possiamo fare clic direttamente su «Modifica bitmap» e, automaticamente, ci invieranno a Photo-Paint, andiamo nel menu, selezioniamo «Immagine», quindi «Crop Lab» e poi «Estrai.
Visualizzeremo una barra degli strumenti nella parte in alto a destra, selezioneremo il primo strumento chiamato » Evidenzia «, rappresentato da un pennarello, e inizieremo a delineare l’immagine.
Al termine, selezioniamo lo strumento «Riempimento interno» e facciamo clic all’interno della selezione, quindi selezioniamo il pulsante «Anteprima» nella parte inferiore destra dello schermo.
Scegli un colore di sfondo che contrasti con quello dell’immagine per poter apprezzare le imperfezioni esistenti e correggile con gli strumenti «Rimuovi» e «Aggiungi» e premi «OK.
Quindi vai su «File», premi » Fine modifica » e tornerai di nuovo a Corel DRAW, inoltre, se preferisci, puoi selezionare l’immagine e trascinarla direttamente su Corel DRAW.
In questo modo avresti già la tua immagine ritagliata e pronta per essere utilizzata nel tuo progetto in Corel DRAW, ricorda di essere molto meticoloso quando modifichi le tue immagini.
In questo articolo ti abbiamo mostrato diversi modi per ritagliare le immagini utilizzando Corel DRAW, ma potresti essere interessato a ritagliare un’immagine di forma circolare in Photoshop CC.