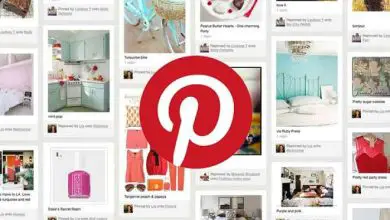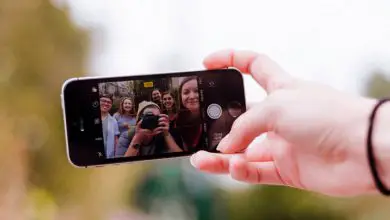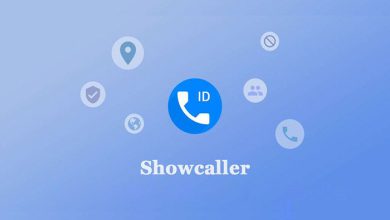Come ripristinare o ripristinare le impostazioni di fabbrica in Word
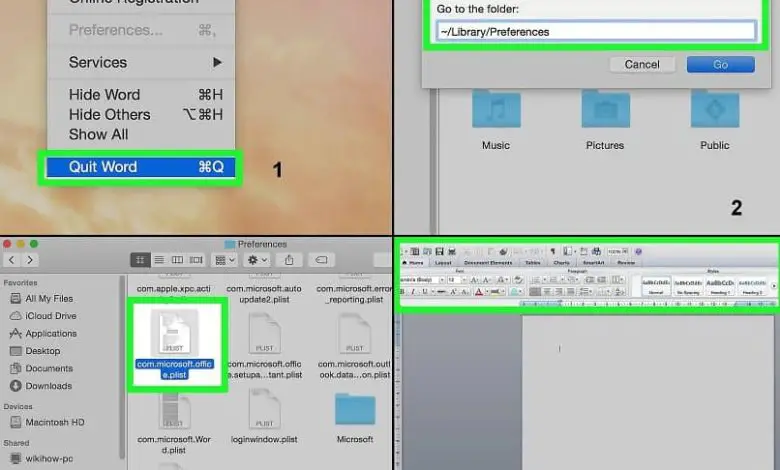
Cosa posso fare per ripristinare le impostazioni di Word?
È una soluzione in cui eliminiamo le opzioni di configurazione di Word dal registro di Windows (nel caso di PC); o dai corrispondenti file di configurazione sui MAC Apple. La procedura è diversa in ogni caso e te la spiegheremo di seguito.
Tuttavia, non importa quale sia il caso; Devi conoscere in anticipo la versione del tuo Microsoft Word, cioè se corrisponde alla versione 2019, 2016, 2013, 2010, 2007, 2003 o 2002. In Windows è molto facile sapere quale versione di Office hai sul tuo PC.
Ripristina le impostazioni di fabbrica di Word su PC
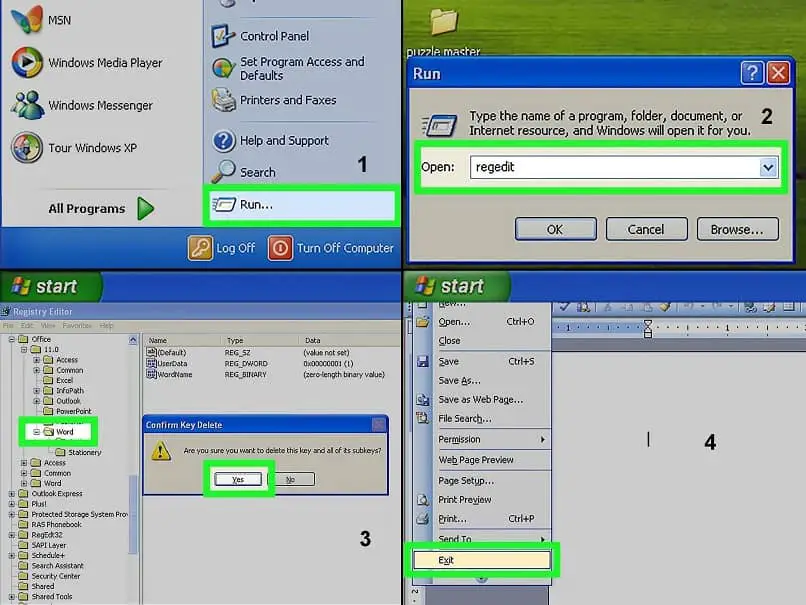
Per prima cosa dobbiamo entrare nel registro di Windows. Indipendentemente dalla versione in nostro possesso, possiamo accedere a questa opzione premendo la combinazione di tasti Ctrl + R; questo farà apparire la finestra di dialogo «Esegui». In alcune versioni di Windows, puoi vedere questa opzione dal menu «Start»; e in entrambi i casi viene digitato il comando regedit e quindi il pulsante «OK».
Si aprirà la finestra del registro di Windows, contenente un lungo elenco gerarchico. Dove sono memorizzate le diverse configurazioni di tutti i programmi installati nel sistema operativo; motivo per cui si consiglia vivamente di eseguire un backup di tutti i documenti e programmi sul PC prima di procedere al passaggio successivo.
Per capire come funziona il registro di Windows, possiamo menzionare che è composto da due elementi: chiavi e valori. Le chiavi assomigliano a una cartella; dove sono memorizzati i valori corrispondenti, e questi a loro volta possono avere sottochiavi. Come con una cartella con più livelli di sottocartelle.
Una chiave può essere cercata proprio come facciamo con qualsiasi percorso di Windows; quando cerchiamo un file specifico all’interno di una cartella o sottocartella. Nella gerarchia di questo percorso, ogni livello e sottolivello viene differenziato utilizzando una barra (/) come separazione.
La gerarchia del registro di Windows utilizza una chiave radice specifica e anche un acronimo per essa. Questo identifica i vari tipi di configurazioni del sistema operativo; Ce ne sono 7, ma i più usati sono 4 (HKEY_CLASSES_ROOT o HKCR, HKEY_USERS o HKU, HKEY_LOCAL_MACHINE o HKLM e HKEY_CURRENT_USER o HKCU).
HKEY_CURRENT_USER sarà l’inizio del percorso per raggiungere i valori di configurazione di Word, quindi andremo alle sottochiavi /Software/Microsoft/Office; ora che si trova in Office, cerchiamo la sottochiave con il numero di versione di Word che abbiamo installato (ad esempio Word 19.0).
È facile riconoscere la sottochiave della versione di Microsoft Office installata (Word 10.0 per Word 2002, Word 11.0 per Word 2003, Word 12.0 per Word 2007, Word 14.0 per Word 2010, Word 15.0 per Word 2013, Word 16.0 per Word 2016 e Word 19.0 per Word 2019).
Una volta selezionata la sottochiave, premiamo semplicemente il tasto «Elimina» e vedremo immediatamente un avviso che chiede se vogliamo eliminare la sottochiave e i suoi valori, e terminiamo selezionando «Sì».
Ripristina le impostazioni di fabbrica in Word su MAC
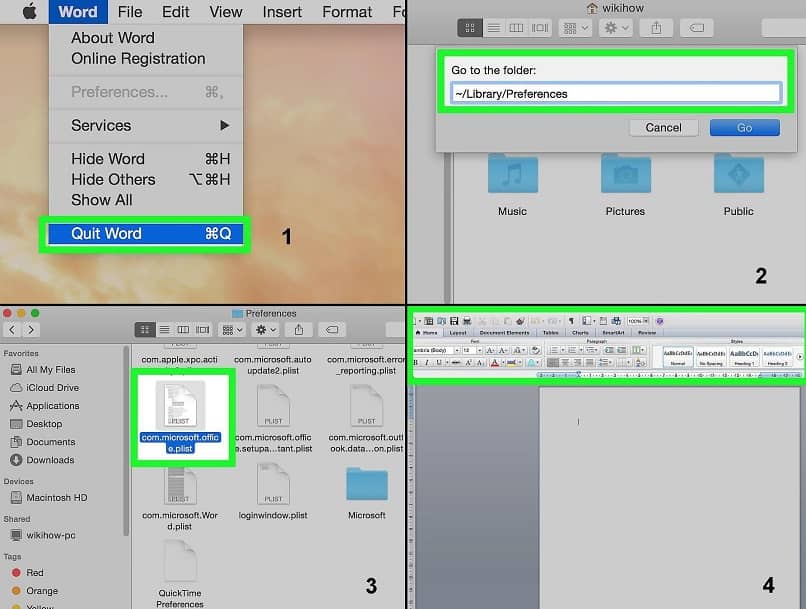
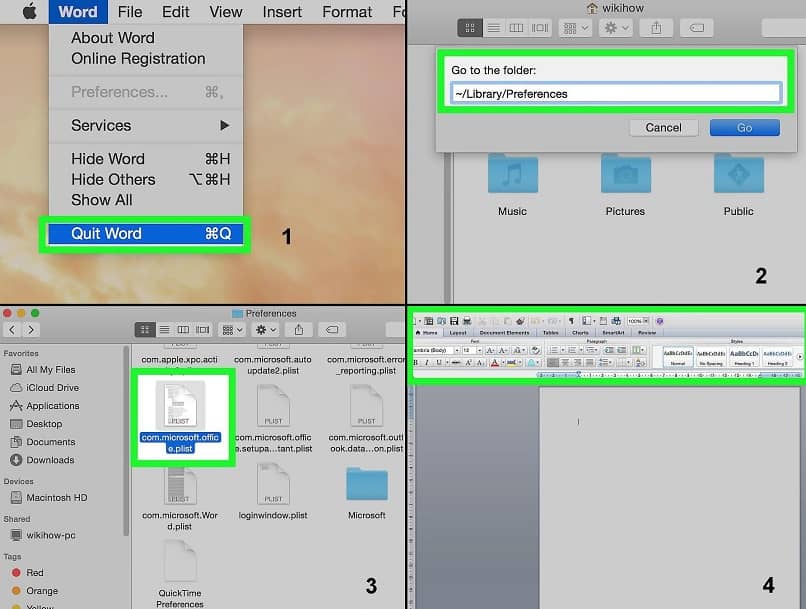
Per prima cosa chiudiamo Word e andiamo nel «Finder» per navigare fino alla cartella che si trova nel percorso «~/Libreria/Preferenze» o «~/Libreria/Preferenze/» in base alla lingua del sistema IOS (il simbolo «~» è un’abbreviazione per gli account utente su MAC). Quindi individuiamo e trasciniamo i file di Microsoft Word sul desktop.
I file che dobbiamo selezionare dipenderanno dalla nostra versione di Microsoft Word. Ad esempio per Word X: Impostazioni di Word, Preferenze dei componenti Microsoft, Impostazioni di Microsoft Office, Database del registro e Cache dei caratteri di Office; per Word 2004: com.microsoft.Word.prefs.plist, com.microsoft.Office.prefs.plist e cache di origine di Office.
Abbiamo riavviato Word e se tutto andava bene, abbiamo finito per cancellare i file che avevamo lasciato sul desktop; altrimenti riportiamo i file nella loro posizione iniziale. In ogni caso, la cosa più importante è sapere quali file dobbiamo eliminare in base alla nostra versione di Word su MAC, ogni versione varia i loro nomi.