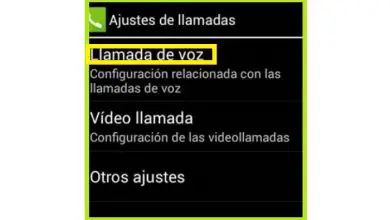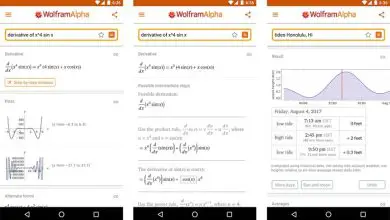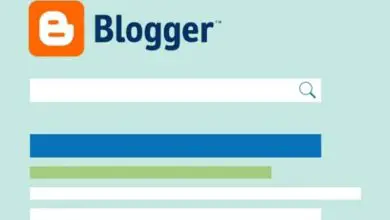Come riparare lo schermo nero in Windows 10: cause e soluzione!
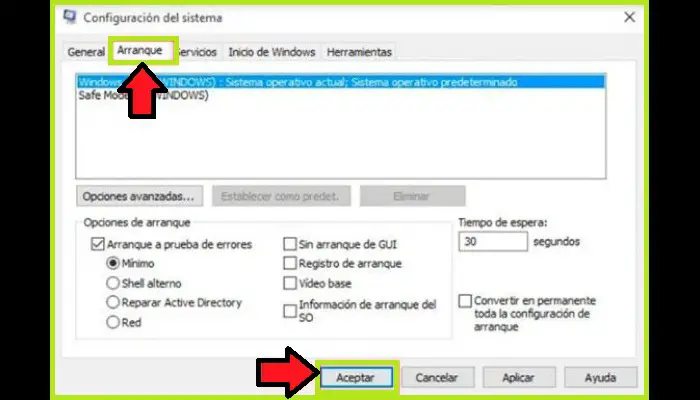
Uno dei problemi più frequenti e ricorrenti in Windows 10 è lo schermo nero, di solito si verifica per vari motivi, anche se per lo più si verifica dopo aver applicato alcuni aggiornamenti al sistema. Scopri qui qual è lo schermo nero in Windows 10 e come risolvere questo problema.
Nell’ultimo aggiornamento di Windows 10, Microsoft ha cercato di ridurre notevolmente i problemi che si verificano nelle versioni precedenti. Tuttavia, questo non è stato ancora raggiunto al 100% ed è per questo che anche i computer Windows 10 continuano a presentare vari tipi di guasti che si ripetono dalle versioni precedenti.
Qual è la schermata nera sul mio sistema operativo Windows 10?
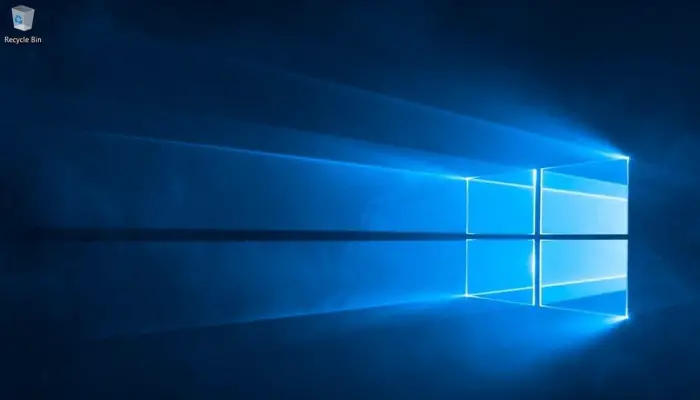
Lo schermo nero è diventato un evento comune in questa ultima versione dopo che gli utenti hanno eseguito gli ultimi aggiornamenti di Windows con conseguente schermo nero o bianco.
Quando il pannello diventa nero, diventa vuoto e non ci sono icone o barra delle applicazioni, il che mi impedisce di utilizzare la macchina per circa 5-20 minuti. In linea con questo, qui ti diremo qualcosa in più su cos’è questo tipo di errore e come puoi risolverlo, per questo segui tutto ciò che spiegheremo di seguito in dettaglio.
Questo tipo di errore dello schermo nero in Windows 10 non si verifica molto spesso sullo stesso computer, ma è possibile che si sia verificato un errore di sistema che finisce per mostrare un pannello nero o bianco. Ciò si verifica in genere quando si verificano problemi di connettività dello schermo, errori di aggiornamento, problemi con la scheda video o gli ultimi aggiornamenti o installazioni nel sistema.
Pertanto, in molti casi, gli aggiornamenti che vengono installati periodicamente sull’hardware possono causare qualche tipo di problema con esso. Il più comune è uno schermo nero che impedisce alla persona di utilizzare la macchina per alcuni minuti poiché le icone e la barra delle applicazioni scompaiono completamente.
Fortunatamente, questi tipi di problemi di solito non sono fatali per i computer e solo seguendo alcuni passaggi che indicheremo di seguito, sarai in grado di correggere questo tipo di errore sul tuo computer Windows 10.
Quali sono le principali cause dello schermo nero in Windows 10?
Forse ti è successo quando hai acceso il computer e all’improvviso il pannello è diventato completamente bianco o nero per alcuni minuti e non ti consente di eseguire alcuna azione su di esso. Questo tipo di errore in Windows 10 può essere causato da molte ragioni.
Qui ti mostreremo le principali cause di questo problema sul tuo computer:
1- Problema hardware
In molti casi, questo tipo di errore è solitamente causato da un problema hardware. In tal caso, il BIOS esegue un autotest con un segnale acustico di avviso e, a seconda del tipo di segnale acustico, è possibile individuare il tipo di problema.
Un segnale acustico persistente può indicare che il modulo di memoria è danneggiato o semplicemente scollegato. Ora, se senti un segnale lungo e due brevi, molto probabilmente c’è una sorta di contatto con un monitor o una scheda video difettosi.
2- Cattiva connessione tra il monitor e il PC

Quando si verifica questo tipo di problema, è molto importante assicurarsi che l’interruttore sul monitor sia acceso, in quanto ciò consentirà di sapere se è collegato all’alimentazione. Normalmente, i monitor sono collegati al computer tramite un cavo dati, se è collegato male o ha scarsi contatti, potresti non vedere alcuna immagine su di esso.
Ora, se si tratta di un computer più vecchio, tieni presente che questo tipo di cavo si ossida ancora nel tempo o può presentare graffi, tutti fattori che possono far sì che l’immagine non rifletta e mostri solo uno schermo nero. Se tutto è collegato correttamente e il problema non viene risolto, potrebbe essere dovuto a un problema hardware.
3- Cattivo contatto tra la memoria, il monitor e la scheda video

Quando c’è un cattivo contatto tra almeno uno di questi elementi, il tasso di errore dello schermo nero in Windows è molto alto. È importante assicurarsi che il contatto tra il modulo di memoria sia buono, se c’è un contatto debole o il contatto tra lo schermo e la scheda grafica non è buono.
È anche importante assicurarsi che il contatto tra lo slot e la scheda video sia in buone condizioni, altrimenti si verificherà un guasto. Se necessario, dovresti rimuoverlo e reinstallarlo per assicurarti che tutto sia collegato e funzioni correttamente.
4- Dispositivi esterni

In molti casi, i computer sono configurati per l’avvio tramite un dispositivo USB, in alcuni casi questi dispositivi esterni possono far apparire un pannello nero all’avvio di Windows. Quindi, se la tua macchina ha questo problema, dovresti controllare tutti questi dispositivi e rimuovere le periferiche per vedere se lo risolve.
5- Modulo di memoria, scheda video o monitor difettosi
Se non ci sono problemi di contatto che potrebbero causare il malfunzionamento, la scheda grafica, il monitor o il modulo di memoria potrebbero essere danneggiati. Se questo è il caso, devi solo cambiare quello che è stato danneggiato per risolvere il problema. Di solito, quando Windows 10 si avvia con una schermata nera e poi funziona correttamente, è dovuto a un errore in uno di questi elementi.
6- Se la batteria del tuo laptop non funziona correttamente

Se la batteria di solito ha un problema nel suo funzionamento, può anche causare questo tipo di problema, facendo sì che anche il laptop abbia uno schermo nero per alcuni minuti. In tal caso, dovresti assicurarti che il problema risieda nella batteria e dovresti sostituirla con una nuova.
7- Problemi con l’hard disk MBR/DBR
All’avvio del computer, continua a leggere qual è il codice di avvio MBR / DBR, se questo codice inizia ad avere problemi o semplicemente smette di funzionare, potrebbe risultare in un pannello nero ogni volta che si avvia Windows 10. In questo caso, vedrai semplicemente un cursore lampeggiante in uno degli angoli in alto fino a quando l’errore non viene più visualizzato.
Passaggi per correggere la schermata nera se appare prima di avviare il dispositivo
La schermata nera in Windows 10 può apparire prima di avviare il computer. Il caso più comune di schermo nero è quando si avvia un PC e, sebbene Microsoft abbia dichiarato questo problema come ufficiale, non è stata ancora proposta alcuna soluzione pubblica, sebbene ci sia un modo per provare a risolvere questo problema, ma è necessario per un utente con competenze informatiche minime.
Quindi, sebbene esista una soluzione di Microsoft per questo tipo di problema, qui ti mostreremo una breve procedura che puoi applicare se il tuo computer mostra una schermata nera, per farlo, segui ognuno di questi passaggi che indicheremo qui di seguito:
- Innanzitutto è necessario accedere a Regedit, ed essendo lì dovresti trovare la seguente chiave: HKEY_LOCAL_MACHINE\SOFTWARE\Microsoft\Windows\CurrentVersion\Appx\AppxAllUserStore\Applications
- Qui dovresti trovare le chiavi che iniziano con queste parole: NET Native Framework, NET Native Runtime e VCLibs.
- Bene, ora usando il tasto destro del mouse sceglierai l’opzione «Disinstalla» o Rimuovi. Questo passaggio deve essere ripetuto fino a quando non riesci a rimuovere tutti i parametri che contengono nomi come quelli sopra menzionati. È importante prestare molta attenzione a ciò che elimini, perché se elimini qualcosa che non dovresti, puoi causare altri problemi al tuo computer.
Nel caso in cui non desideri eseguire il metodo sopra per paura di eliminare qualcosa che non dovresti, puoi comunque provare questi tre modi per risolvere questo problema:
- La prima cosa è riavviare il computer in modalità provvisoria, lì devi premere la combinazione di tasti «Windows+C» e selezionare l’ opzione » Impostazioni «. Quindi devi modificare le impostazioni del PC e selezionare l’opzione «Aggiorna e ripristina» lì. La prossima cosa è scegliere «Windows Update» e lì devi selezionare «Visualizza dettagli e verifica aggiornamenti» e in questo caso ci sono aggiornamenti in sospeso che puoi installare.
- Un altro modo per correggere questo errore è scollegare tutti i dispositivi esterni e riavviare il computer. Devi tenere presente che questi tipi di dispositivi possono essere responsabili di questo errore in molti casi, se riesci a scoprire che uno di loro è il problema, non continuare a usarli.
- Infine, puoi premere la combinazione di tasti «Ctrl + Alt + Canc» per avviare il «Task Manager«, qui devi premere » File » e poi «Esegui nuova attività«, in questo caso devi digitare «exe» » E premere il tasto » Invio «.
Assicurati di leggere: Come personalizzare le icone delle cartelle in Windows 10 e 7
Risolvi la schermata nera che appare prima di riavviare il tuo PC Windows 10
È possibile correggere lo schermo nero in Windows 10 prima di riavviare il PC. In molti casi, questo errore si verifica quando si desidera riavviare il computer e di conseguenza viene visualizzata una schermata nera con il cursore.
In questo momento, potresti pensare che il tuo computer sia stato danneggiato e che abbia perso tutte le informazioni che aveva. Tuttavia, quando ciò accade, l’unica cosa da fare è cercare un’alternativa per provare a risolvere il problema.
Per fare ciò, segui semplicemente ciascuno dei passaggi seguenti:
- Se il pannello è diventato completamente nero e lampeggia solo il cursore, la prima cosa da fare è entrare nel «Task Manager«, per questo è necessario utilizzare la seguente combinazione di tasti «Ctrl + Maiusc + Canc» e nelle opzioni visualizzate sullo schermo, seleziona «Gestione attività«.
- Automaticamente ti verrà mostrata una finestra con tutti i programmi che hai aperto sul tuo sistema. Qui devi scegliere l’opzione «File» che si trova nella barra degli strumenti nella parte superiore della finestra, nel menu a tendina devi selezionare «Esegui nuova attività«.
- Ora nella nuova casella che compare sullo schermo devi scrivere «CMD«, questo sarà il codice che ti permetterà di accedere allo strumento «Riga di comando«. Qui è importante selezionare la casella «Crea questa attività con diritti di amministratore» e infine fare clic su «OK».
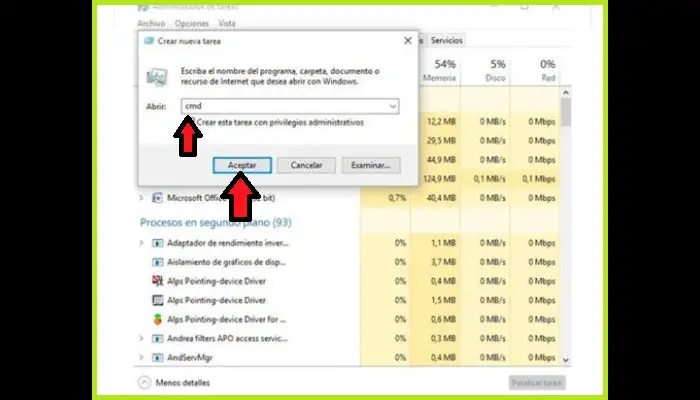
- Ciò consentirà al «Prompt dei comandi» o al prompt dei comandi di apparire in «Modalità amministratore«. A questo punto è necessario inserire il seguente comando “ sfc /scannow ” e premere il tasto “ Invio ” per procedere con l’esecuzione del comando.
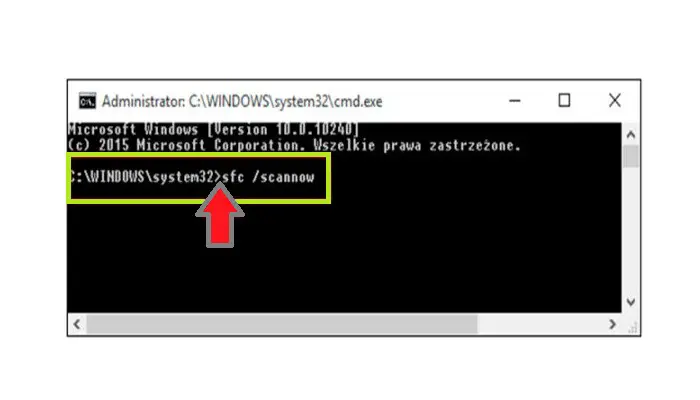
- Ciò farà sì che tutti i tuoi dischi rigidi vengano scansionati dal sistema per possibili errori. Se vengono rilevati uno o più errori, il sistema li correggerà automaticamente.
- Dopo aver risolto il problema, la prossima cosa da fare è andare all’editor del registro di sistema, poiché è qui che viene salvata la chiave di Windows durante l’installazione e gli aggiornamenti. Quando viene visualizzata una schermata nera, indica che qualcosa non funziona correttamente e potrebbe essere dovuto al fatto che una configurazione del software non è stata completata. In questo caso, è necessario eliminare la chiave specificata, poiché è probabilmente danneggiata e causa dell’errore.
- In questo caso devi accedere all'»Editor del Registro«, per farlo devi rientrare nel «Task Manager» utilizzando i tasti «Ctrl + Maiusc + Canc» e scegliere l’ opzione » File «, nel menu a tendina menu selezionare di nuovo «Esegui nuova attività«. Si aprirà anche una finestra qui in cui devi aggiungere il comando «regedit» e fare clic dove dice «OK«.
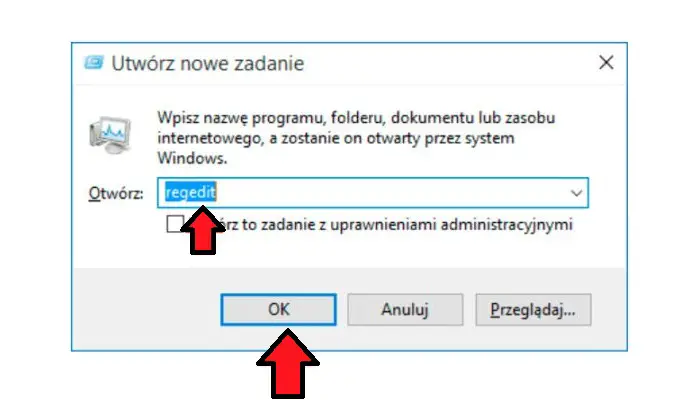
- Dopo aver inserito la nuova finestra, dovresti andare al seguente percorso: HKEY_LOCAL_MACHINE \ SOFTWARE \ Microsoft \ ActiveSetup \ Componenti installati \
- Qui dovresti vedere la cartella «Componenti installati», che ti mostrerà altre cartelle con nomi diversi che appariranno sul lato sinistro dello schermo. In questo caso, devi selezionare ciascuna di queste cartelle per vederne il contenuto fino a raggiungere quella che ti mostra la voce denominata «Aggiornamento desktop di Windows«.
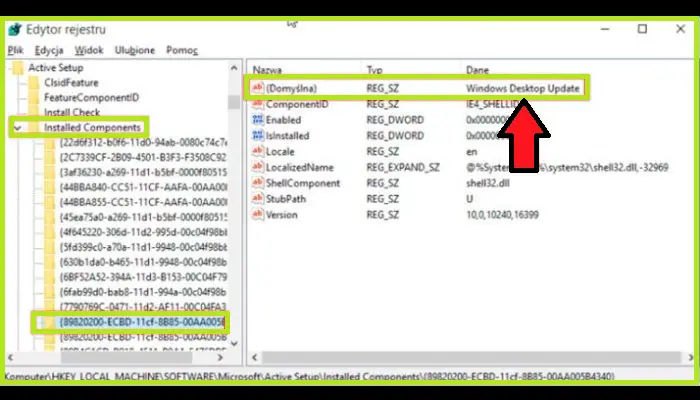
- Quando lo trovi, devi eliminare tale elemento dall ‘»Editor del Registro di sistema «, per farlo selezionalo e fai clic destro su di esso, nelle opzioni che appaiono devi selezionare » Elimina«.
- Dopo aver rimosso questo elemento, è necessario riavviare il computer per rendere effettive le modifiche. Tuttavia, è importante che il riavvio avvenga in «modalità provvisoria«.
- Per fare ciò, entra nuovamente nel «Task Manager» e ripeti i passaggi precedenti «File» quindi «Esegui nuova attività», questa volta verrà scritto il seguente comando «msconfig» e dovrai premere «OK«.
- Si aprirà automaticamente una nuova finestra in cui è necessario selezionare la scheda «Boot «, quindi selezionare la casella » Test Boot» e fare clic su «OK«.
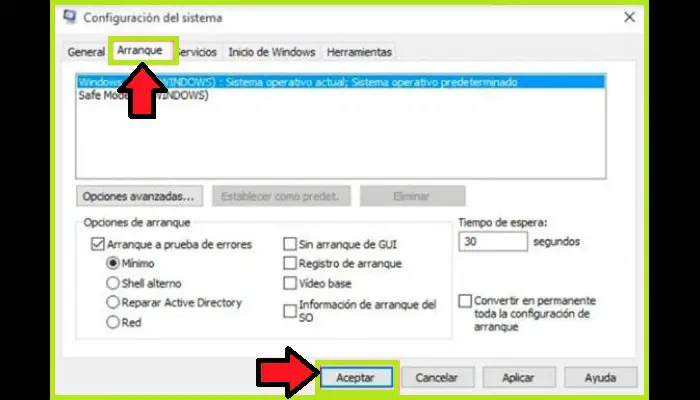
- Successivamente, è necessario riavviare il PC utilizzando la scorciatoia da tastiera «Ctrl + Alt + Canc» e scegliere «Riavvia» dalle opzioni.
- Dopo aver riavviato il PC in «modalità provvisoria» e aver effettuato l’accesso, il desktop dovrebbe apparire in modalità normale. Se ciò accade di nuovo, riavvia il computer, ma questa volta normalmente. Quando il computer si riaccende, apparirà normalmente e potrai vedere tutti i file e i programmi installati su di esso, la barra delle applicazioni e altri elementi.