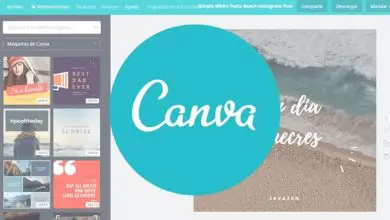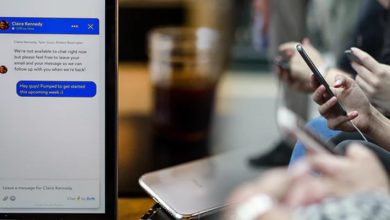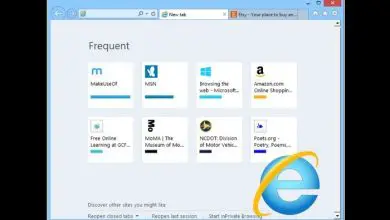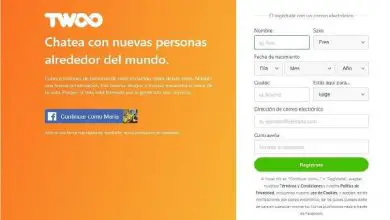Come registrare macro o script con Corel Photo Paint – Molto facile

La registrazione di script con Corel Photo Paint ha molte utilità per coloro che sono abituali o utenti regolari di questo meraviglioso programma di editing di grafica raster.
Ma, per le persone che stanno appena imparando come funziona, può essere un po’ confuso registrare questi script.
Le macro sono l’opzione appropriata se si desidera creare un codice per svolgere un’attività, gli script sono lo strumento necessario per salvare i passaggi necessari per svolgere un’attività; entrambi sono personalizzati e puoi crearli a tuo piacimento in modo che svolgano il compito che desideri svolgere.
Corel Photo Paint offre molte opzioni per salvare le preferenze personalizzate, un esempio è la possibilità di creare e salvare pennelli personalizzati
Conoscere le differenze e le somiglianze tra uno script e una macro
Il programma Corel Photo Paint distingue tra questi due elementi. Ma entrambi sono finalizzati all’automazione di attività ripetitive.
Oltre a combinare varie azioni complesse, in modo che siano molto più accessibili, soprattutto se di solito vengono utilizzate regolarmente.
Per quanto riguarda le macro, queste possono essere create tramite le funzioni predefinite di Visual Basic for Applications (VBA) o Visual Studio Tools for Applications (VSTA).
A differenza degli script, che sono programmi che prendono vita da Corel Script. E sebbene soddisfino obiettivi simili, sono diversi nella loro creazione e non solo per lo strumento.
Poiché, per la macro, è necessario codificarla. Mentre gli script, dopo averli creati, sarà possibile registrare le azioni, e modificare i passaggi.
Come funziona la finestra di registrazione e come gestire gli script?
Per iniziare, dovrebbe essere visibile la finestra » Registratore «. Per fare ciò, fare clic sul pulsante » Personalizzazione rapida «.
Successivamente, la casella di controllo assegnata al » Registratore » è contrassegnata, quindi verrà visualizzato il pannello corrispondente. In cui, in basso, è possibile vedere una serie di pulsanti.

Questi hanno lo scopo di registrare e manipolare la registrazione, ovvero metterla in pausa, eseguire lo script, oltre a saltare al passaggio successivo e simili.
Ora, prima di procedere, è bene chiarire che lo script consiste in una serie di passaggi indipendenti, in modo che successivamente uno specifico possa essere eliminato o modificato.
Nella parte alta del segmento, invece, saranno posizionati i pulsanti per la creazione di nuovi script, l’apertura di uno già creato, il salvataggio, nonché l’inserimento e l’eliminazione di nuovi comandi.
Al centro, è dove vedrai i passaggi che vengono registrati, sotto forma di comandi, ordinati cronologicamente.
Non va trascurato che ci sono alcuni comandi o azioni che non possono essere registrati, ad esempio quelli che fanno riferimento a comandi del menu di aiuto, o operazioni di calcolo.
Né la personalizzazione di alcun menu o della barra degli strumenti, né di guide alla griglia, righelli o linee guida.
Inizia a registrare gli script con Corel Photo Paint
Per poter registrare script con Corel Photo Paint, sarà necessario avere la finestra » Registrazione » in vista, come già mostrato.
All’interno di questo, dal menu superiore viene selezionato il primo pulsante, destinato a creare uno script “ Nuovo ”. Prima di procedere, si consiglia di tenere a mente ciò che si desidera registrare, ovvero quali passaggi verranno inclusi.

Ora, dopo aver dato per creare l’elemento, è possibile avviare la registrazione, ciò si ottiene premendo il pulsante del menu inferiore » Registra » o la tipica icona rossa REC.
Successivamente, si cerca il primo comando che si desidera inserire, ad esempio, se si tratta di un effetto, si apre la scheda » Effetti » corrispondente.
Successivamente, » Fotocamera » e infine » Tonalità seppia «, per poter determinare i parametri e quindi includerli nello script.
E così via per tutti i passaggi che vuoi applicare in automatico con lo script. Quando il risultato è soddisfacente, procediamo a salvarlo.
Questo nel menu in alto, nell’icona riconoscibile di » Salva «, e in questo modo sarà disponibile per l’uso in altri progetti.
Automaticamente, verrà eseguito in una cartella speciale in Corel Photo Paint, è consigliabile lasciarlo lì, anche se se lo desideri puoi scegliere un’altra destinazione.
Corel Photo Paint ha molteplici funzioni che consentono ai designer di lavorare rapidamente e sfruttando al massimo la loro creatività, con questa applicazione di modifica puoi modificare la risoluzione, la dimensione del foglio o duplicare l’immagine se lo desideri o correggere un’immagine con il tuo strumento di effetti.
Una volta che il tuo lavoro è pronto, non dimenticare di creare una filigrana per garantire il copyright del tuo lavoro.