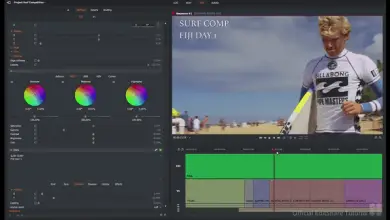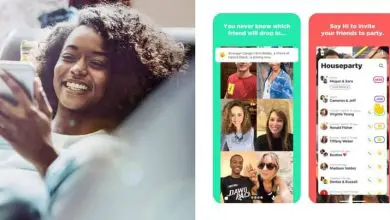Come registrare ciò che stai guardando, visualizzare un video e molto altro
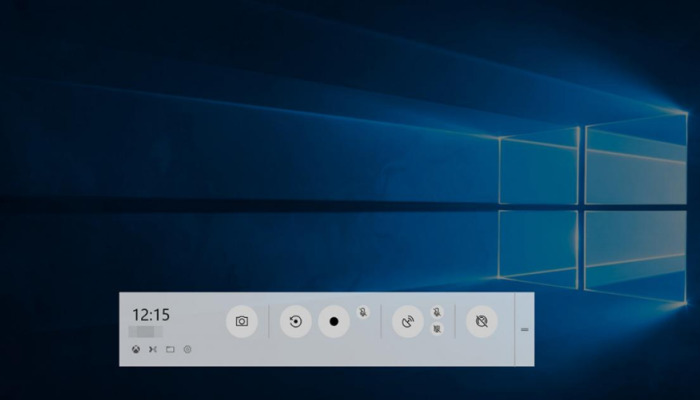
Se ti sei chiesto come registrare ciò che stai vedendo, ci sono più opzioni per farlo, si tratta solo di verificarle ognuna e anche di metterle in pratica per raggiungere il tuo obiettivo. È tempo di leggere con attenzione!
Tutto dipende da cosa vuoi registrare. I processi sono davvero semplici, e ancor di più si tratta solo di seguire passo passo i consigli che ti indichiamo. Sarai sorpreso di quanto sia semplice, quindi vai avanti e fallo subito.
Passaggi per registrare lo schermo guardando un video con e senza app
Il motivo principale per cui registri la schermata dell’app o registri il gameplay è che puoi utilizzare il filmato durante la creazione di un video. Può essere un video promozionale per Google Play Store o un annuncio video per dispositivi mobili per la tua app Android.
Perché vorresti un trailer dell’app per Google Play Store o Amazon Appstore? Fa parte della strategia di ottimizzazione dell’App Store e degli sforzi per aumentare il tasso di conversione dell’app. E poi puoi misurare l’impatto del tuo video (o qualsiasi altra modifica al Play Store) utilizzando gli esperimenti di elenco del Google Play Store.
Un video di acquisizione utenti può essere utilizzato come annuncio sui social media per Facebook o Instagram, come annuncio video con premio o per campagne universali per app.
App di registrazione Android
Non mancano le app di registrazione dello schermo per Android, questo è certo. Quindi abbiamo esaminato tutte le opzioni ed ecco la migliore soluzione trovata
La cosa buona di queste app è che di solito sono molto convenienti. Lo svantaggio è che potrebbero esserci alcune limitazioni alle capacità di registrazione, poiché la registrazione avviene sul dispositivo.
Screen Recorder AZ – Nessun root
App AZ Screen Recorder: abbiamo esaminato molte app di registrazione dello schermo e letto molti post sul blog. Il registratore dello schermo video che è apparso più spesso è stato AZ Screen Recorder – No Root.
Per quanto ne sappiamo, questa app ha solo uno svantaggio, funziona solo con dispositivi con Android 5.0 o versioni successive.
La parte migliore di questa app è che è gratuita. Ovviamente, se desideri accedere ad alcune delle funzionalità più avanzate, dovrai pagare qualche dollaro per i prodotti in-app, ma probabilmente ne vale la pena.
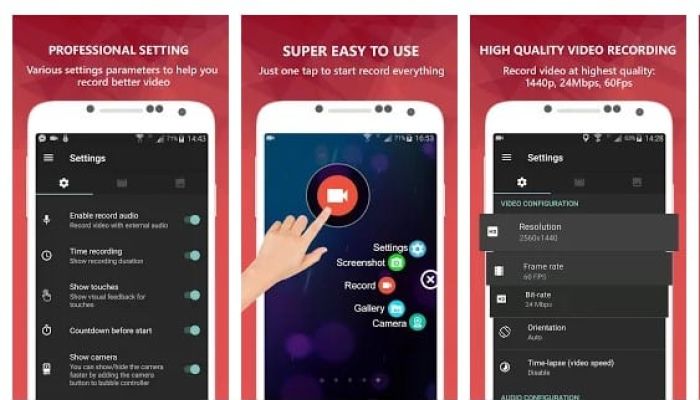
Come posso registrare ciò che faccio sul mio PC Windows 10?
Qui presentiamo passo dopo passo come eseguire questo processo:
- Apri l’app che desideri registrare….
- Premi contemporaneamente il tasto Windows e la lettera G per aprire la finestra di dialogo della barra di gioco.
- Seleziona la casella «Sì, questo è un gioco» per caricare la barra di gioco….
Fai clic sul pulsante Avvia registrazione (o Win + Alt + R) per iniziare a catturare il video.
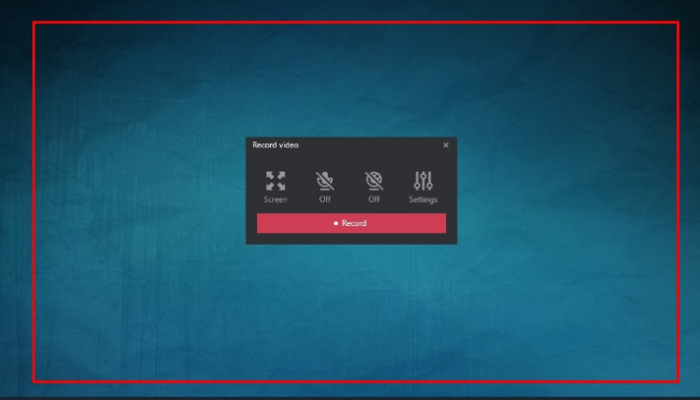
Come registrare in Windows con un programma?
Per registrare lo schermo, è necessario uno screen recorder, un software di registrazione dello schermo o un software per screenshot, solo nomi diversi per lo stesso strumento per acquisire screenshot, possibilmente con funzionalità di editing video. Diamo un’occhiata ai migliori 8 registratori di schermo gratuiti ea pagamento per Windows 10 e troviamo quello che fa per te!
1. Presentatore attivo
ActivePresenter di Atomi Systems è un registratore dello schermo e un editor video all-in-one. YouTuber, produttori di video, educatori e formatori che cercano demo video, video dimostrativi e tutorial passo dopo passo lo adorano. ActivePresenter ha praticamente tutte le funzionalità e gli effetti necessari per la registrazione dello schermo e l’editing video.
Esiste una versione gratuita di ActivePresenter senza filigrana e senza limiti di tempo. Dopo la fase di acquisizione, puoi tagliare, tagliare, dividere la registrazione, modificare velocità e volume, aggiungere sottotitoli, annotazioni, animazioni e altro ancora. Quando esegui l’aggiornamento alle versioni a pagamento, sono disponibili funzionalità di editing video e audio più avanzate per creare video straordinari e simulazioni software.
2. Barra di gioco integrata di Windows 10
Potresti essere sorpreso dal fatto che Windows 10 abbia una barra di gioco preinstallata per chiunque desideri acquisire clip di gioco e schermate. Naturalmente, questa barra di gioco può essere utilizzata solo per registrare le applicazioni; non è possibile registrare a schermo intero o in una regione specifica.
Questo ha senso in quanto è progettato per l’acquisizione di giochi. Sebbene la barra di gioco sia disponibile su tutti i PC Windows 10, per registrare clip di gioco e schermate, le schede video del computer devono soddisfare i requisiti hardware.
Registrare lo schermo con la barra di gioco è facile seguendo questi passaggi:
- Premi WINDOWS + G per aprire la barra di gioco. Se necessario, seleziona la casella di controllo «Sì, questo è un gioco».
- Premere il pulsante Avvia/Interrompi registrazione per avviare e interrompere una registrazione. Utilizzare il pulsante di attivazione/disattivazione del microfono per attivare il microfono, se lo si desidera.
- Dopo la registrazione, ritaglia o rinomina il tuo video nell’app Xbox. Il tuo video verrà salvato nella cartella Catture, che per impostazione predefinita è nella cartella Video.
3. Studio OBS
OBS Studio è un software gratuito per la registrazione dello schermo per la registrazione di video e lo streaming live senza filigrana e limiti di tempo. È molto preferito dai giocatori più accaniti trasmettere i loro flussi di gioco dal vivo. Con OBS Studio puoi catturare non solo l’intero schermo o una finestra, ma anche dalla webcam e dal microfono. Quando si tratta di streaming, il programma ti consente di selezionare quali applicazioni desktop e sorgenti audio condividere, oltre a creare video a strati per la tua webcam.
Sebbene OBS Studio sia uno strumento di registrazione dello schermo versatile, non integra alcun editor video. È necessario utilizzare un altro strumento se si desidera modificare il video registrato. Come nota a margine, poiché OBS Studio è un programma open source, dovresti fare attenzione a non scaricare il programma da qualsiasi sito Web diverso dal sito ufficiale.
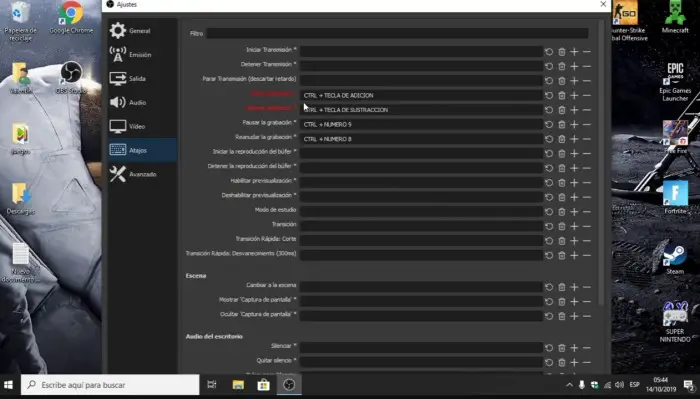
4. Flashback espresso
Flashback Express di Blueberry Software è un software gratuito di cattura dello schermo in grado di registrare schermate, webcam e suoni. Non imposta un limite di tempo per la registrazione o imprime una filigrana sui video di output.
Se si esegue questo software su un sistema multi-monitor, è possibile registrare schermate su più monitor o limitare l’acquisizione a un solo monitor. Puoi anche utilizzare le registrazioni programmate per avviare e interrompere la registrazione a orari programmati o all’avvio di un’applicazione specifica.
Flashback Express è una versione gratuita di un’applicazione a pagamento, Flashback Pro. Sebbene le due versioni condividano le stesse funzionalità di registrazione, la versione gratuita non include funzionalità di editing video, annotazioni o effetti.
Per quanto riguarda la condivisione, gli utenti possono salvare video come MP4, AVI o WMV e caricare video direttamente su YouTube. Solo gli utenti a pagamento hanno il diritto di salvare i video come Flash, QuickTime, GIF o EXE standalone e di impostare la protezione con password per i video.
5. Camtasia
Sviluppato da TechSmith, Camtasia è uno dei software di screenshot più costosi oggi. Ha più di 14 milioni di utenti in tutto il mondo e potrebbe non essere mai assente dalle classifiche dei migliori registratori dello schermo. In qualità di registratore dello schermo e editor video all-in-one, Camtasia afferma che «semplifica la registrazione dello schermo e la creazione di video raffinati e dall’aspetto professionale».
L’ultima versione di Camtasia, Camtasia 2018, include una raccolta di nuove risorse video, tra cui intro personalizzabili, outro e terzi inferiori. Include anche una serie di temi per mantenere un aspetto coerente in una serie di video. È disponibile una prova gratuita di 30 giorni con filigrana aggiunta.
6. Bandica
Bandicam di Bandicam Company è molto popolare come uno dei più potenti software di registrazione di giochi per i giocatori. Puoi registrare vari giochi 2D/3D con risoluzione 4K UHD fino a 144 FPS. Bandicam può anche registrare a schermo intero, parte dello schermo e dispositivi video esterni come webcam e console di gioco.
Sebbene le funzionalità di registrazione possano soddisfare gli utenti più esigenti, il software non ha una singola funzione di editing video. Anche se combinato con Bandicut, un video cutter della stessa azienda, può solo tagliare, dividere e unire le registrazioni. La versione gratuita ha un limite di registrazione di 10 minuti per video con filigrana aggiunta.
7. Screencast-O-Matic
Screencast-O-Matic è un software di screencasting basato sul web offerto da screencast-o-matic.com. Questo strumento può essere avviato direttamente da un browser o utilizzato come applicazione desktop senza una connessione Internet quando si installa la versione completa. Screencast-O-Matic offre un buon numero di funzionalità che vanno dalla registrazione dello schermo, all’editing video, all’hosting e alla condivisione di video.
La versione gratuita è limitata a registrazioni di 15 minuti con filigrana aggiunta. Puoi tagliare la registrazione, aggiungere sottotitoli e pubblicare video su YouTube o condividerli su piattaforme di social media. Quando esegui l’aggiornamento alla versione a pagamento, non avrai limiti di tempo di registrazione e nessuna filigrana di output. La versione a pagamento include anche funzionalità di editing video complete oltre alla possibilità di registrare l’audio del computer.
8. Registratore schermo gelato
Icecream Screen Recorder di Icecream Apps è una buona scelta se stai cercando uno screen recorder con funzionalità di editing video molto semplici. Infatti, la versione a pagamento di questo software include solo la possibilità di tagliare l’inizio e la fine delle registrazioni. Questo è molto limitato, ma potrebbe essere sufficiente quando si desidera acquisire schermate semplici.
Icecream Screen Recorder viene fornito con due versioni: gratuita ea pagamento. La versione gratuita ti limita a 5 minuti di registrazione con un solo formato video di uscita (WEBM) e un codec video (VP8). Nel frattempo, la versione a pagamento include AVI, MP4 e MOV, oltre a codec H.264 e MPEG-4. Oltre a non aggiungere filigrane come la versione gratuita, la versione a pagamento supporta registrazioni programmate, filigrane personalizzate e funzione di ritaglio.
Scarica OBS Studio per Windows
- Apri il tuo browser preferito e visita la home page di OBS Studio.
- Pagina iniziale di OBS Studio
- Seleziona Windows nella pagina iniziale
- Apri il file scaricato
- Una volta completato, Windows chiederà l’autorizzazione per eseguire il programma di installazione. Seleziona Sì.
- Il programma di installazione di OBS Studio visualizzerà una schermata di benvenuto. Seleziona Avanti
- Viene visualizzato il contratto di licenza. Si prega di leggere attentamente l’Accordo, una volta compreso e accettato, selezionare Accetto.
- Ti verrà chiesto dove vuoi installare OBS. La posizione predefinita è accettabile, selezionare Avanti
- Ti verrà chiesto se desideri installare componenti aggiuntivi. Nella maggior parte dei casi, è possibile lasciare vuoto questo spazio. Seleziona Installa.
- L’installazione è completa. Per ora, deseleziona Avvia OBS Studio, quindi seleziona Fine.
- Una nuova icona dovrebbe apparire sul desktop per OBS Studio in modo da poter avviare facilmente il programma in un secondo momento.

Su MacOS senza programmi
Come registrare lo schermo sul tuo Mac? È davvero semplice, puoi effettuare una registrazione video dell’intero schermo o solo di una parte selezionata di esso.
Usa Maiuscole-Comando-5
Se utilizzi macOS Mojave o versioni successive, premi Maiuscole-Comando (⌘)-5 sulla tastiera per visualizzare i controlli sullo schermo per registrare l’intero schermo, registrare una parte selezionata dello schermo o acquisire un’immagine fissa dello schermo. Puoi anche registrare lo schermo con QuickTime Player.
Registra l’intero schermo
- Fare clic sul pulsante Registra schermo intero nei controlli su schermo. Il tuo puntatore cambia in una fotocamera.
- Fare clic su qualsiasi schermata per iniziare a registrare quella schermata, oppure fare clic su Registra sui controlli sullo schermo.
- Per interrompere la registrazione, fare clic sul pulsante Interrompi registrazione sulla barra dei menu. Oppure premi Comando-Control-Esc (Esc).
- Usa la miniatura per ritagliare, condividere, salvare o eseguire altre azioni.
- Registra una parte selezionata dello schermo
- Fare clic sul pulsante Registra porzione selezionata nei controlli su schermo.
- Trascina per selezionare un’area dello schermo da registrare. Per spostare l’intera selezione, trascina dall’interno della selezione.
- Per avviare la registrazione, fai clic su Registra sui controlli sullo schermo.
- Per interrompere la registrazione, fare clic sul pulsante Interrompi registrazione sulla barra dei menu. Oppure premi Comando-Control-Esc (Esc).
- Usa la miniatura per ritagliare, condividere, salvare o eseguire altre azioni.
- Ritaglia, condividi e salva
- Dopo aver interrotto la registrazione, una miniatura del video viene visualizzata brevemente nell’angolo in basso a destra dello schermo
Ti presentiamo una serie di opzioni e alternative per registrare ciò che stai vedendo, quindi è il momento di metterle in pratica e iniziare la registrazione.