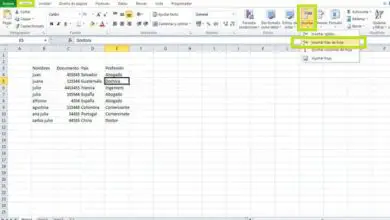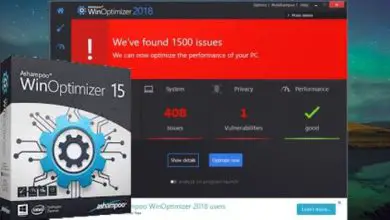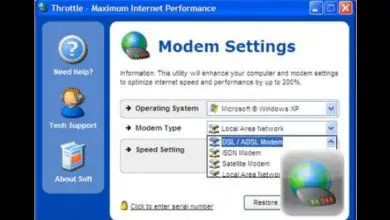Come recuperare i contatti Skype persi

Puoi usare Skype solo per uso personale, oppure puoi usarli anche per lavoro. Ad ogni modo, se dovessi perdere uno, molti o tutti i tuoi contatti, non ne sarai felice. Fortunatamente, ci sono modi per recuperare i tuoi contatti, quindi puoi tornare a utilizzare Skype come faresti normalmente. Scopri come recuperare i contatti Skype persi.
Recupero dei tuoi contatti quando non hai accesso al tuo vecchio account
Passaggio 1: verifica che i dati del tuo vecchio account esistano ancora sul tuo computer. Anche se non riesci ad accedere all’account Skype con tutti i tuoi contatti precedenti, potresti comunque avere i dettagli di quell’account sul tuo computer. Se lo fai, puoi ottenere un programma per leggere le tabelle del database e aiutarti a trovare i nomi degli account dei tuoi vecchi amici.
Passaggio 2: trova la posizione di Skype. Funziona con Skype per desktop Windows o Skype su Mac OSX. Cerca in Windows:%appdata%. Se sei su OSX, il percorso predefinito sarà: ~/Library/Preferences/Skype/
Passaggio 3: cerca nelle cartelle disponibili e trova Skype. Nella cartella Skype, dovresti vedere le cartelle che prendono il nome da tutti gli account che hanno mai effettuato l’accesso a Skype sul tuo computer.
Passaggio 4: fai doppio clic sull’account da cui desideri raccogliere i contatti. Ci sarà una cartella per ogni account a cui hai effettuato l’accesso a Skype. Trova la cartella del tuo account e aprila.
Passaggio 5: trova il file «main.db». Dopo aver aperto la cartella dell’account, cerca il file «main.db» (file di database principale) nella cartella dell’account selezionata. Se hai questo file, questo metodo funzionerà per te. Prendi nota di dove si trova questo file OPPURE copialo e incollalo dove puoi trovarlo facilmente. Un buon posto sarebbe la tua scrivania.
- Se non si dispone del file Main.DB perché è stato eliminato dopo aver formattato il disco rigido, ad esempio, questo metodo non funzionerà.
- Controlla tutti i computer che hai utilizzato per accedere a Skype se non li hai sul tuo computer. Trovalo e invialo via email a te stesso, in modo da poter accedere al file sul tuo computer.

Passaggio 6: scarica e installa SQLite. SQLite è un software gratuito che leggerà il database per te e ti consentirà di vedere tutte le informazioni sul tuo vecchio account, inclusi i contatti.
- Scarica il programma da sqlitebrowser.org. Avrai diverse opzioni sul lato destro delle diverse versioni dell’applicazione, assicurati di scegliere quella corretta (Windows 32-bit / 64-bit o Mac Standard).
- Cliccando sul pulsante «Download», il download partirà immediatamente. Una volta terminato, esegui il file e segui la procedura guidata fino al completamento dell’installazione.
Passaggio 7: avviare il programma. Una volta installato SQLite, fare doppio clic sulla sua icona sul desktop o nell’elenco del menu Programmi per aprirlo.
Passaggio 8: carica il database con SQLite. Stai per aprire il file «main.db» usando SQLite. Una volta aperto il software, vedrai il pulsante «Apri database». Fare clic su di esso e trovare il file «main.db».
- Una volta aperto, potrai vedere chiaramente tutte le informazioni contenute nel file di database.
Passaggio 9: esaminare le tabelle del database. Dovrebbero esserci circa 20 tavoli o giù di lì. Trova la tabella chiamata «Contatti» e fai clic con il pulsante destro del mouse, quindi seleziona «Sfoglia tabella». La finestra successiva che vedrai contiene tutte le tue informazioni di contatto. Sotto «skypename», troverai tutti gli account utente della tua lista amici.
Passaggio 10: avvia Skype Messenger e accedi. A questo punto probabilmente hai impostato un nuovo account Skype. Accedi a Skype con questo nuovo account.
Passaggio 11: inizia ad aggiungere contatti al tuo nuovo Skype. È ora possibile iniziare a utilizzare i «nomi di skype» contenuti nella tabella del database per popolare l’elenco dei contatti. Appena sotto il tuo nome in alto a sinistra nella finestra di Skype c’è un campo di ricerca (rappresentato da una lente d’ingrandimento). Digita qui i nomi utente e aggiungi nuovamente tutti i tuoi contatti.
- Un consiglio importante: assicurati che quando aggiungi di nuovo persone, utilizzi la finestra dei commenti per dire chi è e spiegare la situazione. Dì loro che hai cambiato account e chiedi loro di accettarlo gentilmente nella tua lista di contatti.
Aggiungi contatti scomparsi o eliminati accidentalmente
Passaggio 1: assicurati di aver eseguito l’accesso all’account corretto. Questo può sembrare un gioco da ragazzi, ma prima controlla di essere sull’account giusto.
Passaggio 2: utilizzare la directory di Skype per aggiungere nuovamente le persone, se possibile. A seconda di quanti contatti Skype hai, potresti essere in grado di cercare i loro nomi e trovarli tutti.
- Una volta effettuato l’accesso, in alto a sinistra della finestra sotto il tuo nome, troverai una barra di ricerca.
- Cerca il loro nome utente o il loro nome completo se disponi di tali informazioni. Quindi ricomincia ad aggiungere i tuoi contatti in questo modo.
Passaggio 3: contatta l’assistenza Skype e recupera l’elenco dei contatti. Se tutto il resto fallisce, puoi contattare l’ assistenza Skype e chiedere loro di fornirti un file di elenco dei contatti. Mantengono queste informazioni per un massimo di 90 giorni.
- Vai al supporto Skype: support.skype.com/support_selection
- Accedi con le tue credenziali. Una volta effettuato l’accesso, scegli l’argomento: «Account e password» e quindi scegli il problema correlato: «Elenco contatti».
- Segui la procedura guidata e attendi di parlare con un agente di supporto Skype. Quando ricevi un supporto tecnico in linea, spiega loro il problema e dovrebbero essere in grado di darti un file di elenco dei contatti.
Passaggio 4: applica il file dell’elenco dei contatti al tuo account. Puoi prendere il file che hai ricevuto dal supporto Skype e aggiungerlo al tuo account. Questo è chiamato «backup» dell’elenco dei contatti. Si consiglia vivamente di creare frequentemente un elenco di backup tramite Skype. Soprattutto ogni volta che aggiungi diversi nuovi contatti.
- Apri Skype e vai su «Contatti». Vai su «Avanzate» e poi «Ripristina contatti da file».
- Nel browser dei file che appare, seleziona il file fornito dal supporto tecnico e il gioco è fatto.

Configura un account Skype
Sulla scrivania:
Passaggio 1: apri il sito Web Skype. Vai a https://www.skype.com/en/. Questo ti porterà alla home page di Skype.
Passaggio 2: fare clic su Accedi. Si trova nell’angolo in alto a destra della pagina. In questo modo verrà visualizzato un menu a discesa.
Passaggio 3: fare clic su Iscriviti. Questo collegamento si trova nella parte inferiore del menu a discesa, appena a destra di «Nuovo su Skype?» Messaggio.
Passaggio 4: inserisci il tuo numero di telefono. Digita il tuo numero di telefono nel campo di testo «Numero di telefono».
Passaggio 5: puoi anche fare clic su Usa la tua e-mail invece per inserire un indirizzo e-mail qui.
Passaggio 6: crea una password. Digita una password sicura e facile da ricordare nel campo di testo «Crea password».
Passaggio 7: fare clic su Avanti. È un pulsante blu vicino alla parte inferiore della pagina
Passaggio 8: scrivi il tuo nome e cognome. Fallo rispettivamente nei campi di testo «Nome» e «Cognome».
Passaggio 9: fare clic su Avanti.
Passaggio 10: seleziona un paese o una regione. Fai clic sulla casella «Paese/Regione», quindi fai clic sul Paese o sulla regione corrente.
Passaggio 11: Skype di solito lo rileva dalle informazioni sulla posizione del browser.
Passaggio 12: aggiungi la tua data di nascita. Seleziona il mese, il giorno e l’anno di nascita nelle caselle a discesa Mese, Giorno e Anno.
Passaggio 13: fare clic su Avanti.
Passaggio 14: verifica il tuo account. Inserisci il codice che Skype ha inviato al tuo numero di telefono o indirizzo email nel campo di testo al centro della pagina.
Passaggio 15: SMS: apri l’ app Messaggi del telefono, apri il testo Skype e annota il codice a quattro cifre nel messaggio.
Passaggio 16: e-mail: apri la posta in arrivo, apri l’e-mail dal «team dell’account Microsoft» e annota il codice a quattro cifre in grassetto nell’e-mail.
Passaggio 17: fare clic su Avanti. In questo modo invierai il tuo codice e creerai il tuo account Skype. Ora puoi utilizzare il tuo account per accedere a Skype su computer, smartphone e tablet.
Passaggio 18: se Skype ti chiede di inserire un altro codice visualizzato sullo schermo, dovrai farlo.
Passaggio 19: quindi fare clic su Avanti per completare la creazione del tuo account.
sul cellulare
Passaggio 1: apri Skype. Tocca l’icona dell’app Skype, che appare come una «S» blu sul logo Skype bianco.
- Se non hai ancora scaricato l’app Skype, puoi farlo gratuitamente utilizzando l’iPhone App Store o il Google Play Store di Android.
Passaggio 2: tocca Crea account. È vicino alla parte inferiore dello schermo. In questo modo viene visualizzato Skype
- Se sei attualmente connesso a un altro account Skype, tocca la tua immagine del profilo o l’icona ☰ e tocca Esci prima di continuare.
Passaggio 3: inserisci il tuo numero di telefono. Digita il tuo numero di telefono nel campo di testo al centro dello schermo.
- Se preferisci utilizzare il tuo indirizzo e-mail, tocca Usa la tua e-mail invece sotto il pulsante Indietro, quindi inserisci il tuo indirizzo e-mail.
- Alla fine dovrai aggiungere il tuo numero di telefono prima di poter utilizzare Skype.
Passaggio 4: tocca Avanti. È un pulsante blu vicino alla parte inferiore dello schermo.
Passaggio 5: aggiungi una password. Nella casella di testo «Crea una password», digita la password che desideri utilizzare per il tuo account Skype.
Passaggio 6: tocca Avanti.
Passaggio 7: scrivi il tuo nome e cognome. Fallo rispettivamente nel campo di testo «Nome» e nel campo di testo «Cognome».
Passaggio 8: tocca Avanti.
Passaggio 9: seleziona la tua data di nascita. Tocca la casella a discesa «Mese» e seleziona il mese di nascita, quindi ripeti con le caselle a discesa «Giorno» e «Anno».
Passaggio 10: tocca Avanti.
Passaggio 11: verifica il tuo account. A seconda che ti sia registrato con un numero di telefono o un indirizzo e-mail, questo passaggio varia:
- Testo: apri l’app Messaggi del tuo telefono, apri il testo Skype e scrivi il codice a quattro cifre nel messaggio. Digita quel codice nella casella di testo «Inserisci codice».
- E-mail: apri la tua casella di posta elettronica, apri l’e-mail «Verifica il tuo indirizzo e-mail» dal «Team dell’account Microsoft» e annota il codice a quattro cifre in grassetto nell’e-mail. Digita quel codice nella casella di testo «Inserisci codice».
Passaggio 12: tocca Avanti. In questo modo confermerai il tuo numero di telefono o indirizzo email, creando così il tuo account Skype. Dopo questo punto si aprirà la pagina delle impostazioni dell’app Skype.
- Se non ti sei registrato con un numero di telefono, ti verrà chiesto di aggiungere e verificare un numero di telefono prima di poter continuare.
Passaggio 13: personalizza la tua app Skype. Puoi toccare Salta nell’angolo in alto a destra dello schermo fino ad arrivare all’interfaccia principale di Skype per iniziare subito a utilizzare Skype, oppure puoi configurare la tua app Skype procedendo come segue:
- Seleziona un tema (chiaro o scuro)
- Tocca → due volte.
- Consenti a Skype di accedere ai tuoi contatti toccando Accetta o Consenti quando richiesto.
- Tocca di nuovo → se necessario.