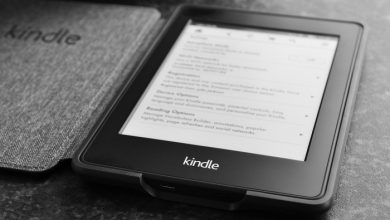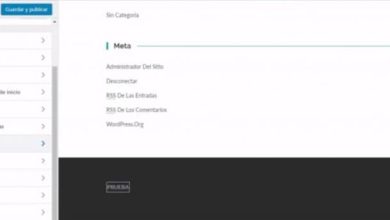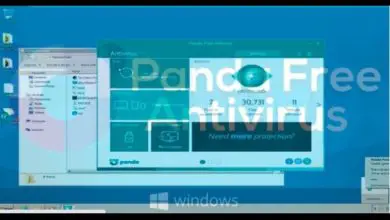Come realizzare un fotomontaggio professionale in Photoshop – Passo dopo passo
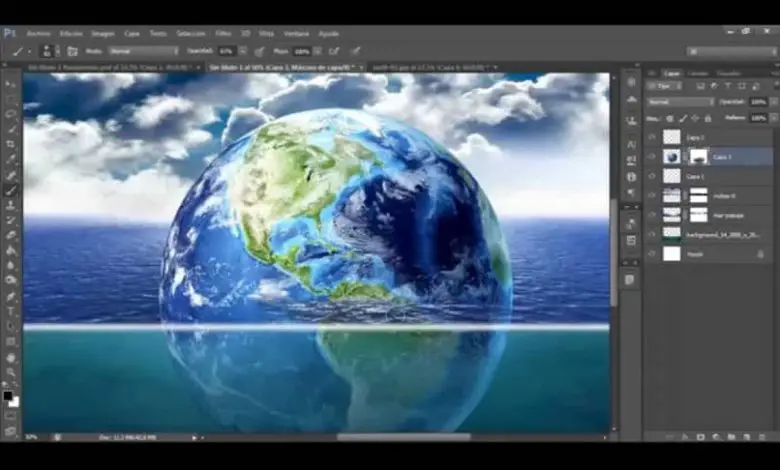
Quali passaggi seguire per realizzare un fotomontaggio professionale in Photoshop?
Prima di tutto, è importante chiarire che un fotomontaggio è il processo in cui gli elementi di una foto vengono aggiunti a un’altra e vengono uniti per creare un’unica immagine. Pertanto, puoi ottenere foto con vari elementi che altrimenti sarebbero impossibili da ottenere.
Questa tecnica è molto utile per ottenere immagini surreali, o per aggiungere gli elementi che mancavano quando la foto è stata catturata.
Ora, se vuoi realizzare un fotomontaggio professionale con Photoshop, devi solo seguire i passaggi che spiegheremo di seguito:
Seleziona gli elementi per il fotomontaggio
La prima cosa è selezionare le immagini che utilizzeremo per il fotomontaggio. È importante tenere presente che tutte le immagini devono avere approssimativamente la stessa risoluzione. In caso contrario, la modifica delle dimensioni e della risoluzione per ingrandire l’immagine per adattarla correttamente alle proporzioni potrebbe causare la distorsione dell’immagine.
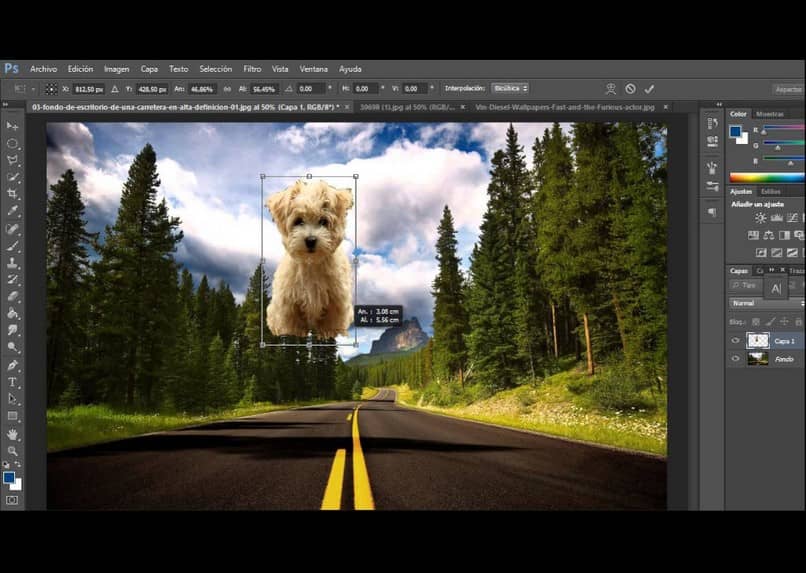
Dopo aver selezionato le immagini, aprile nel programma Photoshop. Puoi aprire ciascuna immagine separatamente, oppure aprirle a strati nell’immagine che sarà la base su cui realizzerai il fotomontaggio.
Prima di iniziare a manipolare l’immagine, assicurati di avere «Mostra controlli di trasformazione» e «Selezione automatica» abilitati; Questo ci permetterà di manipolare più comodamente le immagini sulla tela.
Rimuovi lo sfondo dagli elementi da aggiungere
Se hai selezionato elementi che contengono uno sfondo, dovrai rimuoverlo per aggiungerli. Per questo, dovrai familiarizzare con gli strumenti di selezione ; Può essere selezionato rettangolare, ellittico tra gli altri. Tra le opzioni più utili e pratiche abbiamo la selezione rapida e il ritaglio perfetto in Photoshop o anche utilizzando la bacchetta magica.
Per rimuovere lo sfondo a tinta unita da una foto, seleziona il livello su cui vuoi lavorare. La prossima cosa è fare clic sullo sfondo per identificare ciò che vogliamo nascondere o eliminare. Possiamo controllare il livello di tolleranza della selezione, ovvero la quantità di colore simile che verrà presa in considerazione per selezionare nell’immagine.
Invece di rimuovere semplicemente lo sfondo, andremo alle opzioni di selezione e, dopo aver selezionato lo sfondo, faremo clic su «Inverti».
La prossima cosa è aggiungere una maschera al livello, in questo modo possiamo selezionare parti dell’immagine e colorarle in modo che vengano mostrate o nascoste. Se coloriamo una parte in bianco, quella parte verrà mostrata; per nasconderlo coloreremo l’area di nero.
Con le immagini che non hanno uno sfondo solido, quello che faremo è selezionare con la bacchetta magica l’area che vogliamo mantenere. Successivamente applicheremo una maschera, dove ci mostrerà le aree che verranno nascoste; lì possiamo apportare modifiche per perfezionare i dettagli. Il prossimo è selezionare «Impostazioni di output», «Maschera di livello».
In questo modo, saremo in grado di vedere il risultato. Segui questi passaggi con ciascuna immagine per rimuovere lo sfondo a seconda del caso (sfondo solido o meno).
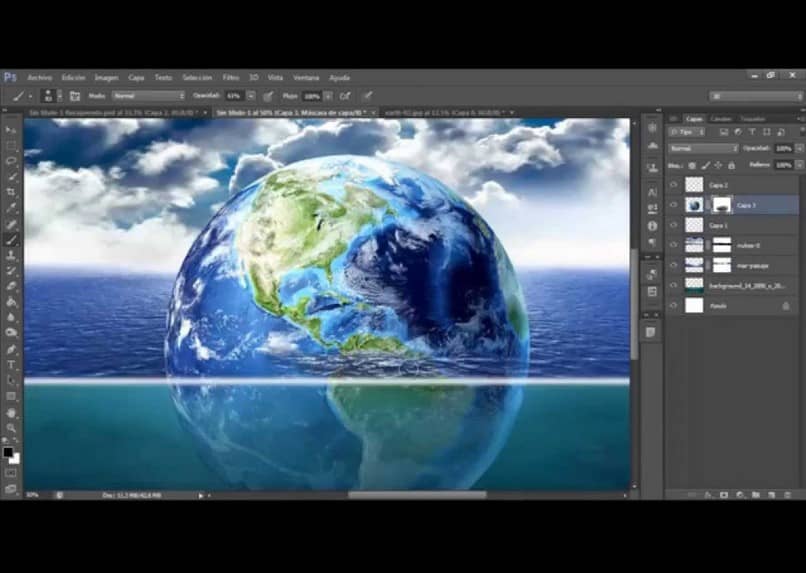
Dettagli immagine corretti
Se ci sono alcuni elementi nell’immagine di sfondo o nell’immagine di base che desideri rimuovere, puoi utilizzare lo strumento «Pennello correttivo al volo» in Photoshop. Questo strumento è molto utile poiché, automaticamente, il programma soppianta i pixel di ciò che vogliamo eliminare dai pixel attorno ad esso, riuscendo a eliminare l’elemento indesiderato.
Affinché tutti gli elementi si fondano e acquisiscano un aspetto più naturale, possiamo regolare la luminosità, l’esposizione, la saturazione, tra le altre opzioni. Notare che i livelli possono essere modificati separatamente o insieme.
Una volta che sei soddisfatto dei risultati del fotomontaggio, puoi salvare l’immagine con l’estensione che desideri, come.JPEG o un’altra.
Come vedrai, manipolare Photoshop può essere semplice se conosciamo l’utilità dei suoi strumenti. Quindi, per semplificare la modifica delle immagini o la realizzazione di fotomontaggi con questo programma, ti consigliamo di utilizzarlo costantemente in modo da familiarizzare con esso e scoprire a poco a poco tutto ciò che può offrire.