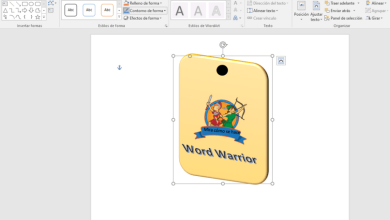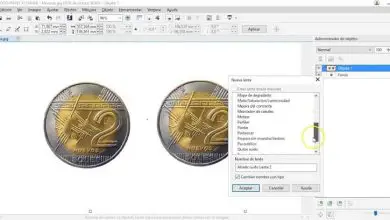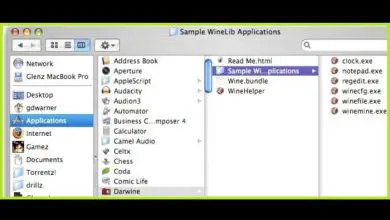Come raggruppare immagini e testo su una diapositiva in PowerPoint – Facile e veloce
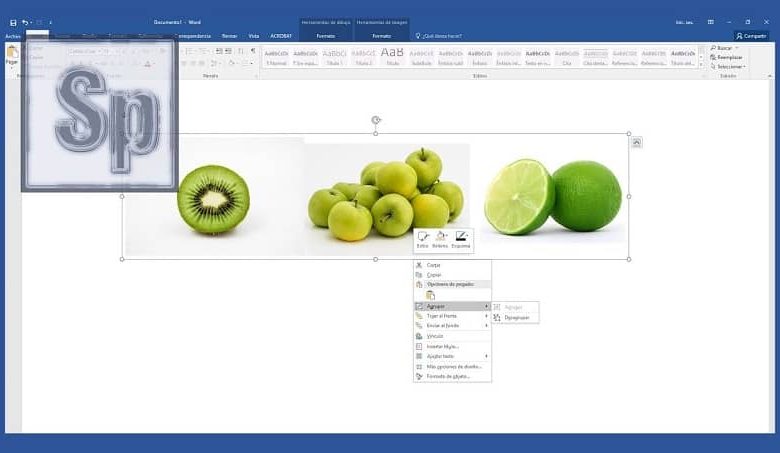
Qual è la prima cosa che dovresti fare?
Sicuramente hai già delineato come vuoi che vadano le tue slide o i template sono già stati scaricati, e hai scelto i colori, il testo e le immagini che andrai a montarci sopra; Per aggiungere immagini alla tua diapositiva devi andare nel menu alla scheda «Inserisci».
Hai una varietà tra cui scegliere, ma siamo interessati all’opzione «Inserisci immagine», quando fai clic, verrà visualizzata una finestra per selezionare l’immagine dalla cartella in cui l’hai salvata.
La selezione delle immagini appropriate renderà la tua presentazione pulita e professionale, scegli in anticipo il testo che presenterai e come sarà posizionato rispetto ad essi. Ciò renderà tutto più semplice quando è necessario modificare il layout delle diapositive. Un modo organizzato per farlo è raggruppare gli elementi. Come si può fare?
Come raggruppare le immagini e il testo sulle diapositive?
Quando si raggruppano i componenti della diapositiva, la modifica del contenuto è più semplice, perché?Perché, ad esempio, se si decide di ingrandire la dimensione dell’immagine e questa viene raggruppata insieme al testo, la modifica della dimensione influirà su tutti gli elementi all’interno della raggruppare proporzionalmente ; questo renderà la tua diapositiva armonica in vista del tuo pubblico.
A questo punto, possiamo immaginare che tu abbia già scelto il design della tua diapositiva, hai inserito le immagini e hai già il testo. Vediamo ora passo passo come è possibile raggrupparli.
- Seleziona l’immagine e la casella di testo che desideri raggruppare, puoi farlo facendo clic sul puntatore e trascinando in modo che siano all’interno della casella di selezione oppure puoi tenere premuto il tasto Ctrl e fare clic su ciascuno degli elementi che desideri al gruppo.
- Nel menu, usa l’opzione «Strumento disegno» o «Strumento immagine» ; Tieni presente che queste schede verranno attivate solo se hai selezionato un’immagine o una casella di testo; Al loro interno troverai tutto il necessario per modificare testo e immagine separatamente.
- All’interno di queste opzioni di menu, otteniamo una funzione per organizzare gli elementi contenuti nella diapositiva, otteniamo le opzioni «Porta in primo piano», «Invia in fondo»; l’opzione che dobbiamo selezionare nel nostro caso è «Gruppo».
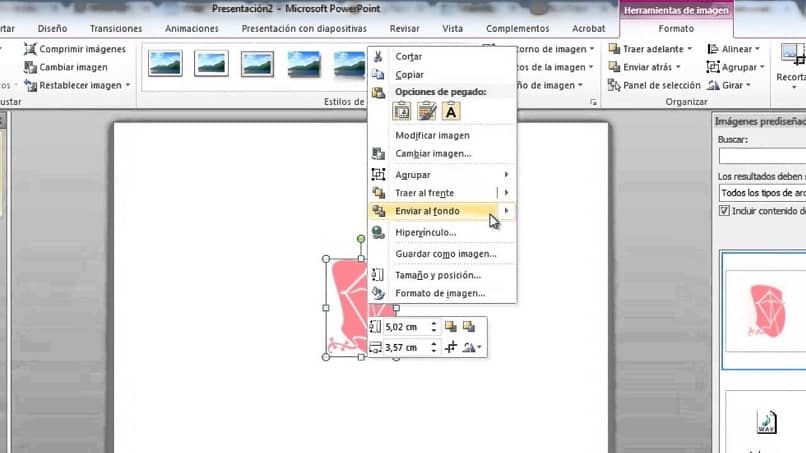
Un altro modo per farlo:
- Dopo aver selezionato l’immagine e il testo che desideri raggruppare. H az facendo clic con il pulsante destro del mouse; Verrà visualizzata una piccola finestra in cui è possibile vedere l’opzione «Gruppo», fare clic e il gioco è fatto.
Una volta che il testo e le immagini sono stati raggruppati; Ciò ti consentirà di lavorare sulla modifica delle diapositive senza perdere l’ordine, il che renderà più semplice registrare la presentazione di PowerPoint. Puoi anche apportare modifiche mantenendo il rapporto di dimensione degli elementi.
Potrebbe essere necessario lavorare separatamente alcuni componenti, se necessario, è sufficiente tornare agli strumenti immagine e scegliere l’opzione «Separa», puoi farlo anche utilizzando il tasto destro del mouse.
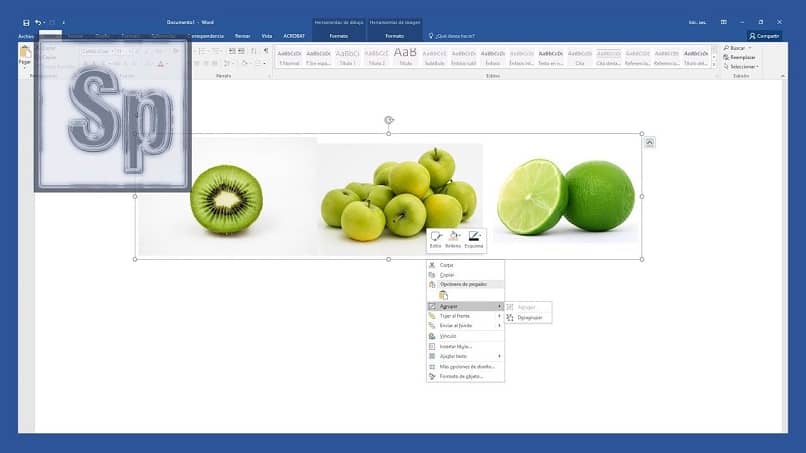
La verità è che questo programma è molto utile, perché in modi molto semplici puoi creare presentazioni professionali per qualsiasi contesto e livello accademico, con una buona pratica sarai in grado di sfruttare appieno tutte le funzionalità che ti offre.
Ci auguriamo che questi passaggi che ti abbiamo fornito siano utili; ora sai anche come raggruppare facilmente e rapidamente immagini e testo su una diapositiva di PowerPoint.