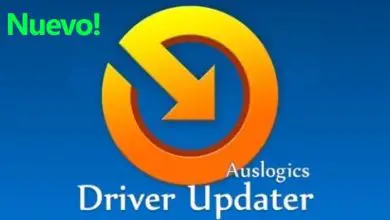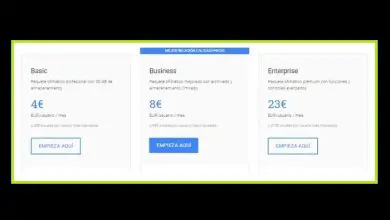Come raggruppare immagini e testo in Word: trucchi e semplici passaggi
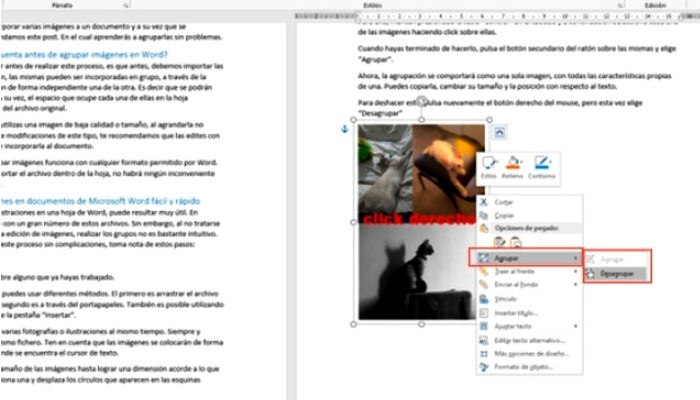
Usi Word, ma le immagini sono importanti per il tuo lavoro? Non preoccuparti. Ecco come raggruppare immagini e testo in Word senza perdere la testa. Microsoft Word è uno dei programmi per ufficio esistenti più popolari per la sua versatilità, poiché con esso puoi scrivere e modificare documenti per prendere appunti di ogni tipo, anche con immagini e grafica, sebbene sia una delle funzionalità più popolari.
Esiste uno strumento progettato per raggruppare immagini e testo in Microsoft Word e con il suo aiuto è possibile inserire tutti i tipi di immagini senza modificare i campi, l’ordine del testo e altri elementi. In questo modo eviterai la frustrazione associata alla distruzione del lavoro già svolto e potrai lavorare in modo più organizzato.
Cosa tenere in considerazione per raggruppare immagini e testi in Word?
Prima di iniziare il processo di raggruppamento delle immagini, la prima cosa da considerare è il processo in cui devi importare le immagini nel documento prima di raggrupparle. Sebbene possano essere raggruppati, verranno inseriti in modo indipendente nella scheda Inserisci.
In breve, ogni immagine può essere trattata individualmente. Lo spazio che ogni immagine occupa sul foglio dipenderà dalla dimensione del file che ha la fonte. Ma stai calmo, perché in seguito potrai cambiarne altezza e larghezza.
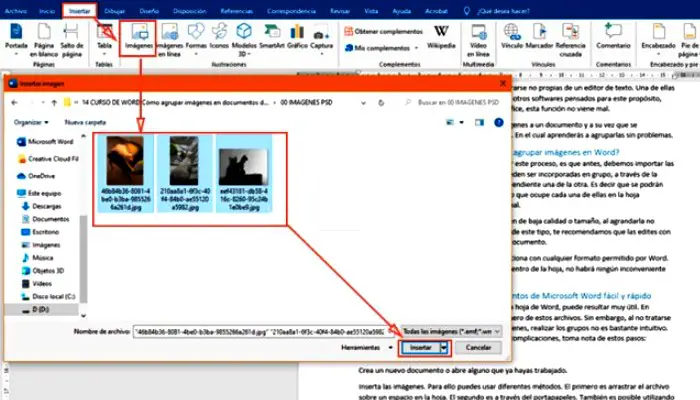
Tieni presente che se utilizzi un’immagine di bassa qualità o dimensione, al momento dell’ingrandimento non la migliorerà. Quindi, se devi apportare modifiche di questo tipo, ti consigliamo di modificarle con un programma esterno prima di includere i file nel documento desiderato.
Il metodo che ti forniremo di seguito per il raggruppamento delle immagini funziona con qualsiasi formato di Word. In altre parole, se sei già riuscito a importare un file in un foglio, sarà facile eseguire il file.
Passaggi per raggruppare immagini e testi nei documenti di Word
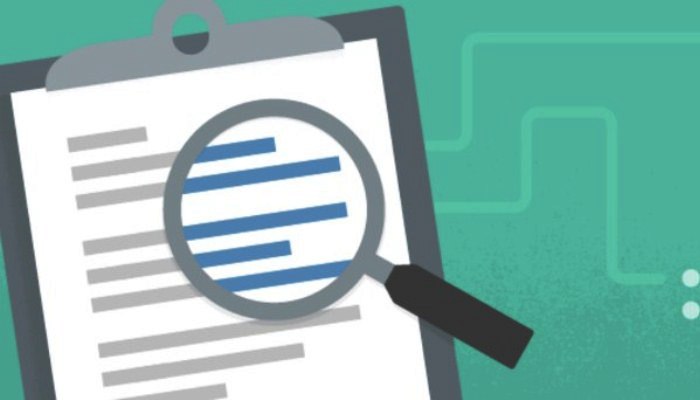
Quando si lavora con file come foto, immagini e illustrazioni, sapere come raggrupparli su un foglio di Word è molto utile. Tuttavia, poiché questo software non è progettato per modificare le immagini, la creazione di gruppi non è del tutto intuitiva.
Per eseguire questo processo senza alcun inconveniente, prestare attenzione e prendere nota dei seguenti passaggi:
1- Apri Microsoft Word.
2- Prepara un nuovo documento o, se lo desideri, apri quello su cui stai lavorando.
3- Inserisci le immagini. Per questo passaggio puoi usare diversi metodi. Il primo metodo consiste nel trascinare e rilasciare il file in posizione sul foglio. Il secondo metodo viene eseguito utilizzando gli appunti. Puoi anche utilizzare il pulsante « Immagini» nella scheda « Inserisci«.
4- Con l’ultimo puoi aggiungere più foto o illustrazioni contemporaneamente. Al momento, sono nello stesso file. Si noti che le immagini vengono posizionate dove si trova il cursore del testo per impostazione predefinita.
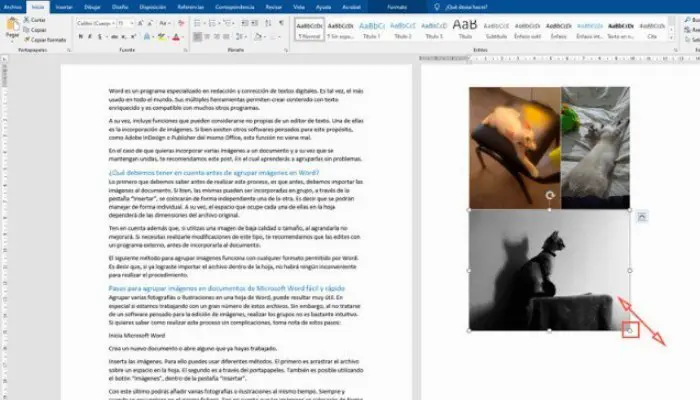
5- Se necessario, ridimensionare le immagini per ottenere la dimensione desiderata. Per fare ciò, selezionane uno e sposta i cerchi che appaiono nei rispettivi angoli.
6- Allo stesso modo, seleziona una per una e comunica al programma che le immagini devono essere davanti al testo. Per fare ciò, selezionane uno e fai clic sul quadrato accanto ad esso.
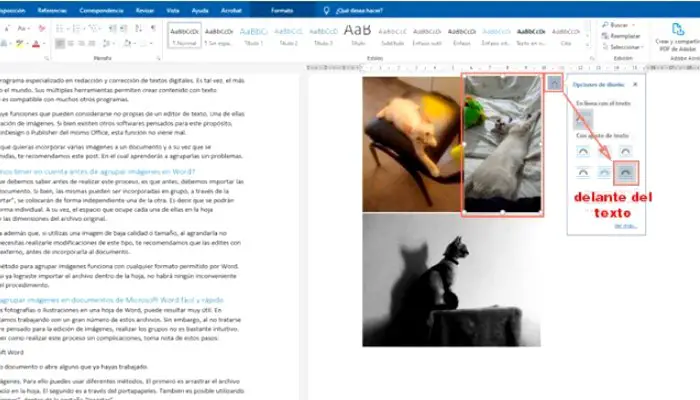
7- Quindi ora seleziona «davanti al testo». Ripeti questo processo con ciascuna delle immagini.
8- Ora puoi spostare «liberamente» le foto in qualsiasi parte del documento senza modificare la posizione del testo.
9- Per fare ciò, tieni premuto il pulsante «Control» sulla tastiera e fai clic su ciascuna immagine per selezionarla.
10- Quando hai finito, fai clic destro su di essi e seleziona «Gruppo».
11- Il raggruppamento di immagini si comporterà come se fosse uno solo con ciascuna delle sue caratteristiche. Ciò significa che puoi copiarlo, cambiarne le dimensioni e la posizione rispetto al testo.
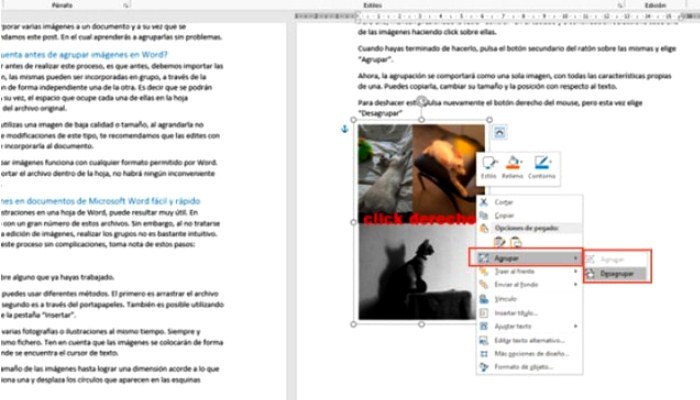
12- Per annullare l’operazione, fai nuovamente clic con il pulsante destro del mouse, ma questa volta seleziona « Separa«.