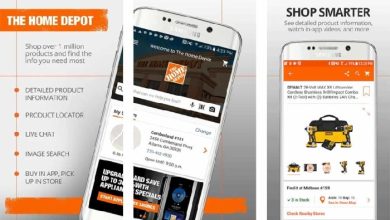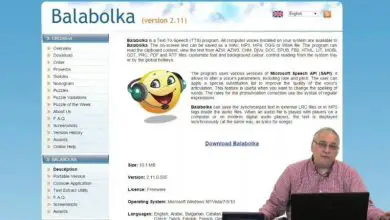Come pronunciare o digitare il testo per Word | Come convertire la voce in testo in Word
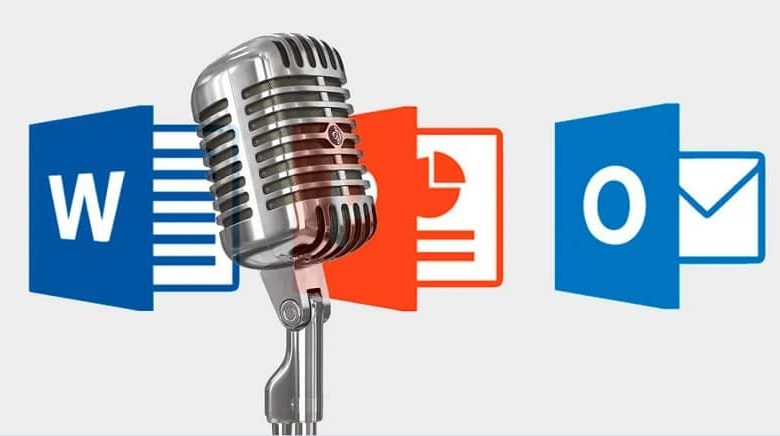
Word non è da meno, questo famoso word processor ha anche questa funzionalità; ci permette di dettare a voce ciò che vogliamo scrivere. Convertire la voce in testo è molto vantaggioso, poiché ci lascia le mani libere.
Questo è un vantaggio per le persone che hanno difficoltà a scrivere o soffrono di una disabilità fisica. Anche se a volte i comandi vocali non sono così veloci e precisi, per quanto riguarda chi ha pratica con le scorciatoie da tastiera in Word per lavorare più velocemente.
Tuttavia, questa modalità funzionerà per molte persone per i loro scopi. Ecco perché oggi ti mostreremo come convertire la voce in testo in Word, così puoi velocizzare la preparazione dei tuoi documenti.
Riconoscimento vocale e Windows 10
![]()
Esistono diversi software per ufficio, ma Office è ancora l’opzione migliore per molte persone. Word è uno dei migliori word processor per la sua semplicità e robustezza; poiché anche in caso di interruzione dell’alimentazione, consente di recuperare un file Word non salvato.
In Windows 10 c’è un’opzione che forse non molte persone conoscono, è la dettatura vocale. Per poter utilizzare questo utile comando in Microsoft Word, devono essere soddisfatti alcuni requisiti:
- È necessario ottenere la licenza di Windows 10 sul nostro computer.
- È necessario ottenere una licenza Office anche sul nostro computer.
- Sul computer, il microfono deve essere configurato correttamente in Windows 10. Per fare ciò, possiamo seguire i seguenti passaggi e quindi installare un nuovo microfono:
- Facciamo clic con il tasto destro sull’icona del volume nella barra delle applicazioni in basso.
- Apparirà un menu in cui possiamo vedere che dice Suoni, con il clic sinistro del mouse lo selezioniamo.
- Apparirà una finestra e troveremo la scheda Registrazione ; con il tasto sinistro del mouse selezioneremo il microfono o il dispositivo che vogliamo configurare.
- Seleziona Configura microfono e segui i passaggi nella procedura guidata di configurazione del microfono.
In Windows 10, il riconoscimento vocale deve essere attivato.
Converti il testo in Word con la tua voce
![]()
È una procedura molto semplice. Tutto quello che dobbiamo fare è premere un pulsante e il gioco è fatto. Inizieremo a dettare invece di digitare con la nostra tastiera. Nel nostro programma Word, nella scheda Home possiamo individuare l’icona Voce.
Questa icona si trova nella parte in alto a destra del nostro schermo, alla fine della scheda Home. Possiamo attivarlo con la nostra tastiera premendo il tasto Windows e la lettera H. Un altro modo per attivarlo è con il tasto sinistro del mouse e premere sull’icona della voce.
Quando attiviamo questa opzione, in Word ci sarà un leggero suono che ci avviserà che puoi sentire la nostra voce. In questo modo inizierai a trascrivere dal parlato al testo.
L’elaborazione vocale in testo in Windows 10 funziona molto bene, a livello di parole. Il problema è rappresentato dai segni di punteggiatura, che non sempre vengono riconosciuti correttamente.
Nell’elenco delle lingue, la dettatura in Word è limitata alle seguenti lingue: francese, cinese, tedesco, italiano, inglese e spagnolo.
Tuttavia, esiste un elenco di lingue preliminari, che sono: norvegese, finlandese, giapponese, danese, tra le altre. L’elenco dei comandi di dettatura offerto da Microsoft Word in Windows 10 può funzionare solo in inglese.
Qualunque sia il motivo che dobbiamo dettare in Word con Windows 10, che può essere pigrizia o perché siamo curiosi, possiamo approfittarne.
In modo semplice e facile ti abbiamo mostrato come scrivere o dettare in Word usando la nostra voce. Speriamo di averti aiutato e speriamo che continui a visitare la nostra pagina per essere consapevole di ciò che ti interessa.