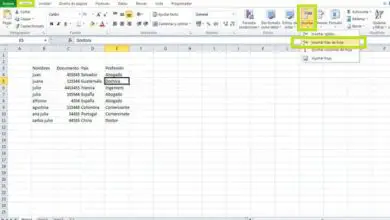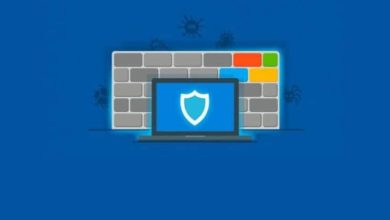Come modificare un account amministratore in Windows 10
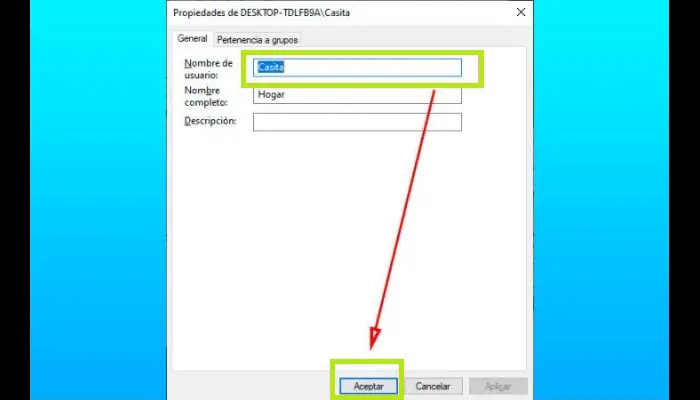
Windows 10 è un sistema operativo sviluppato da Microsoft, questo è il successore della versione 8.1, che ha portato con sé importanti cambiamenti nell’interfaccia e nell’elaborazione. Tra queste modifiche c’è il collegamento del nostro utente (OS) a un account Microsoft Live (e-mail). E oggi imparerai come modificare un account amministratore in Windows 10.
Per l’installazione del sistema sul computer è necessario un account Outlook, Live o Hotmail. Se scegli di saltare questo passaggio, non ci saranno ulteriori complicazioni quando cambi il nome dell’amministratore. Se invece hai inserito questi dati, il processo richiederà un po’ più di tempo. In ogni caso, spesso scegliamo il nome sbagliato.
Come modificare un account amministratore in Windows 10

Se hai forse aggiunto il nome sbagliato, ciò potrebbe essere dovuto alla preoccupazione di garantire che l’installazione proceda il più rapidamente possibile. Qualsiasi motivo per modificare il nome dell’amministratore è sufficiente.
A prima vista, può essere un processo ingombrante. Ma per cambiare un account amministratore di Windows 10 devi solo seguire ognuno di questi passaggi, puoi cambiare il nome tutte le volte che vuoi; Il primo modo è utilizzare il «Pannello di controllo «:
- Fare clic prima sull’icona di avvio di Windows; sulla tastiera è solitamente tra i tasti Crtl e Alt di sinistra e sullo schermo è il primo sulla barra delle applicazioni.
- Digita la parola «Controllo«.
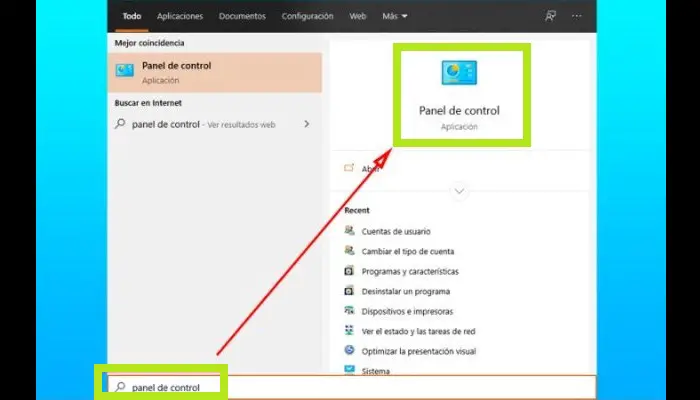
- Ora scegli l’applicazione nel Pannello di controllo.
- Si aprirà quindi una finestra con diversi tipi di impostazioni, selezionare «Account utente» e di nuovo lo stesso pulsante.
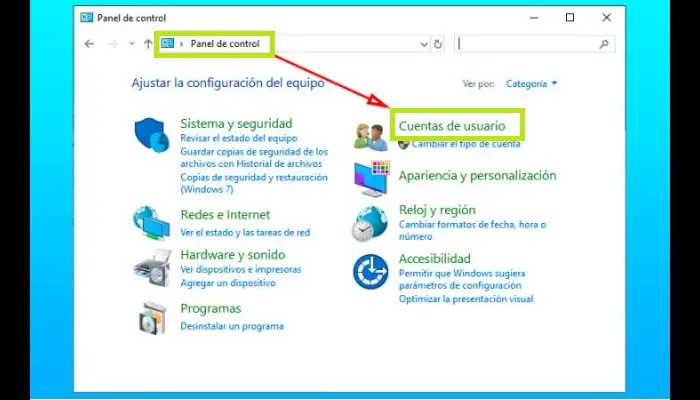
- Fare clic su Modifica nome account.
- Quindi nella riga di testo, digita il nome utente del nuovo amministratore del team.
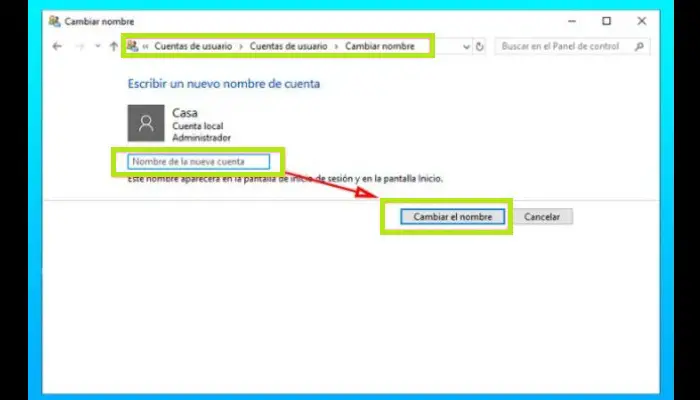
- Quando tutto è pronto, tocca Rinomina.
Nel caso in cui il tuo account Live non sia collegato, i passaggi precedenti saranno più che sufficienti per apportare modifiche. Altrimenti, non sarai in grado di farlo in questo modo e dovrai fare quanto segue. Segui questi passi:
- Entra nel Pannello di Controllo del tuo PC.
- Torna di nuovo in Account utente.
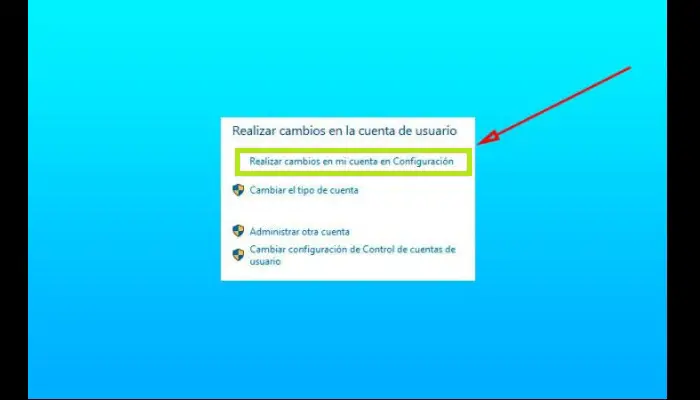
- Fai clic su Apporta modifiche al mio account nelle impostazioni.
- Si aprirà quindi il browser predefinito. Ti guiderà quindi a personalizzare il tuo account Microsoft.
- Inserisci il nome utente e la password che utilizzi per accedere al dispositivo.
- Quindi, nella finestra successiva, ti verrà chiesto di fare clic sul collegamento Rinomina.
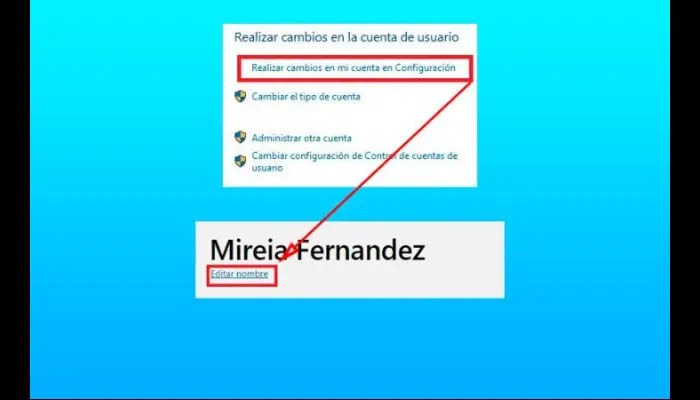
- Seleziona il tuo nuovo nome utente. Per completare questi passaggi finali è necessaria una connessione a Internet.
C’è un terzo modo per cambiare il nome; ed è attraverso i comandi di esecuzione; sono una specie di scorciatoia utilizzata per aprire gli strumenti di sistema e altre utilità. Nei passaggi successivi vedrai cambiare un account amministratore di Windows 10, ma lo strumento Esegui comando ha diverse funzionalità.
- Per prima cosa premi il tasto Windows sulla tastiera e aggiungi il tasto R alla tastiera. Si aprirà una finestra Esegui.
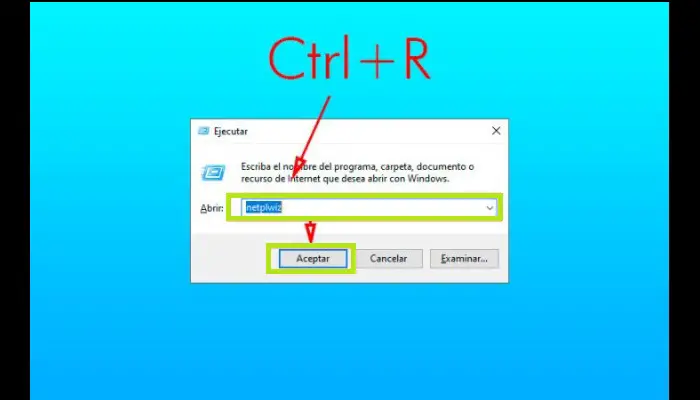
- Immettere » netplwiz» e quindi fare clic su OK.
- Quindi si aprirà una finestra in cui è necessario selezionare le proprietà dell’utente amministratore.
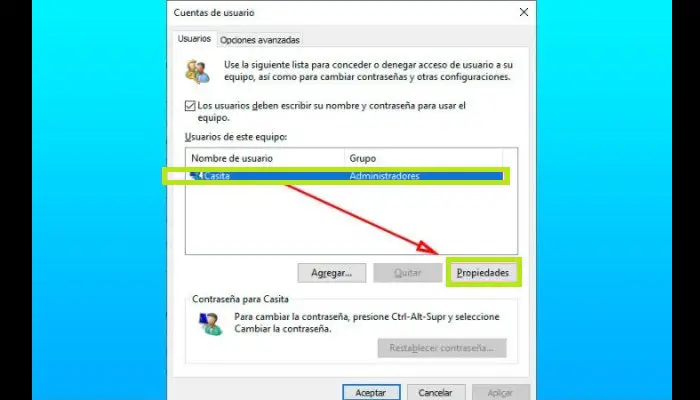
- Ora nella scheda Generale puoi modificare il tuo nome utente e il tuo account Microsoft.
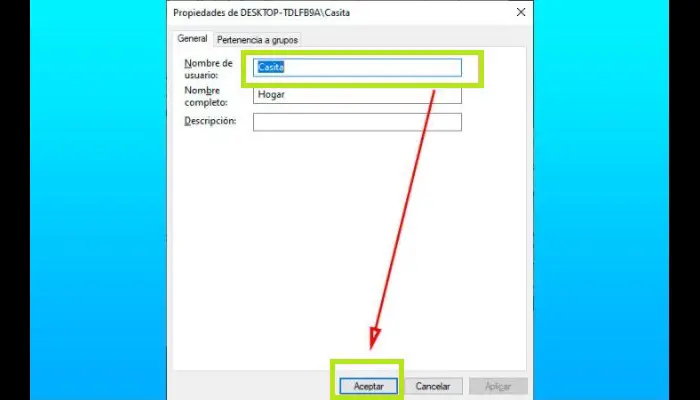
- Infine, quando hai finito di modificarlo, fai clic su Applica e quindi su OK.
Differenza tra un utente normale e un amministratore su W10
Dovresti sapere che le categorie di utenti del sistema operativo Windows differiscono principalmente per il grado di accesso alle impostazioni di sistema. In altre parole, la possibilità di apportare modifiche al software padre.
Lo standard non può modificare, creare o eliminare file di sistema; è qualcosa di necessario per il funzionamento di Windows e dei programmi. (Di solito si distinguono per uno scudo blu-giallo.)
L’accesso a file e file di altri utenti è un privilegio di amministratore. Altri account possono farlo solo con file condivisi; Si trova nel file con lo stesso nome.
Solo l’amministratore può installare programmi, anche se un normale utente può farlo, ma sarà disponibile solo per il suo account. Se desideri modificare questa impostazione, avrai bisogno dei diritti di amministratore ed è un buon modo per proteggere il tuo computer da virus e altri malware.
In questo senso, è importante dire che se l’account principale è protetto da password, ti verrà richiesto ogni volta che un altro utente effettua una modifica. L’amministratore ha il diritto di aggiungere, eliminare o modificare i dati di altri account.