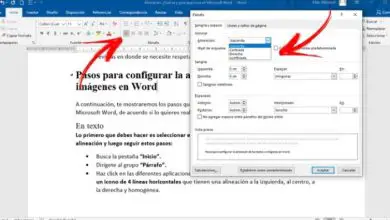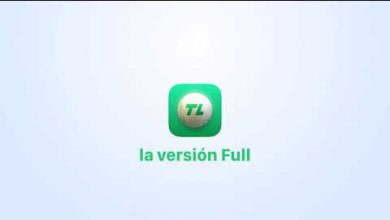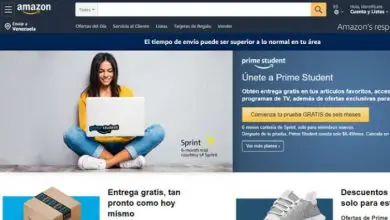Come modificare la forma di un Wordart
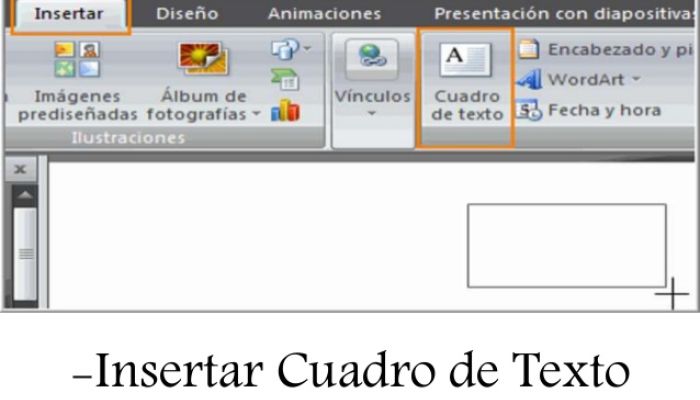
In PowerPoint puoi eseguire diverse attività e anche utilizzare molte funzioni e comandi, questo con lo scopo di rendere le tue diapositive davvero visivamente attraenti. Questo è possibile grazie a WordArt e anche alle forme, poiché la prima permette a chi la utilizza di creare un testo davvero lavorato, quindi puoi usare forme, contorni e molto altro. Scopri come cambiare la forma di una Wordart.
Può essere applicato davvero al testo di qualsiasi diapositiva, e in PowerPoint puoi anche lavorare inserendo linee, frecce, stelle e molte altre forme, comprese ovviamente quelle di base, come rettangoli e anche cerchi.
Applicare uno stile WordArt
Per applicare uno stile WordArt è necessario eseguire i seguenti passaggi:
- La prima cosa da fare è selezionare il testo che si desidera modificare con precisione.
- Successivamente, e quasi immediatamente, apparirà la scheda «Formato».
- Devi selezionare questa scheda
- Quindi devi spostare il cursore su uno stile WordArt specifico dove dice «Stili WordArt», questo per vedere l’anteprima di ciò che stai per fare.
- Fare clic per vedere altri stili WordArt. Seleziona un’opzione.
- Per apportare una modifica al colore di riempimento di uno degli stili WordArt, devi selezionare il testo che intendi modificare e nel comando che dice “Riempimento testo” devi cliccare.
- Passa il mouse sopra l’opzione che dice color, anche così puoi vedere l’anteprima della diapositiva e vedere se ti piace come sta andando quello che stai facendo. Fai clic su un colore per selezionarlo, ma se preferisci, seleziona dove dice nessun riempimento e il tuo testo non avrà colore.
- Se vuoi più colori di riempimento devi solo aprire una finestra di dialogo delle opzioni colore che puoi usare come colore di riempimento.
- Se vuoi inserire un’immagine devi cliccare sulla finestra di dialogo che dice “Inserisci immagine”.
- Sarai quindi in grado di selezionare l’immagine dal tuo computer e posizionarla come sfondo di riempimento.
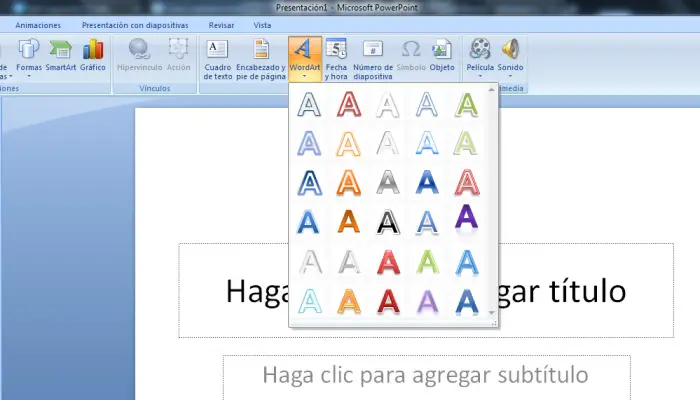
Come modificare il contorno del testo di uno stile WordArt
Se questo è il tuo scopo, devi solo seguire i seguenti passaggi:
- Seleziona il testo che desideri modificare. Quindi apparirà la scheda che dice Formato e devi selezionarla anche tu.
- Fai clic dove dice «Struttura del testo» e scegli un’opzione.
- Se lo desideri, puoi scegliere di non posizionare alcun colore.
Applicare un effetto testo
È molto semplice farlo, a maggior ragione se ti lasci guidare e segui alla lettera ciascuno dei seguenti passaggi:
- Seleziona il testo che intendi modificare.
- Dopo che viene visualizzata la scheda del formato, è necessario selezionarlo.0.
- Quindi fare clic su «Effetti di testo» e appariranno le seguenti opzioni: Ombre, Riflesso, Bagliore, Smusso e Trasforma.
- Apparirà quindi un sottomenu e dovrai scegliere un’opzione.
- Ci sono molti stili, il tuo testo avrà un bell’aspetto.
Sai come lavorare con le forme in WordArt?
Si tratta di lavorare nel modo seguente:
- Devi prima selezionare la scheda che dice Start.
- Quindi seleziona Forme e da lì fai clic sulla forma.
- Dovrai tenere premuto il pulsante del mouse e trascinare anche il cursore finché la forma che hai selezionato non avrà le dimensioni desiderate.
- Quindi devi rilasciare il pulsante.
Cambia il riempimento della forma
Come in tutto quanto sopra, questo processo è estremamente veloce e non solo questo ma anche estremamente semplice. Quindi dovrai fare quanto segue:
- Per prima cosa seleziona la forma.
- Quindi apparirà la scheda «Formato» e devi selezionarla.
- Fai clic su dove dice «Riempimento forma», apparirà un intero elenco.
- Puoi selezionare, se lo desideri, un colore dall’elenco oppure puoi anche scegliere altre opzioni che appaiono nel menu.

Come lavorare con le caselle di testo
Sapevi che le caselle di testo sono utili per attirare l’attenzione su un testo particolare?
Possono anche essere molto utili se devi spostare del testo nel tuo documento.
Scopri come inserire una casella di testo
È un processo estremamente semplice. Basta seguire passo dopo passo:
- Seleziona dove dice Inserisci.
- Fai clic dove dice «Casella di testo».
- Apparirà un menu e lì devi selezionare dove dice «Disegna casella di testo».
- Dovrai tenere premuto e trascinare per far apparire la tua casella di testo in questo modo.
- Ora puoi scrivere e avrai il tuo rispettivo testo.
- Puoi anche cambiare il carattere, se preferisci, così come il colore e la dimensione.
- Allo stesso modo puoi spostare una casella di testo.
- Per fare ciò, posiziona il mouse su uno dei bordi della casella di testo.
- Dovrai tenere premuto e quindi trascinare la casella nel punto in cui desideri posizionarla.
Modifica le dimensioni della tua casella di testo
Se desideri modificare la dimensione della casella di testo, devi solo fare clic sulla casella che desideri modificare. Tieni premuto e trascina per regolare le dimensioni, questo dovrebbe essere fatto negli angoli o ai lati della casella di testo. Lì puoi andare a squadrare la dimensione fino a ottenere la dimensione desiderata.
Se si desidera modificare la forma della casella di testo, fare clic su «Cambia forma», quindi selezionare la forma desiderata dal menu. La tua casella apparirà con il formato selezionato.
Cambia il colore del riempimento
Allo stesso modo puoi cambiare il colore del riempimento, puoi farlo selezionando la casella di testo che vuoi cambiare. Quindi sulla scheda che dice «Formato» devi fare clic, ma in particolare dove dice «Riempimento forma».
Apparirà quindi il menu «Riempimento forma» e potrai selezionare il colore che desideri utilizzare. Se vuoi qualsiasi altro colore, devi selezionare dove dice «Altri colori di riempimento» e lì puoi selezionare quello che desideri davvero. È un processo molto semplice e anche veloce!
Un’altra cosa che puoi cambiare è il contorno, lo spessore e anche se vuoi una linea tratteggiata o meno.
Cambia lo stile del modulo
Con la modifica dello stile del modulo potrai applicare colori ed effetti. Quindi la tua immagine cambierà rapidamente. Dovrai selezionare la casella di testo che stai modificando. Quindi il passaggio successivo consiste nel modificare l’aspetto della casella di testo.
Fai clic sulla scheda che dice Formato, quindi è importante fare clic sulla freccia a discesa e anche sulla freccia a discesa «Altro» nel gruppo «Stili di forma». Una volta visualizzato il menu a discesa degli stili, è il momento di selezionare lo stile che desideri utilizzare.
Dopo averlo fatto, la casella di testo apparirà nello stile che hai selezionato.
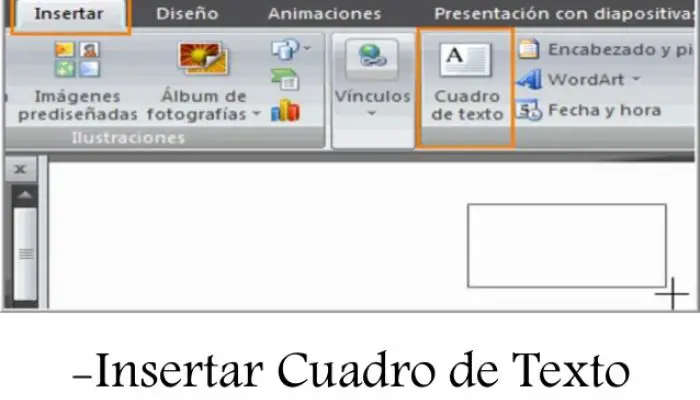
Lavora con effetti 3D
La prima cosa che dovresti sapere è che ci sono due tipi di effetti che possono essere applicati alle caselle di testo per dare loro un vero aspetto 3D, che sono Rotazione 3D e Smusso.
Il primo, ovvero la rotazione 3D, fa apparire le caselle di testo come se si guardasse la casella di testo da un’altra angolazione, cioè da un’angolazione diversa. Nel frattempo il secondo, che è il Bevel, quello che fa è aggiungere spessore e anche un bordo arrotondato alle caselle di testo.
Se quello che vuoi è usare la rotazione 3D, dovresti quindi selezionare la casella di testo che intendi modificare e quindi cercare la scheda «Formato». Da lì è necessario fare clic sulla freccia a discesa che punta a «Effetti forma».
Apparirà un menu e da lì è importante selezionare l’effetto di rotazione 3D desiderato. Ora la tua casella di testo avrà l’effetto di rotazione 3D che hai selezionato. Un’altra opzione che hai è personalizzare la rotazione 3D, per questo devi selezionare dove dice «Opzioni di rotazione 3D e apparirà il pannello della forma del formato. Lì puoi apportare modifiche a ciascuno dei valori di rotazione.
Per lo smusso, seleziona la casella di testo da modificare. Anche nella scheda Formato dovresti cercare la freccia a discesa che dice «Effetti forma». Questo seleziona la forma preimpostata dello smusso desiderata. Ora la tua casella di testo apparirà con l’effetto smussato che hai selezionato.
Crea la tua WordArt
Non solo aggiungere effetti a una casella di testo, puoi anche aggiungerli al testo all’interno della stessa casella di testo. I tipi di effetti che puoi aggiungere qui sono gli stessi che puoi aggiungere alle forme o alle scatole stesse, ad esempio ombra, smusso, tra molti altri.
Potrai anche trasformare il testo allo scopo di dargli un aspetto ondulato, anche inclinato e persino gonfiato. È importante sapere che non è consigliabile utilizzare WordArt in documenti formali come curriculum o lettere di presentazione, poiché può essere troppo informale.
Applica uno stile rapido al tuo testo
È ora di applicare uno stile rapido al tuo testo, poiché diversi effetti appariranno automaticamente contemporaneamente. È quindi possibile perfezionare l’aspetto del testo aggiungendo o modificando gli effetti del testo. Seleziona la casella di testo o del testo all’interno della casella di testo.
Nella scheda Formato seleziona dove dice «Stili rapidi nel gruppo, Stili WordArt. Quindi apparirà un menu a discesa di stili di testo e lì selezionerai lo stile che desideri utilizzare. Lo stile selezionato apparirà quindi. Puoi anche cambiare il carattere o il colore del carattere dalla scheda Home stessa.
Converti testo in WordArt
Se vuoi convertire il testo normale in WordArt, quel testo deve trovarsi all’interno di una casella di testo. Ma c’è una scorciatoia che ti consentirà di convertire il testo in WordArt anche quando non si trova in una casella di testo. Dovrai fare quanto segue:
- Per farlo, la prima cosa che devi fare è selezionare il testo che vuoi convertire. Quindi devi fare clic sulla scheda che dice Inserisci.
- Fai clic dove dice Gruppo di testo. Apparirà un menu di vari stili WordArt. Ecco il momento di selezionare lo stile che si desidera utilizzare.
- Word creerà automaticamente una casella di testo per il testo e il testo apparirà nello stile selezionato. Sarai in grado di cambiare il carattere e anche il colore del carattere, e per questo lo farai dalla scheda Home stessa.