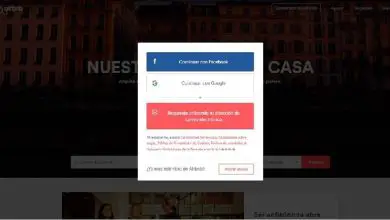Come modificare la barra degli strumenti di accesso rapido in Word
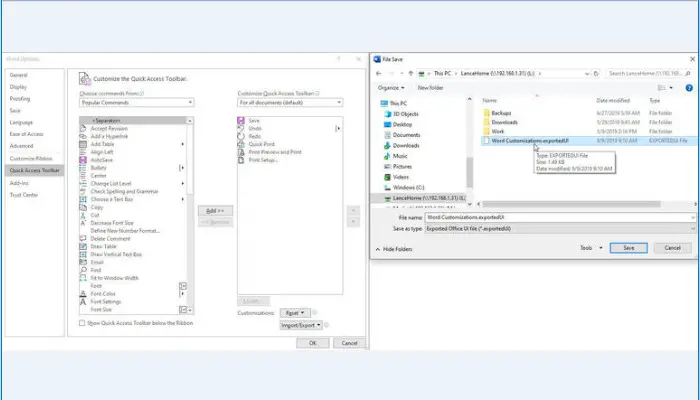
Scopri come modificare la barra di accesso rapido in Word aggiungendo e rimuovendo comandi, quindi esporta le modifiche in un altro computer che esegue Microsoft Office.
La barra degli strumenti di accesso rapido (QAT) in Microsoft Office è un luogo pratico in cui archiviare i comandi e le funzionalità preferiti.
A differenza della barra multifunzione, il QAT rimane lo stesso indipendentemente da dove ti trovi o cosa stai facendo in qualsiasi app di Office, quindi puoi popolarlo con i comandi usati di frequente a cui devi accedere in qualsiasi momento.
La personalizzazione del QAT non è difficile, ma ci sono alcuni trucchi che vorrai tenere a mente quando lo modifichi. Puoi aggiungere e rimuovere icone e comandi dal QAT. Puoi anche reimpostarlo se non ti piacciono le modifiche o esportare le tue personalizzazioni se vuoi applicarle a Office su un altro computer.
Per i passaggi qui, sto usando Word da un abbonamento a Office 365, ma il QAT funziona allo stesso modo in tutte le applicazioni di Office, sia nella versione corrente che nelle ultime versioni di Excel, PowerPoint, OneNote e Outlook.
Modifica la barra degli strumenti di accesso rapido
►Leggi: Come scrivere frazioni in Word◄
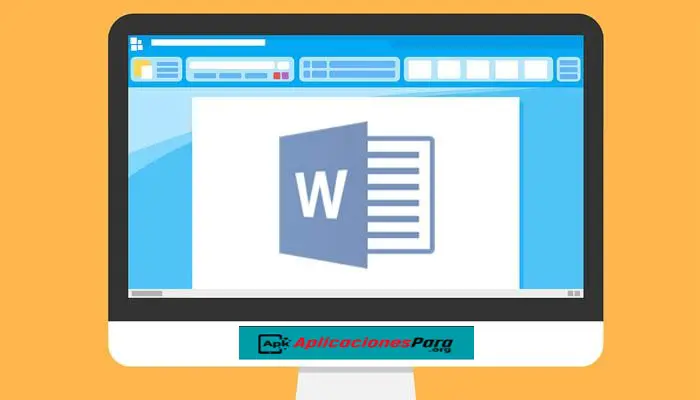
- Avvia Word o qualsiasi applicazione di Office che desideri utilizzare. Puoi aprire un documento o semplicemente accontentarti di uno schermo vuoto. Word inizia con un QAT predefinito con icone per il salvataggio automatico, il salvataggio, l’annullamento, la ripetizione e la modalità tocco/mouse.
- Diciamo che usi spesso Salva, Annulla e Ripeti, ma non la modalità di salvataggio automatico o tocco/mouse; puoi rimuoverli facilmente dal QAT.
- Fare clic con il pulsante destro del mouse sull’icona di salvataggio automatico e selezionare Rimuovi dalla barra di accesso rapido dal menu a comparsa. Fai lo stesso per l’icona della modalità touch/mouse ( immagine 1).
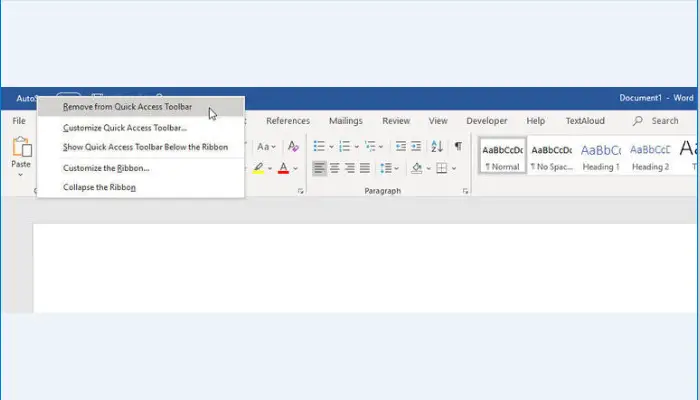
- È possibile aggiungere icone per i comandi utilizzati di frequente al QAT. Fare clic con il pulsante destro del mouse in un punto qualsiasi del QAT e selezionare l’opzione per personalizzare la barra degli strumenti di accesso rapido.
- La finestra Opzioni di Word per la personalizzazione della barra di accesso rapido elenca i comandi correnti nel riquadro di destra ei potenziali comandi da aggiungere nel riquadro di sinistra ( immagine 2).
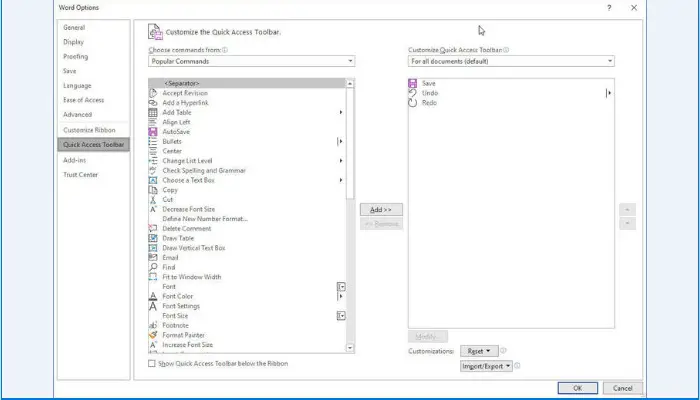
- Per impostazione predefinita, il riquadro sinistro mostra solo i comandi più diffusi, che è un piccolo sottoinsieme di tutti i comandi disponibili. Per modificare la visualizzazione, fai clic sul menu a discesa sotto Scegli comandi da.
- È possibile scegliere di visualizzare i comandi non presenti sulla barra multifunzione, tutti i comandi, le macro e i comandi da schede specifiche sulla barra multifunzione e altre sezioni ( immagine 3). Andiamo con Tutti i comandi per vedere tutto ciò che è disponibile.
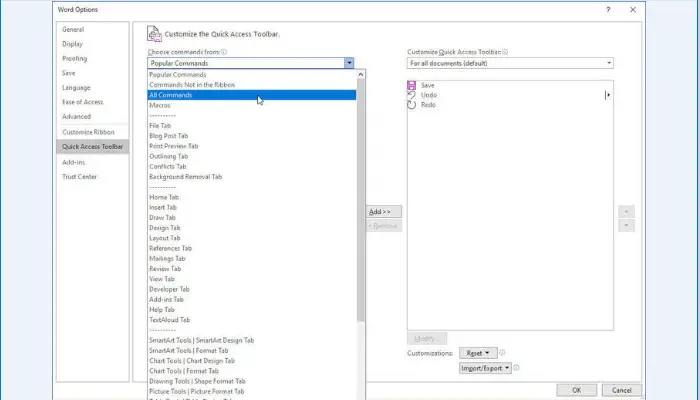
- Quando decidi quali comandi aggiungere alla barra di accesso rapido, pensa al ruolo del QAT.
- A differenza di ogni barra multifunzione di Office, i comandi e le icone di QAT rimangono gli stessi e sono sempre disponibili, quindi scegli i comandi che usi regolarmente, indipendentemente da ciò che stai facendo nell’app. Un esempio potrebbe essere la stampa.
- Invece di dover accedere al menu File per stampare un documento, puoi stampare più facilmente dai comandi corretti nel QAT.
- E puoi aggiungere più di un tipo di icona di stampa alla barra degli strumenti. Scorri l’elenco alfabetico di tutti i comandi fino a quelli da stampare; vedrai i comandi per Stampa, Layout di stampa, Anteprima di stampa, Stampa e altro.
- C’è anche una pratica opzione Quick Print nella sezione Q ( immagine 4).
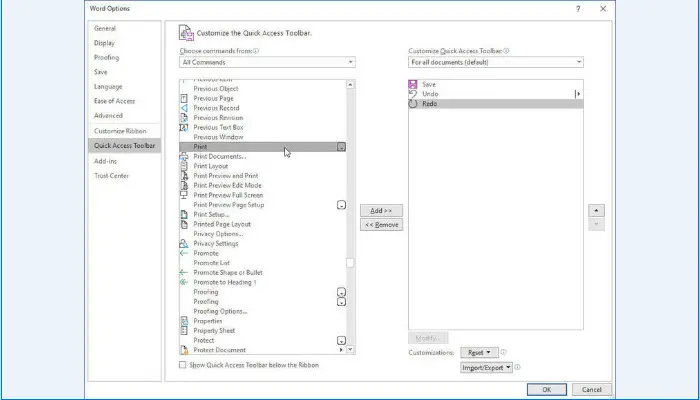
- Una sfida qui è sapere esattamente cosa fa ogni comando: tutto ciò che hai sono i nomi, che spesso sono troppo brevi o troppo generici per fornire dettagli. La soluzione migliore sono tentativi ed errori. Scegli le icone per i comandi che ti interessano o che vuoi vedere in azione.
- Per continuare l’esempio di stampa, sono stati aggiunti i comandi per Stampa rapida, Anteprima di stampa e Stampa e, a volte, Configurazione di stampa se lavoro con stampanti diverse.
- Per aggiungere questi e altri comandi, seleziona il comando a sinistra e fai clic sul pulsante Aggiungi ( immagine 5).
- Fare clic su OK per chiudere la finestra delle personalizzazioni. Ora esegui ogni comando una volta da QAT. Quindi rimuovi quelli che non fanno ciò che ti aspettavi o di cui hai bisogno.
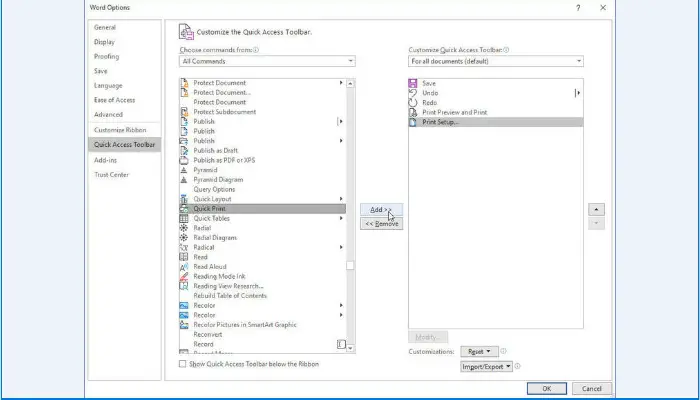
- È quindi possibile modificare l’ordine dei comandi aggiunti. Torna alla finestra delle personalizzazioni QAT e, nel riquadro di destra, fai clic sul comando che desideri spostare e fai clic sulla freccia su o giù per spostarlo in alto o in basso nell’elenco ( immagine 6).
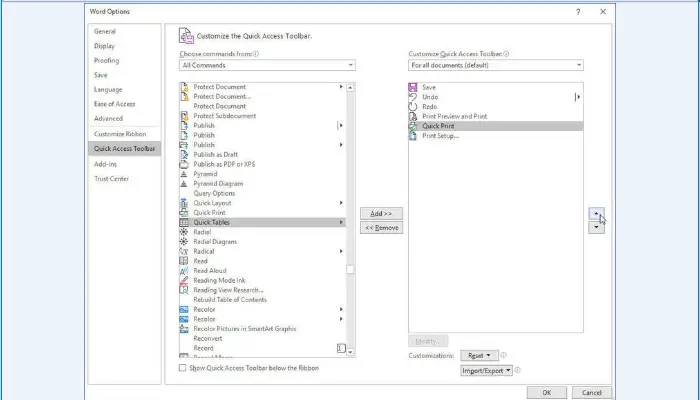
- Diciamo che non sei soddisfatto delle modifiche che hai apportato al QAT e desideri ripristinarlo ai valori predefiniti. Fare clic sul pulsante Ripristina nel pannello di destra.
- Assicurati di scegliere l’opzione per ripristinare solo la barra di accesso rapido; in caso contrario, verranno ripristinate anche le impostazioni effettuate sul nastro ( immagine 7).
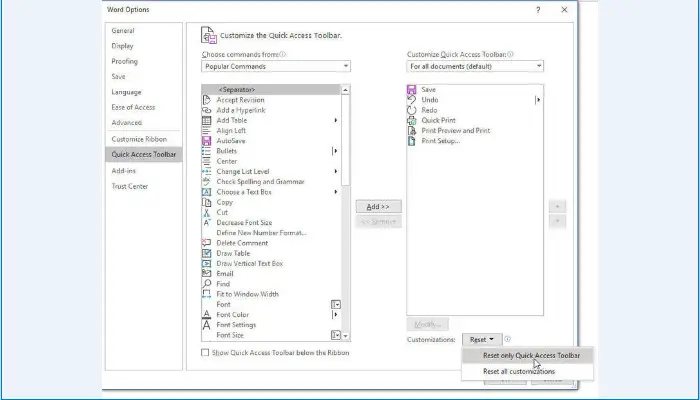
- Ma supponiamo che ti piacciano le modifiche che hai apportato e desideri applicarle a Word oa qualsiasi programma che hai utilizzato su un altro computer. Nel riquadro di destra, fai clic sul pulsante Importa/Esporta e scegli l’opzione Esporta tutte le personalizzazioni.
- Apparirà una finestra Esplora file con un nome predefinito per il file di personalizzazione; scegli una posizione comoda in cui salvare il file ( immagine 8).
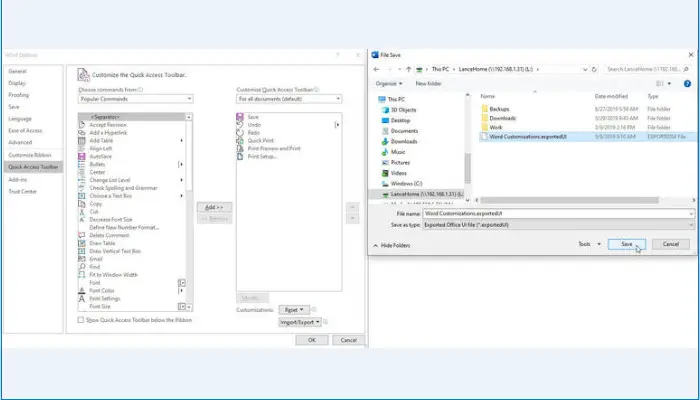
- Fare clic su OK per chiudere la finestra delle personalizzazioni di Quick Access Toolbar. Sull’altro computer, apri Word o il programma Office corrispondente. Apri la finestra di personalizzazione QAT.
- Fare clic sul pulsante Importa/Esporta e selezionare Importa tutte le personalizzazioni. Individua e fai clic sul file di personalizzazione che hai salvato ( immagine 9). Fai clic su OK per chiudere la finestra delle personalizzazioni QAT e vedrai la barra degli strumenti popolata con le modifiche.
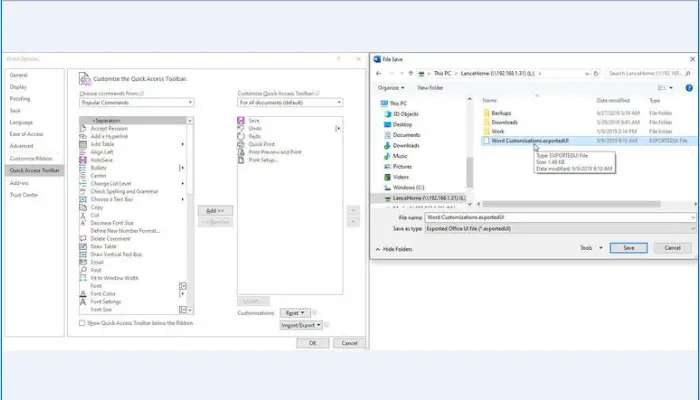
►Potrebbe interessarti anche: Come creare un albero genealogico in Word: passaggi e suggerimenti!◄
Conclusione
Se riesci ad adattare la barra degli strumenti di accesso rapido di Word al tuo capriccio, ti sarà molto più facile svolgere qualsiasi tipo di attività in applicationspara.org Ci auguriamo che questa guida ti aiuti a migliorare negli aspetti corrispondenti. Se pensi che mancasse qualcosa, lascia il tuo commento.