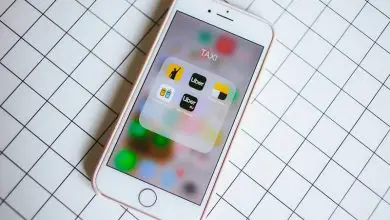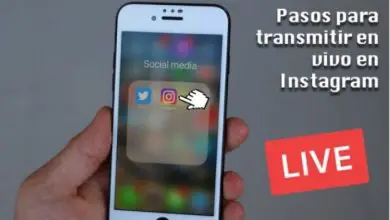Come modificare l’account Google predefinito: passaggi e suggerimenti
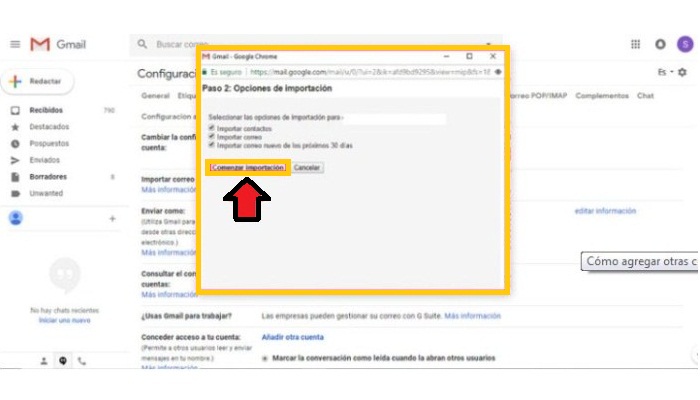
Attualmente Google ti offre un’infinità di servizi che garantiscono a te e a tutti i suoi utenti una varietà di strumenti per semplificarti la vita e assicurarti di poter gestire diverse azioni utilizzando i meccanismi a disposizione di questa nota azienda tecnologica. In questo post ti insegneremo come modificare l’account Google predefinito passo dopo passo.
Uno dei servizi più utilizzati da Google è Gmail, che dal 2014 è diventata la principale alternativa alla posta elettronica, soppiantando così strumenti come Hotmail, Yahoo e altri, anch’essi molto noti. Questo perché Google Gmail è considerato uno degli strumenti più potenti e migliori sulle piattaforme web, quindi i suoi utenti possono contare su vari vantaggi.
Tra questi, evidenziamo i vantaggi di poter lavorare senza una connessione Internet, inviare messaggi da una scheda all’altra, condividere risposte predefinite, ottimizzare la sicurezza dell’account e-mail, utilizzare scorciatoie e poter mantenere pulita la tua casella di posta, inoltre di inviare sempre qualsiasi file senza alcun inconveniente e, come se non bastasse, puoi utilizzare più di due account contemporaneamente.
In questo senso, l’utilizzo di due account contemporaneamente tramite Gmail è di grande aiuto per molti utenti che fanno affari o preferiscono aggiornare un’e-mail personale e una aziendale.
Inoltre, puoi facilmente cambiare l’account che desideri utilizzare con l’account predefinito, il che significa che puoi lavorare con qualsiasi di essi come account principale, semplificando la gestione dell’e-mail corretta. Di seguito, infatti, ti informeremo sulle procedure che devi seguire per aggiungere altri account al tuo account Google e contrassegnarne facilmente uno come specifico.
Come modificare l’account Google predefinito?

Un interesse comune degli utenti di Google Gmail è quello di modificare e contrassegnare un account di posta elettronica predefinito. Fortunatamente, queste procedure sono anche molto facili da eseguire grazie agli strumenti di funzionamento e manutenzione (Service). Nei seguenti testi imparerai come modificare l’account Google predefinito e contrassegnarne uno nuovo.
Tieni presente che quando parliamo dell’account Gmail predefinito, ci riferiamo all’account e-mail principale. Cioè, la tua pagina YouTube predefinita, quella che usi per Google Play, gli eventi del calendario e tutti questi tipi di servizi.
Pertanto, i passaggi che devi seguire per modificare il tuo account Gmail e contrassegnare l’altro account predefinito per accedere a Google sono i seguenti:
1- Prima di tutto, vai al tuo account Gmail, ovviamente devi assicurarti che sia l’account predefinito.
2- Una volta effettuato l’accesso al tuo account predefinito, vai all’immagine del tuo profilo in alto a destra dello schermo (nella Posta in arrivo) e fai clic sull’icona.
3- Cliccando su questa icona si apre un menu a tendina in cui è necessario cliccare sull’opzione Chiudi sessione in basso. Per chiudere l’account predefinito e anche tutti gli account associati al servizio.
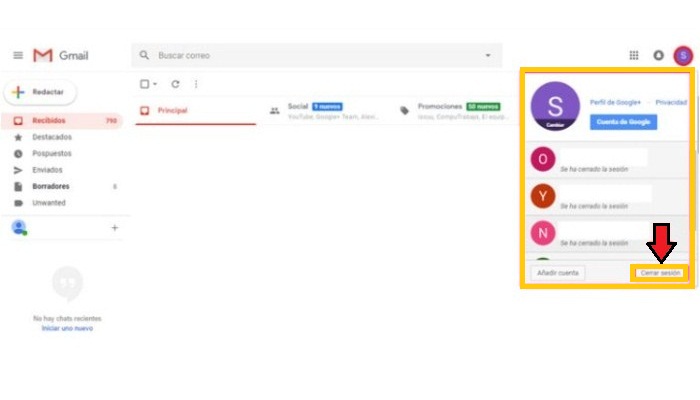
4- Successivamente, Gmail ti reindirizzerà alla sua sezione principale, dove vedrai tutti gli account che contiene. Qui, devi fare clic sul tuo nuovo account predefinito, che è quello che hai selezionato come preferito. Quindi continua a inserire la tua password; e in questo modo lo contrassegnerai già come account predefinito.
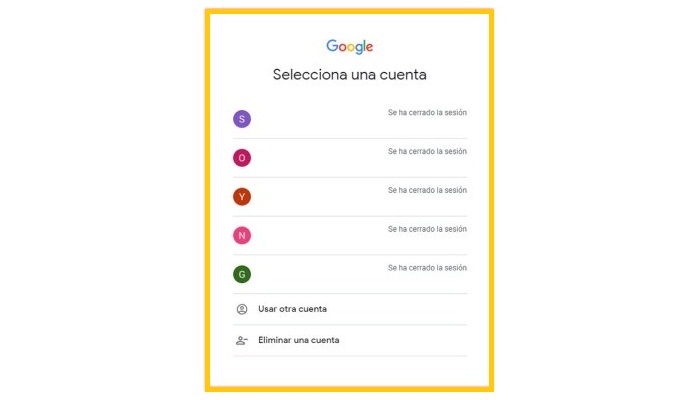
Per finire, clicca sul pulsante Accedi o inizia sezione, in questo modo potrai accedere al tuo account predefinito per accedere a tutti i servizi Google che utilizzi. Come puoi vedere, imparare a cambiare l’account Google predefinito è molto semplice.

Come aggiungere altri account al tuo account Google?
Per iniziare, abbiamo deciso di fornirti una soluzione conveniente se sei uno di quelli che normalmente utilizza più email contemporaneamente e vuoi semplificare questo processo.
Dal momento che non c’è niente di meglio che avere tutti i tuoi account di posta elettronica in un unico vassoio e quindi sarai in grado di gestire perfettamente tutti i messaggi che ti arrivano. Scopri come modificare l’account Google predefinito di seguito.
Fortunatamente, questa procedura è abbastanza semplice con le funzionalità che contiene Google e per questo devi seguire questi passaggi passo dopo passo:
1- Logicamente, devi accedere alla pagina ufficiale di Gmail per continuare ad accedere al tuo account Gmail insieme alla tua password.
2- Successivamente, quando sei in Gmail, devi andare all’opzione Impostazioni e accedere a questa sezione. Si trova nella parte superiore della finestra (sotto l’immagine del tuo profilo) ed è rappresentato da un’icona a forma di ingranaggio con varie opzioni.
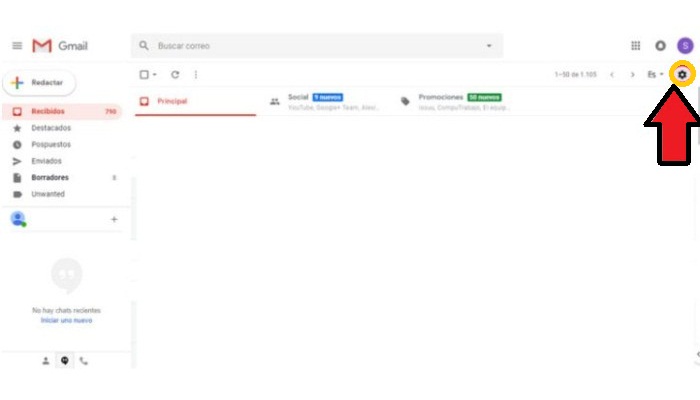
3- Dopo che viene visualizzato un pop-up, vai su Impostazioni, questo ti consente di modificare e gestire tutto ciò che riguarda il tuo account di posta elettronica. Non confondere le Impostazioni con le Impostazioni Posta in arrivo perché sono diverse.
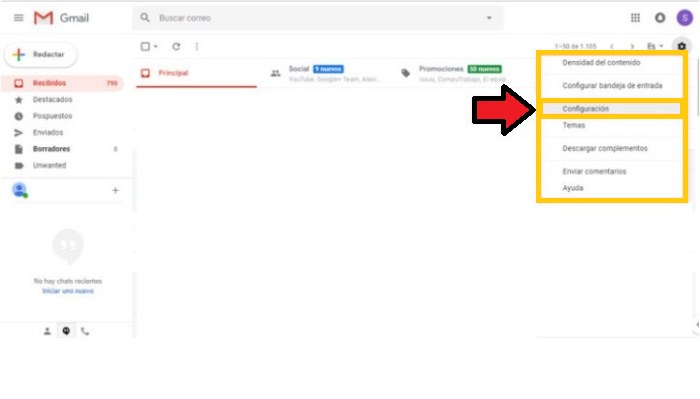
4- Verrai quindi reindirizzato a una nuova finestra che contiene diverse opzioni in alto. Lì devi fare clic su Account e Importa per poter aggiungere altri account.
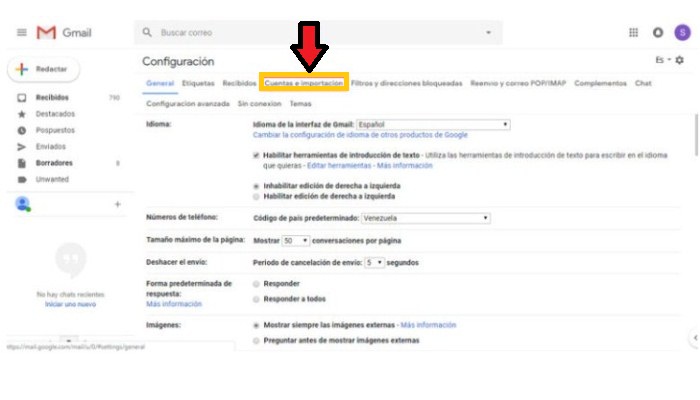
5- Da qui, inizia il processo di collegamento per un altro account, che può essere Hotmail, Outlook, Yahoo, ecc. Per fare ciò, prima fai clic su Importa posta e contatti.
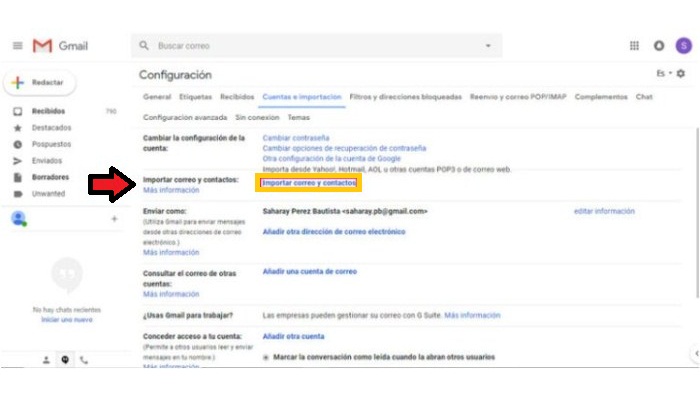
6- Successivamente, si aprirà una piccola finestra in cui è necessario scrivere l’account di posta elettronica che si desidera importare o il collegamento e fare clic su Continua. Questo passaggio è contrassegnato Accedi al tuo altro account e-mail.
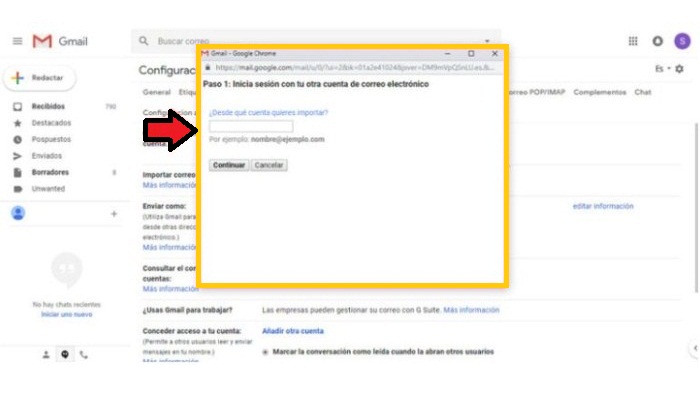
7- Il servizio emetterà quindi un avviso che è necessario accedere all’account di posta elettronica specificato nel passaggio precedente per fare nuovamente clic sul pulsante Continua. Poiché è l’unico modo per ottenere la sincronizzazione di entrambi gli account.
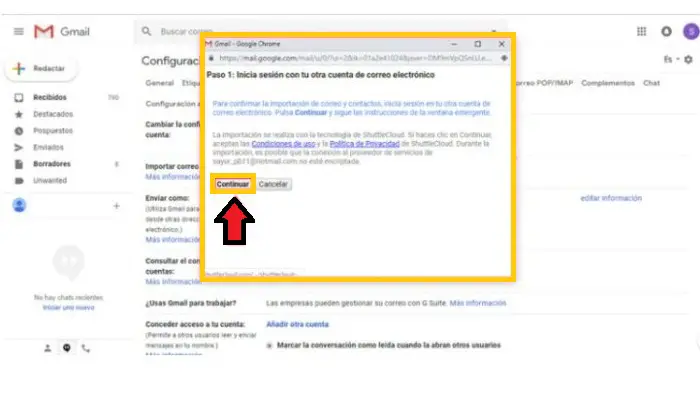
8- Una volta fatto ciò, il popup creato da Gmail rimarrà nel processo di controllo per sincronizzare entrambi gli account. Questo potrebbe richiedere alcuni minuti.
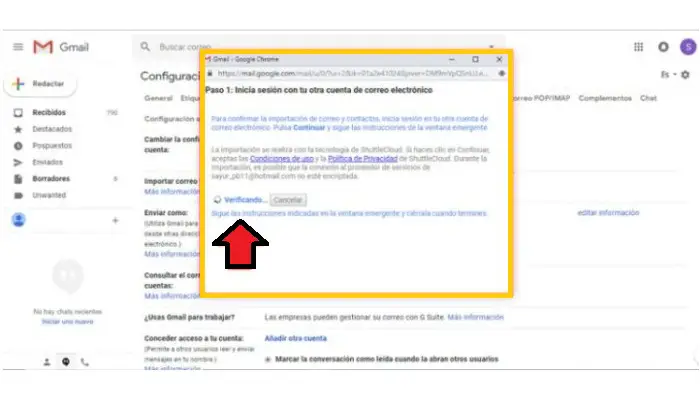
9- Infine, nella stessa finestra vedrai il pulsante Avvia importazione, che è molto importante per Gmail per avviare automaticamente l’importazione delle tue email, contatti e tutte le nuove email per i prossimi 30 giorni. Questo può richiedere anche diverse ore.
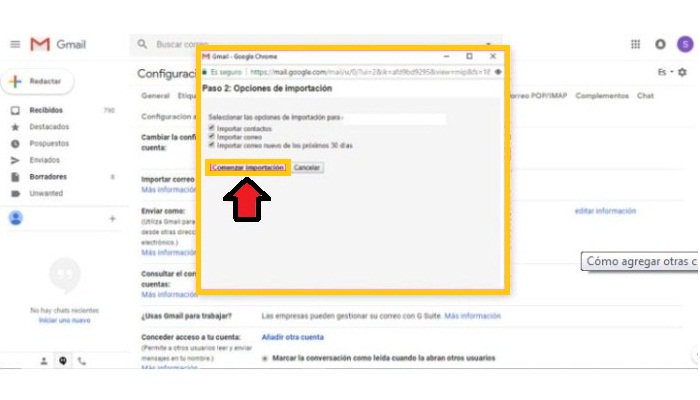
10- Successivamente, quando vuoi vedere la posta che hai sincronizzato, vai sul lato sinistro della finestra e fai clic su Altro per aprire il menu a discesa della partizione.