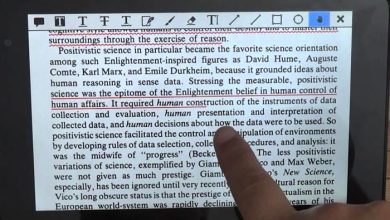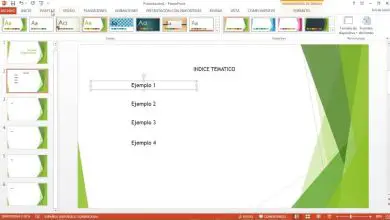Come modificare il DNS in Windows 7: suggerimenti e semplici passaggi
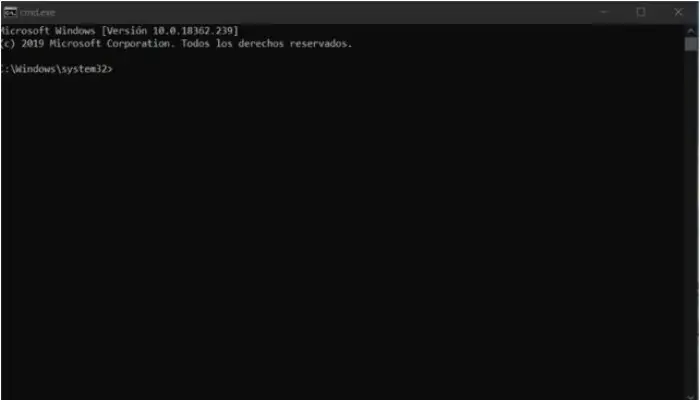
Hai bisogno di configurare o modificare il DNS in Windows 7? Hai sentito che è possibile ma non riesci a capire come? Prendi nota e salva questo articolo come uno dei tuoi preferiti, perché ti guideremo passo dopo passo e vogliamo che tu lo abbia sempre a portata di mano per quando ne hai bisogno.
Molte persone non sanno cosa significhi DNS e pensano che l’accesso all’uno o all’altro sito Web sia correlato solo alle autorizzazioni concesse dai loro proprietari. Ma questo non è vero, perché il DNS di ogni computer è creato dal fornitore di servizi del computer in modo standard, sebbene possa essere modificato per evitare determinate restrizioni, falle di sicurezza e altri problemi di accesso all’indirizzo IP.
Come funziona il DNS?
È molto semplice capire la funzione del DNS. Quando ti trovi nel tuo browser Internet e inserisci l’indirizzo di una pagina web, il DNS è responsabile della conversione di quell’indirizzo in una combinazione di 4 numeri separati da punti; quello che chiamiamo un indirizzo IP.
Come modificare il DNS in Windows 7?
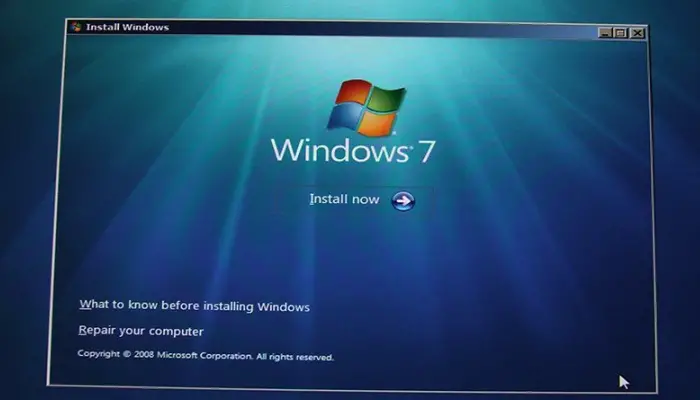
In questa sezione, ti diremo il modo ideale per configurare un DNS che non sia pazzo e in modo che tu possa farlo ogni volta che ne hai bisogno. Non è molto difficile e qualsiasi utente può eseguire questi passaggi quando vuole, anche senza avere una buona conoscenza relativa ai computer.
Scopri come modificare il DNS in Windows 7:
- Per prima cosa devi fare clic sul pulsante «Inizia«.
- Quindi è necessario aprire il «Pannello di controllo «.
- Successivamente è necessario individuare l’ opzione «Reti e Internet «.
- Ora devi selezionare dove dice » Centro connessioni di rete e condivisione«.
- Ora devi fare clic su » Modifica impostazioni adattatore«.
- Pertanto, è il momento di selezionare una delle due connessioni che possono essere utilizzate. In entrambi i casi, l’hardware potrebbe richiedere una password di amministratore o una sorta di conferma per consentire la modifica della configurazione.
- Da un lato, hai una connessione Ethernet. Se è tuo, devi fare clic con il tasto destro del mouse su » Connessione alla rete locale » e quindi sulle opzioni «Proprietà«.
- D’altra parte, hai una connessione wireless in cui devi scegliere l’opzione con lo stesso nome utilizzando il pulsante destro e quindi facendo nuovamente clic dove dice «Proprietà«.
- Ora devi selezionare la scheda in cui appare la parola «Reti» e osservare tutti gli elementi della connessione.
- Devi andare all’ultimo punto dell’elenco dove puoi leggere «Protocollo Internet versione 4 (TCP / IP)«.
- Dopo aver scelto l’opzione, è necessario fare nuovamente clic sul pulsante «Proprietà«.
- Successivamente devi scegliere l’opzione «Avanzate«, che è alla fine di tutto.
- Tra tutte le schede che compaiono nella finestra, scegli «DNS«. Questa è l’area in cui il tuo fornitore di servizi potrebbe aver inserito più DNS e quindi è necessario lavorare. Se tali dati vengono modificati, non possono più essere recuperati, quindi è fondamentale non perderli, è necessario copiarli!
- Puoi modificare gli indirizzi contrassegnati con gli indirizzi dei server DNS di Google, che a nostro avviso sono solitamente i più completi. Tuttavia, puoi scegliere tra molti altri (infatti, ora ti mostreremo il seguente elenco).
- DNS primario: 8.8.8.8
- DNS alternativo: 8.8.4.4
- Bene, con Google o qualsiasi altro fornitore di servizi, devi fare clic sul pulsante «OK» per rendere effettive le modifiche.
- Infine, è necessario riavviare la connessione precedentemente selezionata. Ti consigliamo di seguire questa procedura per modificare eventuali connessioni aggiuntive che hai, anche se non è completamente obbligatorio.
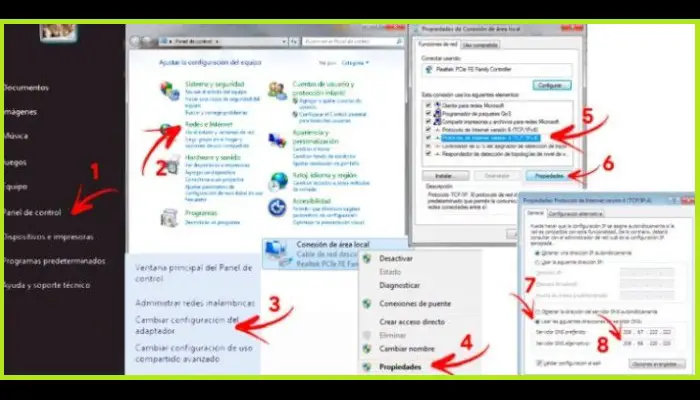
Elenco di server DNS pubblici validi
Ora che sai come modificare il DNS in Windows 7, in modo da poter avere più opzioni, ti lasciamo un elenco completo di server DNS a cui puoi connetterti. Ovviamente, ti lasciamo l’indirizzo richiesto per questo. Devi solo inserire quello che ti piace nella sezione DNS a cui siamo arrivati utilizzando i passaggi precedenti.
Un elenco dei migliori server DNS con i rispettivi indirizzi:
- Navigazione pulita: 185.228.168.9 / 185.228.169.9
- Comodo Secure DNS: 8.26.56.26 / 8.20.247.20
- Cloudflare: 1.1.1.1 / 1.0.0.1
- DNS alternativo: 198.101.242.72 / 23.253.163.53
- Vantaggio DNS: 156.154.70.1 / 156.154.71.1
- Dina: 216.146.35.35 / 216.146.36.36
- Quarto Stato: 45.77.165.194
- DNS: 77.88.8.8 / 77.88.8.1
- FreeDNS: 37.235.1.174 / 37.235.1.177
- GreenTeamDNS: 81.218.119.11 / 209.88.198.133
- Google: 8.8.8.8 / 8.8.4.4
- IBM Quad9: 9.9.9.9
- Neustar: 156.154.70.1 / 156.154.71.1
- Uragano elettrico: 74.82.42.42
- Norton ConnectSafe: 199.85.126.10 / 199.85.127.10
- OpenNIC: 50.116.23.211 / 107.170.95.180
- Livello3: 209.244.0.3 / 209.244.0.4
- OpenDNSHome: 208.67.222.222 / 208.67.220.220
- SafeDNS: 195.46.39.39 / 195.46.39.40
- SmartViper: 208.76.50.50 / 208.76.51.51
- dotCAT: 109.69.8.51
- VeriSign: 64.6.64.6 / 64.6.65.6
- DNS non censurato: 91.239.100.100 / 89.233.43.71
- GUARDA: 84.200.69.80 / 84.200.70.40
Come risolvere il DNS che non risponde in Windows 7?
Come hai visto, non è difficile cambiare i DNS in Windows 7. Infatti, solo seguendo le istruzioni del paragrafo precedente, potrai farlo velocemente e senza alcun aiuto aggiuntivo. Tuttavia, una volta fatto, potresti scoprire che non è ancora possibile accedere a un indirizzo Web specifico dalla tua connessione.
Probabilmente è dovuto a qualche impostazione intermedia del tuo antivirus. Dovresti dedicare qualche minuto per esaminarlo e assicurarti che tutto funzioni correttamente e non perdere tempo con il DNS, che può essere sempre più complicato e causare problemi se fatto male.
C’è anche la possibilità che le regole che hai per il tuo FireWall interrompano la connessione per qualche motivo. Per un utente entry-level, questo non dovrebbe essere necessariamente un grosso problema, perché non fornirà alcun dettaglio, ma se accade a livello aziendale, sarà probabilmente una delle cause del tuo problema.
Se hai controllato i due suggerimenti precedenti e non riesci ancora ad accedere al sito, è il momento di aggiornare le impostazioni DNS in Windows 7. Per questo, è necessario modificare i DNS seguendo i passaggi precedenti includendo unità totalmente diverse, ma se vuoi mantenere quelle che hai scelto, allora lavoreremo dalla console di Windows.
- È necessario aprire un file eseguibile dalla riga di comando o dal prompt dei comandi, ovvero dalla console.
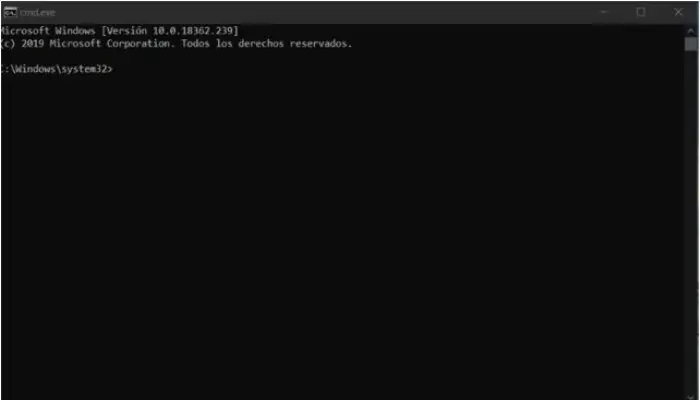
- Ora devi digitare ciascuno dei comandi di sistema per eseguire l’aggiornamento specificato:
-
- Comando per svuotare la cache DNS: ipconfig /flushdns
- Comando per registrare nuovamente il DNS: ipconfig /registerdns
- Comando per rilasciare un indirizzo IP: ipconfig /release
- Comando per aggiornare l’indirizzo IP: ipconfig /renew
- Comando per ripristinare il DNS: netsh winsock reset
Ora puoi riprovare a stabilire la connessione per verificare che il DNS creato funzioni perfettamente.