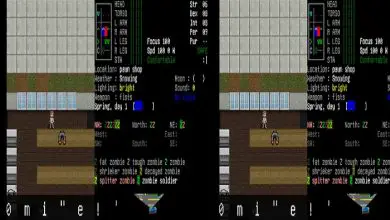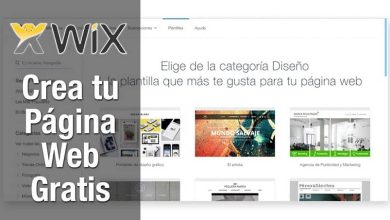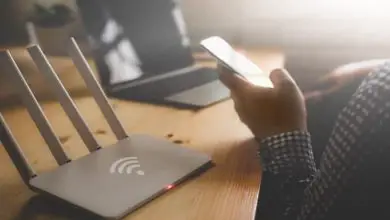Come mettere la tastiera in ebraico su qualsiasi tipo di dispositivo
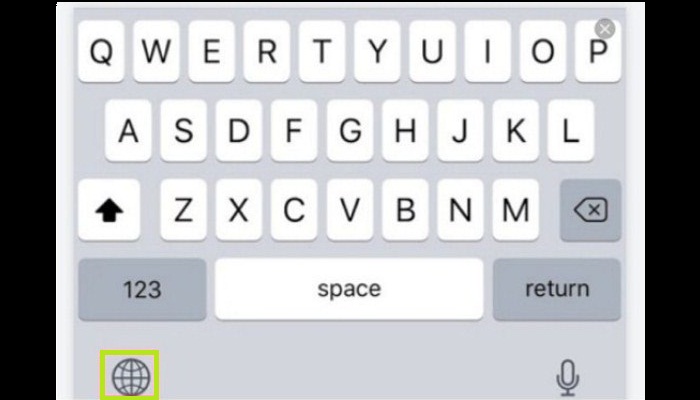
Le tastiere sono uno strumento molto importante perché facilitano la creazione di un documento o la scrittura di alcune informazioni su un computer o dispositivo mobile. Ma, nonostante i modelli siano infiniti, svolgono tutti la stessa funzione: scrivere. Tuttavia, alcuni sono dotati di accessori per facilitare il lavoro mentre sono in uso. Qui ti diremo come mettere la tastiera in ebraico.
Indipendentemente dalla marca o dal tipo di tastiera che hai, può essere adattata al tuo desiderio, lingua o lingua di cui hai bisogno al momento. Cambiarlo può essere uno dei modi più semplici, tanto da non impiegare più di 5 minuti. Prima di modificarlo, dovresti sapere che Microsoft definisce l’ebraico come uno script molto complicato, quindi ti consigliamo che se vuoi attivarlo, lo conosci bene.
Come fa una tastiera a scrivere sia lettere che simboli ebraici?
Poiché non è impostato per impostazione predefinita, ad eccezione dei paesi in cui la lingua è parlata in modo naturale, è necessario eseguire una serie di passaggi in anticipo. Ecco perché abbiamo preparato per te una guida in cui puoi vedere come appare la tastiera ebraica, quali caratteri speciali ha e come abilitarla. Inoltre, quali programmi e app dovresti usare per cambiarlo su Windows o Mac e persino su Android e iPhone.
Dovresti sapere che la periferia di scrittura è la stessa dello spagnolo, differisce solo nella configurazione, poiché al momento non esiste un dispositivo fisico. È diviso in tre: SHIF, Shift + AltG e Normal, che hanno funzioni diverse quando vengono utilizzate.
Se possibile, cerca di non usare Ctrl e AltG in modo che il computer non attivi alcun menu o modifichi alcuna funzione operativa.
1- Funzione Maiusc + AltGr
Con uno di questi due accenti attivi, ovviamente non saranno gli stessi quando lo farai.
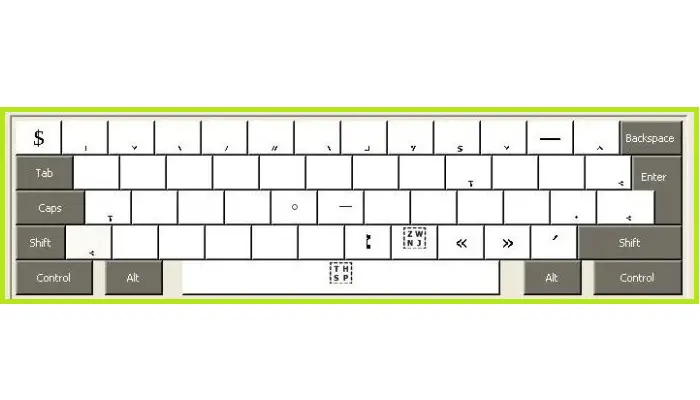
2- La funzione Shift
Premendo questo pulsante, puoi attivare sia le vocali lunghe che le consonanti finali.

3- normale funzione
Ciò indica che la tastiera è il più simile possibile a ciascuna lettera ebraica.
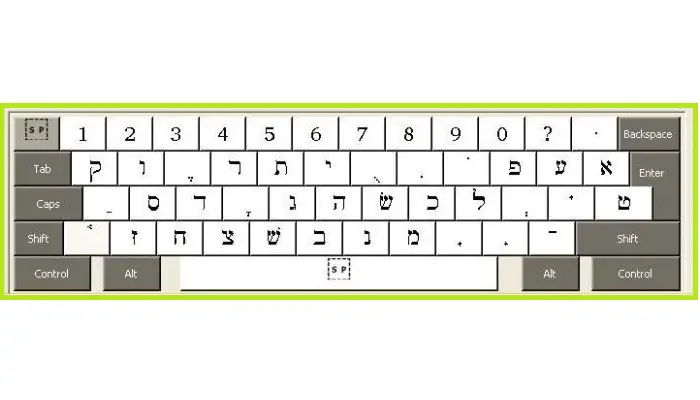
Devi tenere presente che quando scrivi, tutto ciò che scrivi o fai sarà fatto da destra a sinistra, poiché questa lingua è scritta in questo modo.
Applicazioni e programmi per mettere la tastiera in ebraico?
Bene, in questa sessione vedrai come adattare i tuoi dispositivi mobili all’ebraico personalizzando la tua tastiera o installando il software necessario per farlo.
Cambia tastiera per PC Windows
In questa parte vedrai come mettere la tastiera in ebraico, anche in un’altra lingua, fuori o dentro l’alfabeto latino. Allo stesso modo, potrai scoprire come farlo, a seconda del tipo di Windows che hai.
1- Windows 10
Per impostare la tastiera sull’ebraico in Windows 10, devi eseguirla tramite il Pannello di controllo come segue.
- Per prima cosa apri il Menu.
- Ora vai su Pannello di controllo.
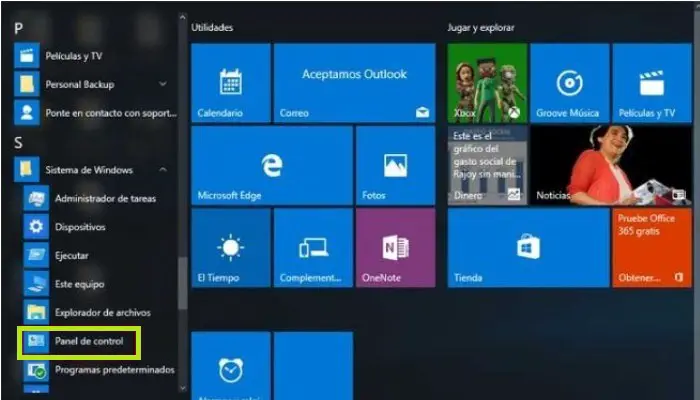
- Si aprirà una scheda in cui dovrai trovare l’ora e la lingua.
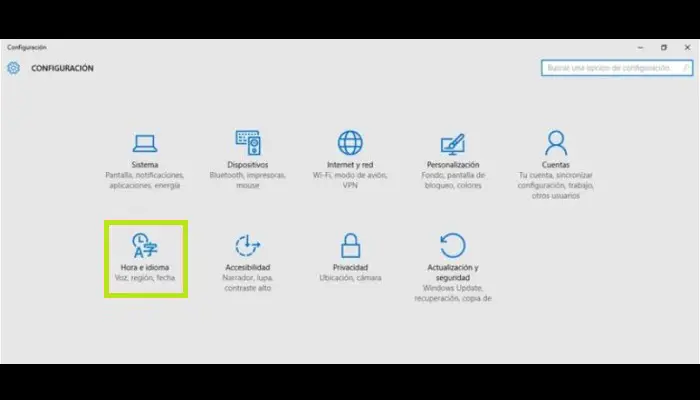
- Vai alla sezione Regione e lingua e trova dove dice + Aggiungi lingua.
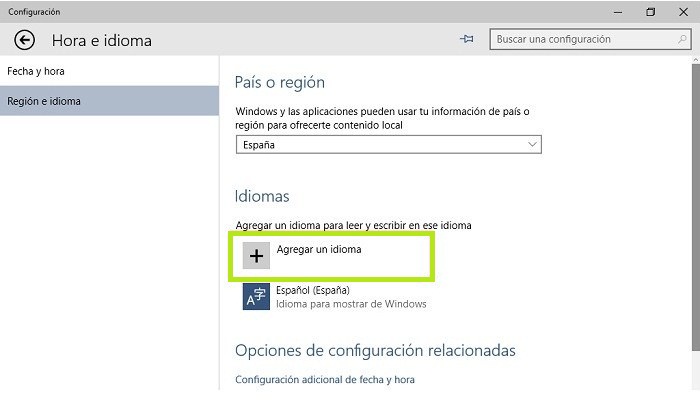
- Ti mostrerà tutte le lingue, troverà l’ebraico, lo sceglierà e il gioco è fatto. Quando torni al menu Regione e Lingua, vedrai che è stato aggiunto, tutto ciò che devi fare è finire di configurarlo.
- Inserisci le Preferenze della lingua che hai aggiunto o dove dice Opzioni, quando accedi ti chiederà di caricare le Opzioni della lingua. Questo potrebbe richiedere alcuni minuti.
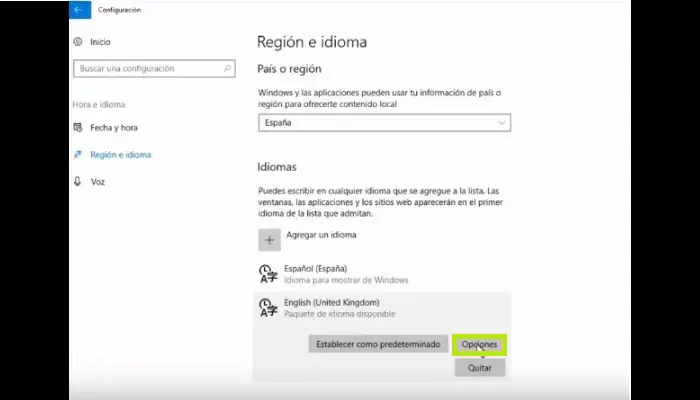
- Una volta completato il download, torna al menu in cui ti trovavi in questo momento e seleziona la lingua che hai scaricato, ora puoi impostarla come predefinita.
- Dovrai riavviare il computer per completare il processo in modo che la modifica appena apportata possa essere elaborata.
2- Windows 8
In questo Windows, puoi ancora accedere dalla barra delle applicazioni o dalle impostazioni.
- Per prima cosa devi trovare il pannello Charms ed entrare nelle impostazioni, nell’area superiore vedrai una funzione che ha lo scopo di modificare le impostazioni del PC.

- Ora si aprirà una nuova finestra di configurazione in cui devi trovare e inserire l’ora e la lingua> seleziona e lingua.
- In questa parte vedrai la lingua che hai impostato di default e sotto avrai una sezione chiamata «Lingue«, vai su «Opzioni«.
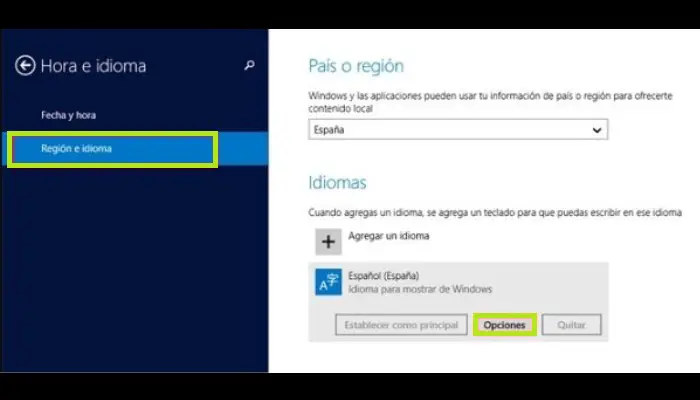
- Vedrai che sono state visualizzate diverse opzioni, vai su quella che dice «Aggiungi tastiera«, entra per aprire la finestra con le lingue, cerca l’ebraico, selezionalo e fai clic su «Rendi principale«.
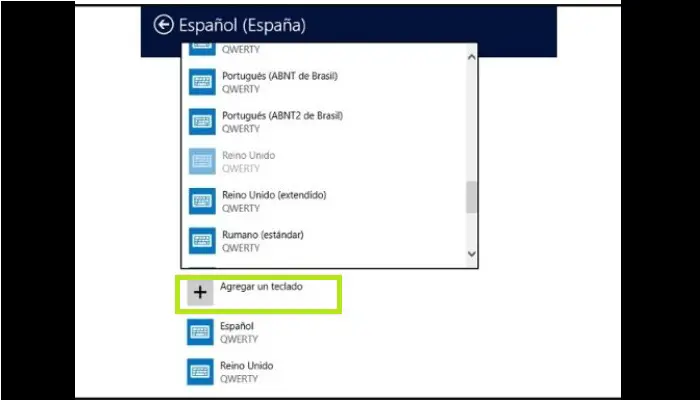
3- Windows 7
Questo può essere fatto in due modi, utilizzando le lettere che vedi sulla barra delle applicazioni, in questo caso è «ES», oppure dal pannello di controllo.
- Sulla barra delle applicazioni, individua le lettere che dovrebbero essere accanto all’orologio.
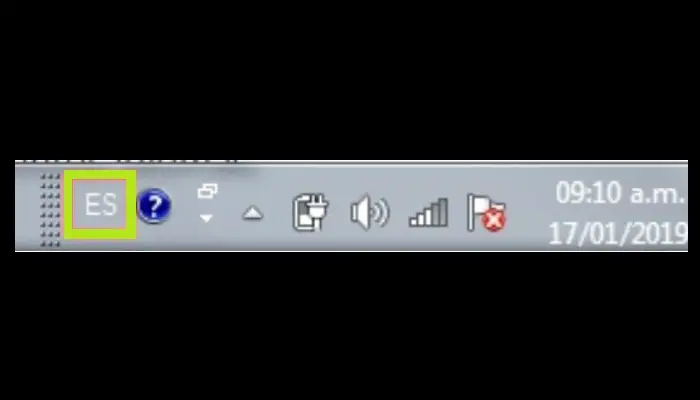
- Nel momento in cui fai clic lì, dovrebbero apparire le lingue che hai predefinito, lì dovresti digitare dove dice, Mostra barra della lingua.
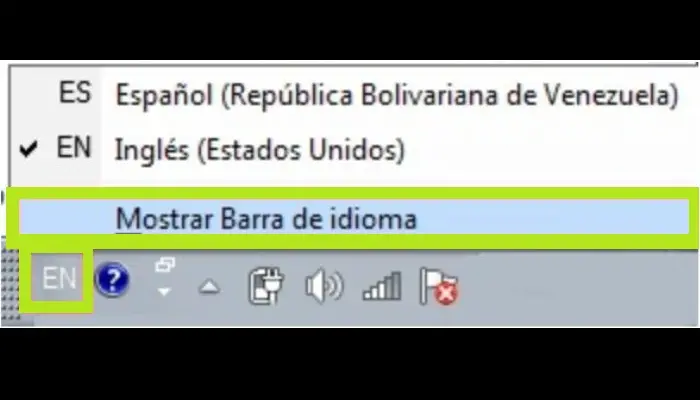
- In alto dovrebbe apparire un pannello, devi cliccare con il tasto sinistro e andare su Impostazioni.

- Quindi dovrebbe essere aperta la finestra Servizi di testo/Lingue di input, nella scheda Generale digitare Aggiungi.
- Dovrebbe aprirsi una finestra con le lingue, lì dovresti cercare l’ebraico, devi fare clic sul pulsante + accanto ad esso per mostrare le diverse opzioni. Vedrai che dice «Tastiera«, premi nuovamente il pulsante + per visualizzare gli altri, in questo caso seleziona » Ebraico / USA «.

- Nel caso non lo vedessi, clicca su «Mostra altro«, selezionalo e appariranno le altre lingue.
- Una volta ottenuto quello che desideri, fai clic su accetta.
- Questo ti riporterà alla scheda in cui eri prima, ma vedrai che la lingua che hai appena selezionato ora appare in Servizi installati.
- Bene, ora devi solo selezionarlo e fare clic dove dice «Download» in modo che appaia nell’elenco predefinito.
- Fare clic su Applica e quindi su OK per apportare la modifica.
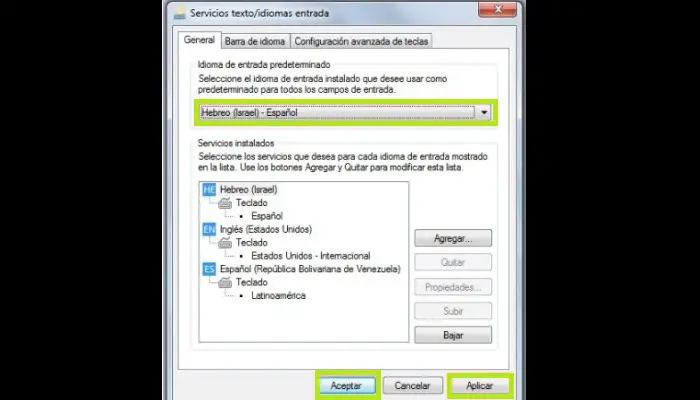
Se le lettere non vengono visualizzate nella barra delle attività, puoi inserirle come segue:
- Vai su Menu, quindi vai su Pannello di controllo e poi su Impostazioni lingua regionale.
- Nella finestra che si apre, vai alla scheda «Tastiere e lingue«, devi inserire l’ opzione «Cambia tastiera«, quindi apparirà il campo «Servizi di testo/lingue «.
- Una volta fatto, non ti resta che seguire i passaggi che ti abbiamo indicato prima.
Usa la tastiera ebraica sui computer Mac
Modificare la lingua in MacOS è molto semplice, puoi mettere la tastiera in ebraico in questo sistema in quanto puoi aggiungerla non solo ma anche tutte le lingue che desideri senza alcuna restrizione. Per fare ciò, leggere le istruzioni successive.
- Vai su Preferenze di Sistema, nella finestra successiva, trova l’ opzione » Tastiera «.
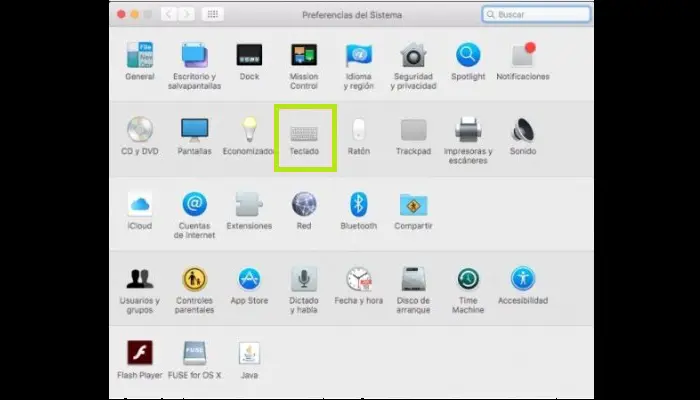
- Quando accedi, vedrai la scheda in cui selezionerai la casella Mostra emoji e visualizzatori della tastiera dei simboli nella barra dei menu, in modo da poter attivare l’indicatore in modo da poter vedere la lingua desiderata.
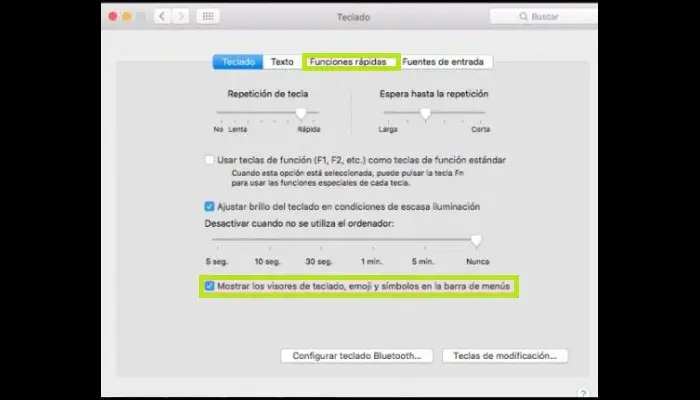
- Ora vai alla scheda » Scorciatoie» e poi vai su «Sorgenti di input«.
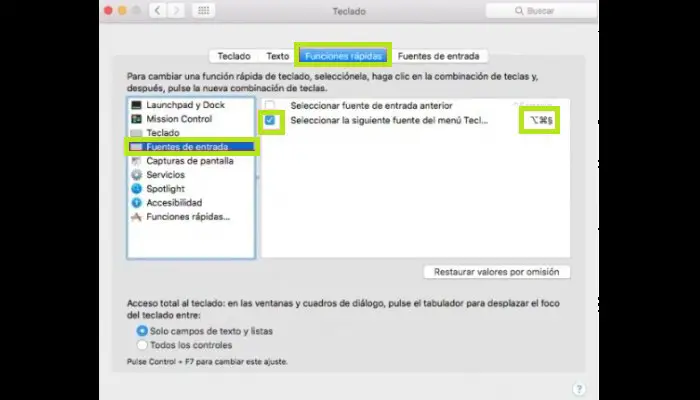
- Sul lato destro dovresti vedere alcune opzioni, farai clic su quella che dice «Seleziona la prossima fonte di input» o Seleziona la prossima fonte di input, essendo nella stessa opzione fai clic sul lato destro in modo da poter selezionare la combinazione di chiavi da usare se ce l’hai già. Se lo stai usando, ti mostrerà un triangolo che indica che non è valido.
- Quindi andrai su «Sorgenti di input» per selezionare la lingua che desideri e includerla.
- Quando stai per scrivere qualcosa, premi la combinazione di tasti che hai selezionato per procedere all’attivazione della lingua che hai appena configurato.
Su un cellulare Android
Dovresti sapere che i pulsanti di scrittura dei dispositivi mobili hanno già alcune lingue predefinite, puoi verificarlo in alto o in basso. Lo vedrai dire qualcosa come «Spagnolo» o un’icona che assomiglia a un «Globe». Se non viene visualizzato, dovrai accedere alle impostazioni hardware per vedere con quale stai lavorando. Se stai cercando uno che non ha il tuo dispositivo, puoi ottenerlo dal Google Play Store.
Successivamente ti mostreremo alcune applicazioni che ti consigliamo di scaricare, sono molto facili da usare e non occupano molto spazio.
1- Touchpal X
Con questa tastiera, puoi facilmente cambiare la lingua dalla tastiera semplicemente premendo la barra spaziatrice. In particolare, ha una funzione di registrazione vocale e include anche il completamento automatico delle parole. Ha anche diversi temi in modo da poterlo personalizzare a tuo piacimento e, non solo, puoi anche sincronizzarlo con il tuo cloud in modo da poterlo personalizzare con il tuo dizionario personale.

2- Gboard
Questa applicazione ti consente di personalizzarla a tuo piacimento, oltre ad avere un ampio catalogo di emoticon. Tra le sue caratteristiche spicca la facilità di ricerca in quanto fornisce un rapido accesso al motore di ricerca.
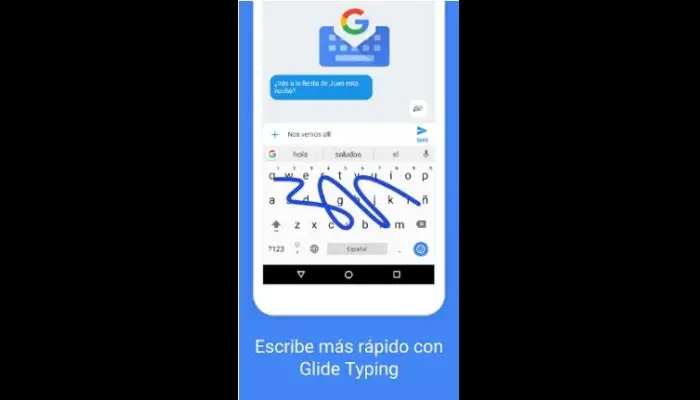
3- Tastiera SwiftKey
Questa app è considerata una delle migliori per il sistema Android. I suoi vantaggi includono un’ottima previsione delle parole, correzione automatica in modo molto intelligente, emoticon, lingue diverse e altro ancora.
Puoi usarlo per digitare tutte le app, quindi puoi farlo per impostazione predefinita. Non importa quali dispositivi utilizzi, poiché è disponibile per tutte le dimensioni dello schermo.
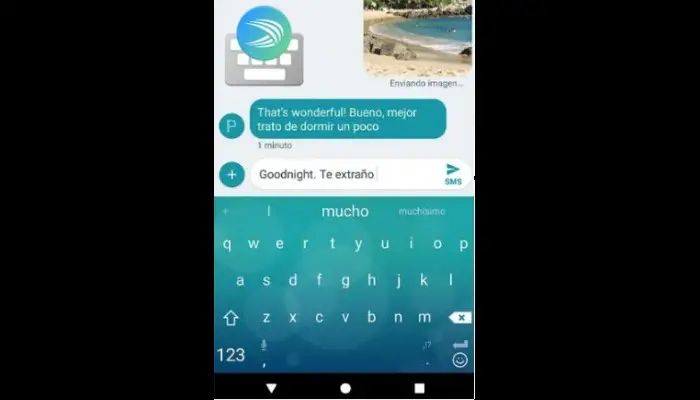
sul tuo iPhone
Il vantaggio della piattaforma iOS è che ha un’interfaccia molto avanzata che consente di apportare modifiche alla posizione in cui si desidera utilizzare la tastiera, selezionare la lingua desiderata e altro senza dover apportare modifiche sul cellulare. In questa parte vedrai come apportare queste regolazioni in un modo molto semplice.
- Vai dove dice «Impostazioni» sul tuo computer.
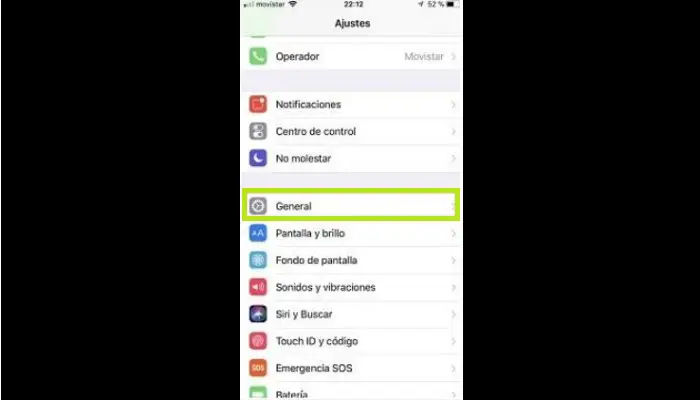
- Trova la funzione Opzioni generali e quindi vai su Tastiera, una volta aperta la finestra, cerca l’ opzione » Aggiungi nuova tastiera «.
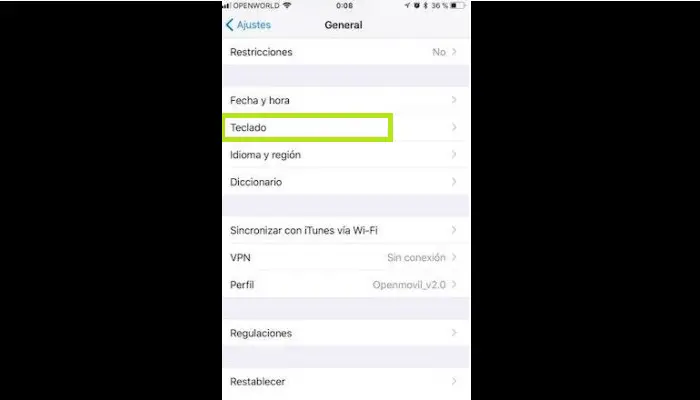
- Quindi apparirà un popup con tutte le lingue, seleziona quella che desideri.
- Ora tutto ciò che resta è che quando vai a usarlo, vai sull’icona del globo che appare nella parte inferiore della tastiera e seleziona quella che hai aggiunto in precedenza.
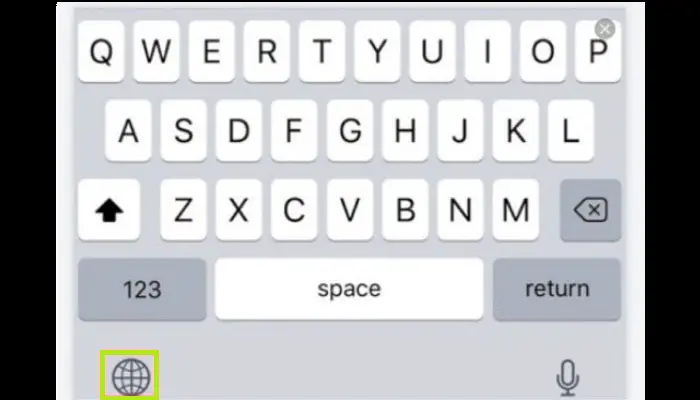
Come scrivere in ebraico usando strumenti virtuali online
Se non vuoi scaricare un programma, puoi sfogliare alcune pagine che possono aiutarti allo stesso modo.
1- Tastiera virtuale online
La seguente pagina online (http://es.online-keyboard.net/keyboard/hebreo.html) ti offre un pannello per scrivere in ebraico direttamente sul tuo schermo, devi solo cliccare sulle lettere con il puntatore del mouse e copiare i testi che scrivono. È molto semplice da usare poiché non ci sono complicazioni, ti dice anche come puoi usarlo. Tieni presente che questa pagina è solo per computer Windows o MacOS.
2- Tastiera ebraica in linea
Con questa risorsa online, puoi digitare ebraico dal tuo computer o da una tastiera, che vedrai in fondo alla pagina. È molto completo durante la scrittura, poiché puoi persino aggiungere accenti, segni e persino numeri.
Le lettere dell’alfabeto ebraico e loro equivalenti
|
|
|
|
|
|
|
|
|
|
|
|
|
|
|
|
|
|
|
|
|
|
|
|
|
|
|
|
|
|
|
|
|