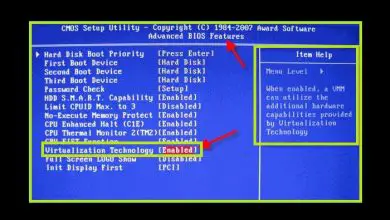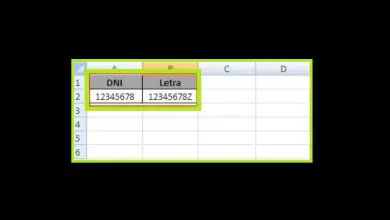Come mettere il tocco assistivo su iPhone 7
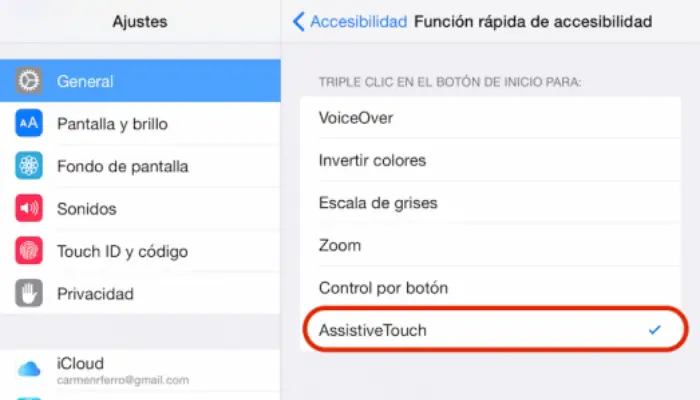
AssistiveTouch è una funzione di accessibilità che può aiutare le persone con disabilità motorie a ottenere il massimo dal proprio iPhone o iPad. Con AssistiveTouch abilitato, sarai in grado di eseguire azioni come pinch-to-zoom o 3D Touch con un semplice tocco. Scopri come inserire il tocco assistivo su iPhone 7.
Il processo non è complicato, si tratta solo di prestare un po’ di attenzione e il gioco è fatto, in pochi minuti lo farai, così puoi imparare a mettere il tocco assistivo su iPhone 7.
Come abilitare AssistiveTouch:
- Avvia Impostazioni dalla schermata iniziale.
- Tocca Accessibilità.
- Scegli Tocco.
- Tocca AssistiveTouch per attivarlo.
- Attiva/disattiva AssistiveTouch.
Sullo schermo apparirà un quadrato scuro con un cerchio bianco. Questa è la tua scorciatoia per il menu AssistiveTouch e apparirà su tutti gli schermi.
Puoi toccarlo per visualizzare il menu AssistiveTouch o trascinarlo sullo schermo per allontanarlo se sta cercando di fare qualcosa.
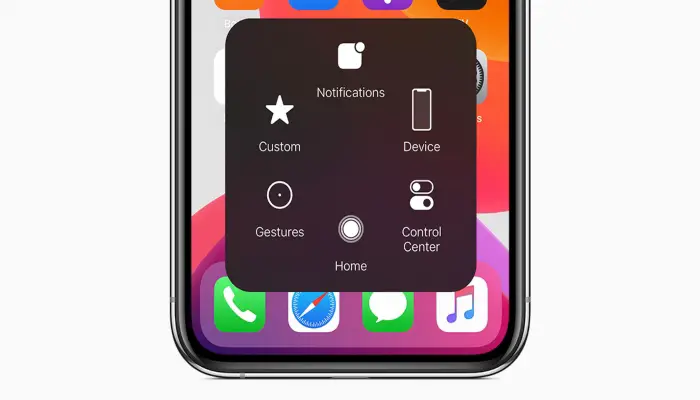
Come usare AssistiveTouch:
1) Tocca il collegamento AssistiveTouch su qualsiasi schermo.
2) Scegli un’opzione:
- Notifiche: apri il Centro notifiche in modo da non dover scorrere dall’alto verso il basso.
- Dispositivo: consente di eseguire varie funzioni, come bloccare lo schermo, modificare il volume, ruotare lo schermo e altro.
- Centro di controllo: mostra il Centro di controllo invece di dover scorrere verso l’alto dal basso.
- Home: ti porta alla schermata iniziale senza dover premere il pulsante Home.
- Siri: attiva Siri.
- Personalizzato: consente di eseguire e aggiungere gesti personalizzati, come lo zoom.
Nota: questi sono i pulsanti predefiniti, ma possono essere modificati in qualsiasi momento.
Come aggiungere gesti personalizzati ad AssistiveTouch
- Avvia Impostazioni dalla schermata iniziale.
- Tocca Accessibilità.
- Scegli Tocco.
- Tocca AssistiveTouch.
- Seleziona Crea nuovo gesto.
- Tocca o scorri per creare un nuovo gesto. Una serie di tocchi o scorrimenti si uniranno in un gesto multi-touch.
- Seleziona Interrompi nell’angolo in basso a destra al termine del gesto.
- Tocca Riproduci per visualizzare in anteprima il tuo gesto, Registra per registrarlo di nuovo.
- Salva nell’angolo in alto a destra per salvare il gesto.
- Aggiungi il nome del gesto nella casella.
- Tocca Salva.
- Tocca il pulsante Personalizza su AssistiveTouch.
- Scegli il gesto personalizzato da utilizzare
Come personalizzare il menu di livello superiore per AssistiveTouch
- Avvia Impostazioni dalla schermata iniziale.
- Tocca Accessibilità.
- Scegli Tocco.
- Tocca AssistiveTouch.
- Scegli AssistiveTouch.
- Tocca Personalizza menu di livello superiore.
Per aggiungere un pulsante
Per aggiungere un nuovo pulsante ad AssistiveTouch:
- Tocca il segno più in basso a destra per aggiungere un nuovo pulsante.
- Seleziona il pulsante appena creato.
- Tocca una funzione o un’azione.
- Tocca Fine nell’angolo in alto a destra. Nota il nuovo pulsante.
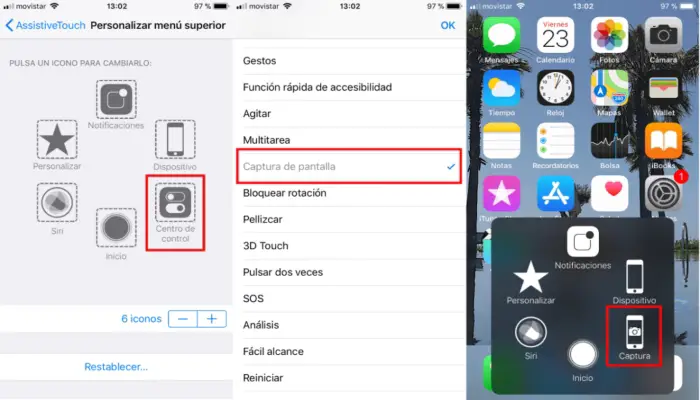
Per rimuovere un pulsante esistente o ripristinare
Puoi anche rimuovere gli attuali pulsanti AssistiveTouch o riportarli a quelli predefiniti:
- Tocca il segno meno in basso a destra per rimuovere un pulsante.
- Ripetere il passaggio 1 per rimuovere i pulsanti aggiuntivi.
- Tocca Ripristina per tornare alle impostazioni predefinite.
Non puoi scegliere quale pulsante rimuovere. Seleziona invece quello più vicino al pulsante sullo schermo. Tuttavia, se rimuovi il pulsante sbagliato, puoi aggiungerlo di nuovo seguendo i passaggi precedenti.
Come utilizzare le azioni personalizzate
Le azioni personalizzate ti consentono di interagire direttamente con l’icona AssistiveTouch senza dover aprire il menu.
- Avvia Impostazioni dalla schermata iniziale.
- Tocca Accessibilità.
- Scegli Tocco.
- Tocca AssistiveTouch.
- Esegui un tocco singolo, un doppio tocco o una pressione prolungata per personalizzare ogni azione.
- Tocca l’opzione che vorresti avere.
Puoi scegliere tra opzioni come nessuna, menu aperto, home, notifiche, Siri, centro di controllo, schermata di blocco, volume su, volume giù, muto, scorciatoia di accessibilità, scuotimento, selettore app, screenshot, blocco ruota, pizzica, tocca due volte, SOS, scansione, accessibilità, riformulazione e visualizzazione vocale.
Usa AssistiveTouch su iPhone
AssistiveTouch ti aiuta a usare iPhone se hai difficoltà a toccare lo schermo oa premere i pulsanti. Puoi utilizzare AssistiveTouch senza accessori per eseguire azioni o gesti per te difficili. Puoi anche utilizzare un accessorio adattivo compatibile (come un joystick) in combinazione con AssistiveTouch per controllare iPhone.
Con AssistiveTouch, puoi utilizzare un semplice tocco (o l’equivalente sul tuo accessorio) per eseguire azioni come le seguenti:
- Apri il menu AssistiveTouch
- Vai alla schermata iniziale
- Doppio tocco
- Esegui gesti con più dita
- Esegui gesti di scorrimento
- Evoca Siri
- Accedi al centro di controllo, alle notifiche, alla schermata di blocco o al selettore di applicazioni
- Regola il volume su iPhone
- scuotere l’iPhone
- fai uno screenshot
- Usa 3D Touch (sui modelli di iPhone supportati)
- Usa Apple Pay
- Usa l’SOS di emergenza
- schermo di conversazione
- Regola le impostazioni di permanenza
- Riavvia iPhone
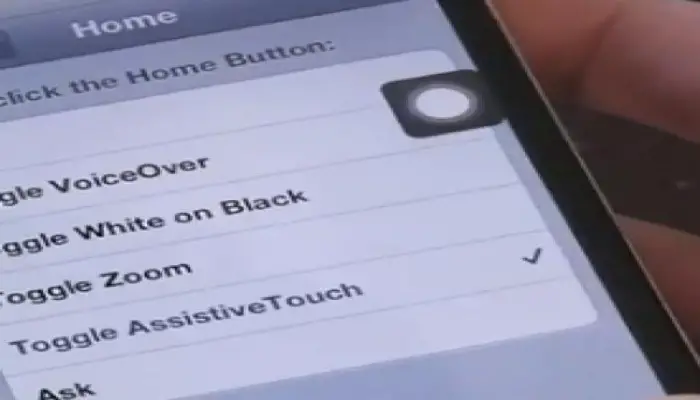
Configura AssistiveTouch
Fare quanto segue:
- Vai su Impostazioni > Accessibilità > Tocco > AssistiveTouch.
- Attiva AssistiveTouch.
- Per personalizzare AssistiveTouch, tocca una delle seguenti opzioni:
- Personalizza il menu di livello superiore: tocca un’icona per modificare la tua azione. Tocca il pulsante Riduci o Aumenta per modificare il numero di icone nel menu. Il menu può avere fino a otto icone.
- Tocco singolo, doppio tocco, pressione prolungata o tocco 3D: assegna azioni personalizzate che vengono eseguite quando interagisci con il pulsante del menu. 3D Touch è disponibile solo sui modelli di iPhone supportati.
- Crea un nuovo gesto: aggiungi i tuoi gesti preferiti.
- Opacità inattiva: regola la visibilità del pulsante del menu quando non è in uso.
- Conferma con AssistiveTouch: su un iPhone con Face ID, conferma i pagamenti Face ID utilizzando AssistiveTouch invece di fare doppio clic sul pulsante laterale.
Aggiungi un dispositivo di puntamento
È possibile collegare dispositivi di puntamento assistito Bluetooth e USB, come trackpad, joystick e mouse.
- Vai su Impostazioni > Accessibilità > Tocco > AssistiveTouch.
- Attiva AssistiveTouch.
- In Dispositivi di puntamento, tocca una delle seguenti opzioni:
- Dispositivi: associa o annulla l’abbinamento dei dispositivi e personalizza i pulsanti.
- Tasti del mouse: consentono di controllare il puntatore AssistiveTouch utilizzando il tastierino numerico.
- Stile puntatore: regola le impostazioni di dimensioni, colore e nascondi automaticamente.
- Mostra tastiera su schermo: visualizza la tastiera su schermo.
- Mostra sempre menu: mostra il menu AssistiveTouch quando è collegato un dispositivo di puntamento.
- Velocità di rilevamento: trascina il cursore per regolare la velocità.
- Blocco trascinamento: attivare per abilitare il trascinamento.
- Zoom Pan: scegli Continuo, Centrato o Bordi.
- Controllo sosta: attiva per eseguire un’azione di sosta quando il cursore rimane fermo. Per regolare la quantità di tempo necessaria per avviare un’azione di sosta, toccare il pulsante Riduci o Aumenta.
- Azione di fallback – Attivare per ripristinare l’azione di sosta su un’azione selezionata (toccare o mettere in pausa la sosta) dopo aver eseguito un’operazione.
- Tolleranza movimento: regola la distanza che puoi spostare mentre ti concentri su un oggetto.
- Angoli attivi: esegui un’azione selezionata, come acquisire uno screenshot, aprire il Centro di controllo, evocare Siri, scorrere o utilizzare una scorciatoia, quando il cursore si trova in un angolo dello schermo.
Per spostare il pulsante del menu AssistiveTouch, trascina il pulsante del menu in una nuova posizione sullo schermo.
Passo dopo passo come utilizzare AssistiveTouch sul tuo iPhone, iPad o iPod touch
Puoi utilizzare AssistiveTouch per regolare il volume, bloccare lo schermo, utilizzare gesti con più dita, riavviare il dispositivo o sostituire la pressione dei pulsanti con un solo tocco.
Quando attivi AssistiveTouch, vedrai apparire un pulsante sullo schermo. Puoi trascinarlo su qualsiasi bordo dello schermo, dove rimarrà fino a quando non lo sposterai di nuovo. Per impostazione predefinita, toccando il pulsante una volta si aprirà il menu AssistiveTouch. Se tocchi una volta un punto qualsiasi al di fuori del menu, si chiuderà.
Esistono diversi modi per attivare AssistiveTouch:
- Vai in Impostazioni > Accessibilità > Touch, quindi seleziona AssistiveTouch per attivarlo.
- Usa «Ehi Siri» per dire «Attiva AssistiveTouch».
- Vai su Impostazioni > Accessibilità > Scorciatoia di accessibilità e attiva AssistiveTouch.
AssistiveTouch può anche essere aggiunto alla scorciatoia di accessibilità per un rapido accesso da Control Center, oppure puoi utilizzare il pulsante laterale o home.
Usa AssistiveTouch invece dei gesti
Accedi a menu e controlli che richiedono gesti sullo schermo come:
- Centro di controllo
- centro di notifica
- Evidenziare
- casa
- commutatore di app
- schermo vocale
Usa AssistiveTouch invece di premere i pulsanti
Il menu ti dà accesso a funzioni che altrimenti sarebbero controllate premendo i pulsanti fisici o spostando il dispositivo. Questo è un po’ di quello che puoi fare:
- Attiva la scorciatoia di accessibilità
- bloccare lo schermo
- Regola il volume
- Evoca Siri
- Riavvia il dispositivo
- fai uno screenshot
- Simula scuotere il dispositivo
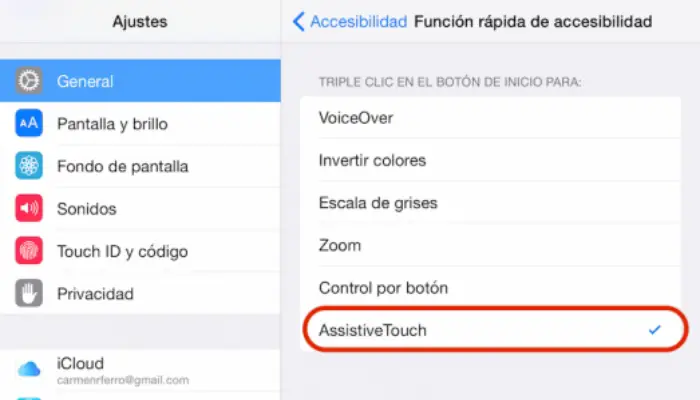
Usa AssistiveTouch per i gesti con più dita
Passaggio 1: dal menu AssistiveTouch, seleziona Dispositivo > Altro, quindi seleziona Gesti.
Passaggio 2: scegli tra 2, 3, 4 o 5 dita
Dopo aver effettuato la selezione, sullo schermo vengono visualizzati vari punti che indicano dove i polpastrelli virtuali toccano lo schermo. Spostando un dito sullo schermo o toccando, si controlleranno tutti i polpastrelli virtuali contemporaneamente. I polpastrelli virtuali scompariranno automaticamente dopo alcuni istanti di inattività.
Per modificare l’ordine, il numero e il contenuto dei pulsanti nel menu:
- Vai in Impostazioni > Accessibilità > Touch, quindi seleziona AssistiveTouch.
- Seleziona Personalizza menu di livello superiore, quindi tocca un’icona per riassegnare una funzione diversa alla sua posizione.
- Utilizzare i pulsanti + e – per modificare il numero di pulsanti visualizzati nel menu.
Utilizzare il pulsante Ripristina per cancellare le modifiche e ripristinare le impostazioni di menu predefinite.
Usa azioni personalizzate
Per assegnare una funzione AssistiveTouch a un tocco singolo, doppio tocco o pressione prolungata del pulsante:
- Vai in Impostazioni > Accessibilità > Touch, quindi seleziona AssistiveTouch.
- Sotto l’intestazione Azioni personalizzate, scegli Tocco singolo, Tocco doppio o Pressione lunga.
- Scegli un’azione dall’elenco per assegnarla al gesto.
- Utilizzare il pulsante AssistiveTouch per tornare alle Impostazioni.
Puoi regolare la quantità di tempo in cui le azioni possono eseguire un doppio tocco o per quanto tempo il pulsante deve essere tenuto premuto durante una pressione prolungata.
Crea nuovi gesti
Puoi registrare tocchi e scorrimenti personalizzati utilizzando il touch screen e salvarli nel menu AssistiveTouch.
Per creare un nuovo gesto:
- Vai su Impostazioni > Accessibilità e seleziona Tocco.
- Seleziona AssistiveTouch, quindi Crea nuovo gesto.
- La registrazione si avvia automaticamente durante la riproduzione; così puoi toccare o scorrere quando sei pronto.
- Quando hai finito, tocca Interrompi.
Per rivedere il tuo gesto registrato, tocca Riproduci. Se desideri registrare di nuovo il tuo gesto, tocca Registra. Premi Salva per dare un nome al tuo gesto quando sei pronto.
Se non riesci a eseguire un gesto con più dita utilizzando più dita contemporaneamente, puoi registrare singoli gesti e verranno raggruppati insieme. Ad esempio, disegna due punti orizzontali nella metà superiore dello schermo e un semicerchio nella metà inferiore dello schermo, quindi premi Stop. Quando premi play, tutti i punti e le linee verranno riprodotti contemporaneamente.
Con AssistiveTouch puoi collegare un accessorio, come un mouse o un trackpad cablato o bluetooth, per controllare il puntatore sullo schermo del tuo dispositivo. Scopri come collegare un dispositivo di puntamento al tuo iPhone, iPad o iPod touch.