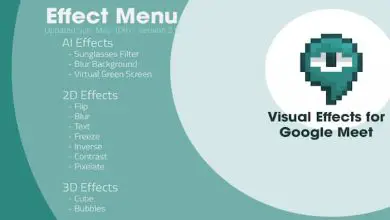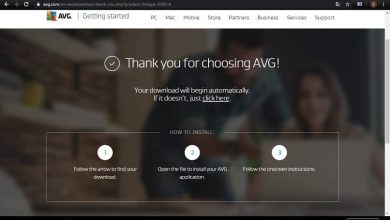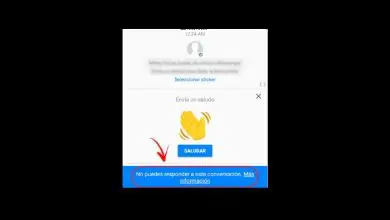Come masterizzare un DVD su Mac o Windows: suggerimenti ed esercitazioni
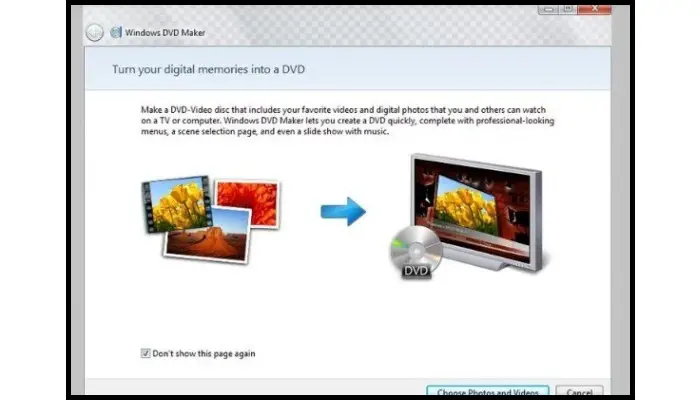
Oggi, molte persone usano ancora i DVD per archiviare documenti, immagini, musica e persino video o film. L’unico inconveniente di questo dispositivo è la quantità limitata di memoria, non superiore a 4,7 GB, motivo per cui è sprofondato nell’oblio con l’avvento delle chiavette USB e dei dispositivi di archiviazione dati. In questo post spiegheremo come masterizzare un DVD su Mac o Windows.
Bene, se l’archiviazione su DVD può essere superata da qualsiasi dispositivo USB, perché il DVD viene ancora utilizzato? In effetti, centinaia di utenti considerano questo formato un dispositivo più sicuro, poiché le unità USB rischiano di essere sostituite o infettate da virus. Un altro motivo del suo uso costante è la facilità di condivisione di video o filmati per la riproduzione su qualsiasi dispositivo dotato di lettore, come un computer.
Come masterizzare un DVD su Mac e Windows?

Qui ti mostreremo passo dopo passo come masterizzare un DVD su sistemi Mac o Windows, in modo che tu possa imparare come archiviare e condividere il tuo materiale audiovisivo utilizzando il software del tuo computer o un software alternativo che può aiutarti in questo compito.
Questa è una cosa molto facile da fare su Windows poiché ora supporta molti formati video e audio. Migliaia di utenti continuano a registrare i loro filmati, quindi Windows dispone di strumenti per rendere tutto più semplice, sia tramite il programma di sistema che tramite applicazioni facilmente scaricabili.
1- Nessun software
Devi sapere che il tuo computer è il miglior alleato per trasferire immagini, file e video utilizzando solo il programma fornito da Windows. Con pochi passaggi, puoi eseguire questa attività come segue:
- Inserisci un DVD vuoto nell’unità: Apri Esplora file, quindi fai clic sul computer, lì troverai le unità, dove vedrai che appare come «DVD RW«.
- Successivamente, viene riprodotto automaticamente un menu con 2 opzioni: Come unità USB: è possibile salvare, modificare ed eliminare file più volte, ma l’unità potrebbe non funzionare su altri computer e dispositivi. Come lettore CD o DVD: i file vengono salvati sul disco, tali file non possono essere modificati o eliminati dal disco, ma il disco può essere utilizzato sulla maggior parte dei computer.
- In questa spiegazione devi scegliere come lettore CD o DVD. Quindi seleziona «Avanti» per continuare con il processo.
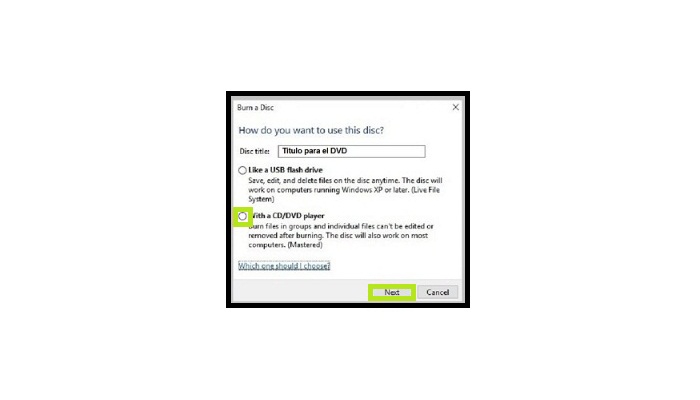
- Successivamente, inizierà il processo di formattazione del disco. Verrà visualizzata una finestra vuota che ti chiede di trascinare i file in questa cartella in modo da poterli aggiungere all’unità.
- Scegli i file video desiderati e rilasciali sulla finestra per avviare il processo di copiarli su disco.
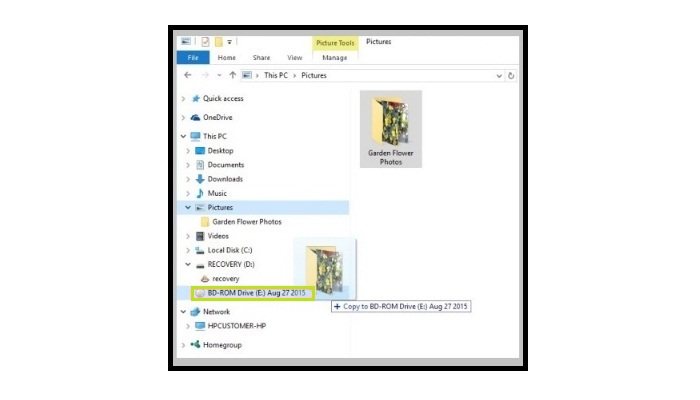
- Al termine del processo di copia, i file trascinati nella finestra verranno visualizzati in lettere grigie, sopra di essi ci sarà un’intestazione che indica: I file sono pronti. Devi fare clic con il pulsante destro del mouse su un’area vuota e scegliere «Masterizza su disco«.
- Si aprirà quindi la finestra “ Prepara questo disco ”. Inserisci un nome per il disco, quindi scegli una velocità di registrazione e premi dove dice «Avanti«. I file selezionati vengono archiviati sul disco.
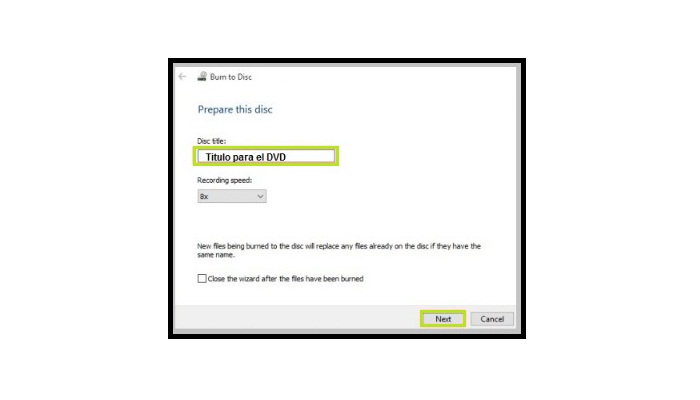
Al termine del processo si aprirà una finestra con la scritta: «I file sono stati scritti con successo su disco«. Devi fare clic su «Fine» per chiudere la finestra e il gioco è fatto.
Puoi leggere: Come configurare un router e aumentare la sicurezza della connessione
2- Con Nero Express
Nero Express è un semplice strumento della suite Nero, una sorta di sussidiaria del tradizionale programma Nero Burning ROM. La sua facilità d’uso l’ha gradualmente resa una delle applicazioni preferite dagli utenti per salvare immagini, dati e video.
Ora spiegheremo come masterizzare un DVD su Mac usando questo programma:
- Per utilizzare questo programma, devi prima convertire il materiale in formato DVD-Video, poiché questo programma supporta solo file con questo codec.
- Inserisci il DVD nel tuo drive e avvia il programma, seleziona «Video» e poi «File DVD-Video«.
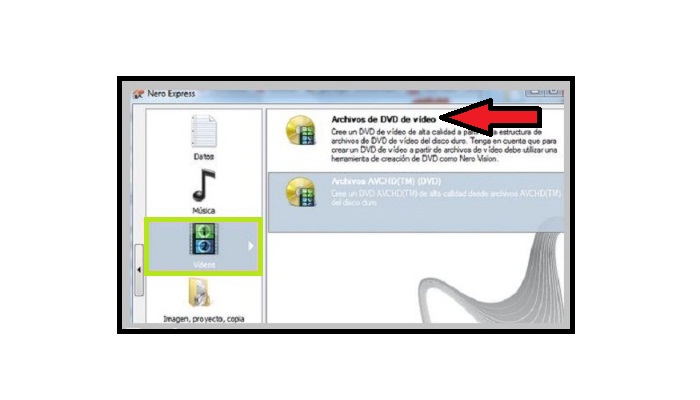
- Quindi devi fare clic su «Aggiungi«, questa è la scheda sul lato destro della finestra, questa opzione ti consente di scegliere la cartella in cui si trova il materiale che stai per registrare, controllare il file e quindi l’ opzione «Aggiungi«.
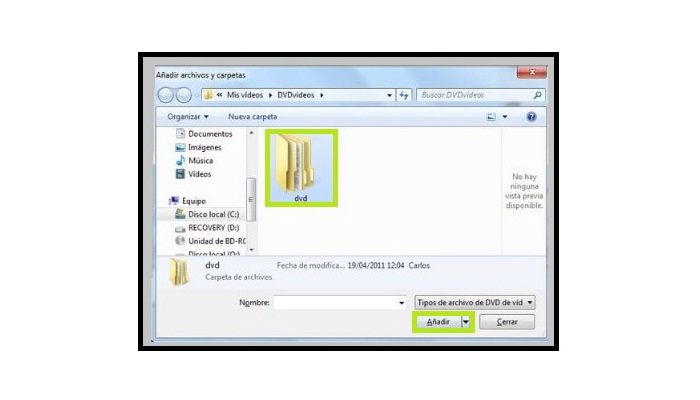
- L’interfaccia del programma apre una finestra in cui vengono caricati i file scelti, al termine del processo, scegliere l’ opzione » Avanti «.

- Quindi il programma apre l’opzione per stampare le etichette, se non si desidera farlo, fare nuovamente clic su «Avanti«.
- Infine, fai clic sull’opzione «Salva» e avvia il processo di copia.
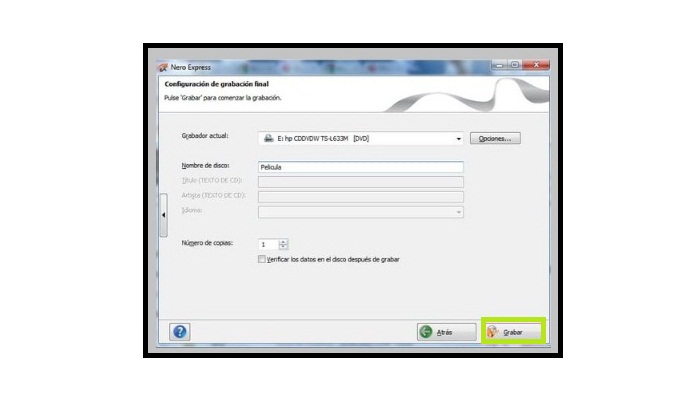
- Alla fine del processo, il programma espellerà il disco e il gioco è fatto.
Come masterizzare DVD video su computer macOS?
Se pensi che sia impossibile scrivere file su un computer Apple, ti sbagli, perché se stabilisci che il tuo Mac ha un’unità ottica incorporata o collega un’unità esterna, potrai registrare senza alcuna difficoltà utilizzando qualsiasi programma integrato nel sistema o uno qualsiasi dei programmi scaricabili specializzati per questo tipo di attività.
1- Nessun software
Il Mac ha molti programmi integrati per registrare il contenuto che desideri senza la necessità di software esterno. Uno strumento molto utile per questo è il Finder, e qui spiegheremo come usarlo:
- Inserisci il disco nell’unità, quindi apparirà un menu a discesa, seleziona l’ opzione «Usa nel Finder «.
- Quindi il disco apparirà sul desktop, posiziona il puntatore sul disco e fai doppio clic per aprire una finestra vuota in cui devi trascinare i file video.
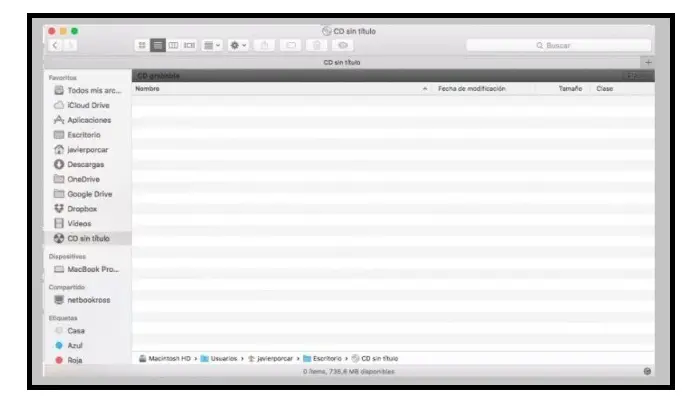
- Dopo aver completato il processo di copia nella finestra » Finder «, scegli l’opzione » File«, quindi «Masterizza«, assegnando un nome al tuo disco.
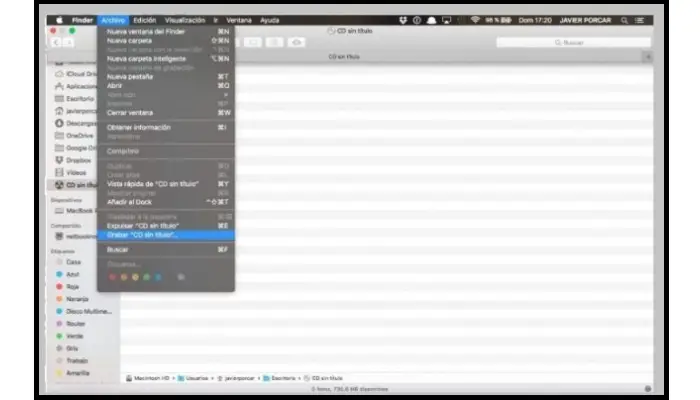
- Infine, seleziona la velocità di scrittura e fai clic su «OK«, quindi attendi che le informazioni vengano salvate sul tuo disco, e il gioco è fatto.
2- Con brucia
Questa applicazione è semplice e veloce da usare. Nella finestra pop-up, riceverai tutto l’aiuto di cui hai bisogno seguendo passaggi molto semplici per raggiungere il tuo obiettivo. Questo è ciò che devi fare:
- L’applicazione viene scaricata sul disco, facendo clic su di essa si apre automaticamente una finestra, in cui sono presenti diverse opzioni: Dati, audio e video.
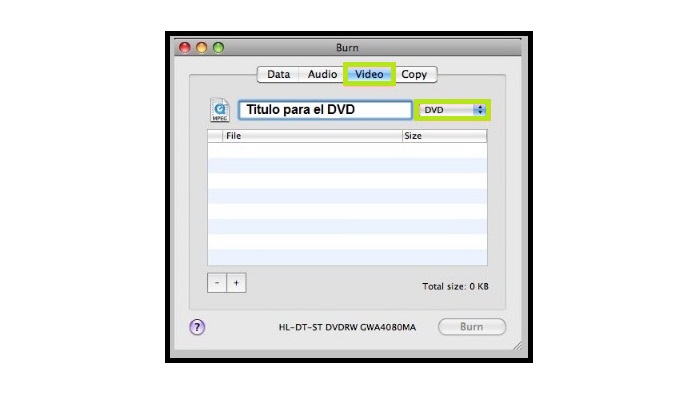
- Data l’opzione scelta, puoi trascinare e rilasciare i file nella finestra per aggiungerli al post e passare al passaggio successivo.
- Il programma ti chiederà se desideri convertire il file in formato DVD (MPG), devi accettare facendo clic sul pulsante «Converti«.
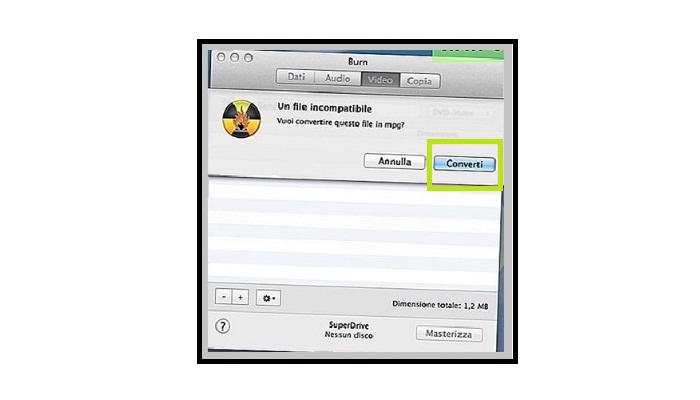
- Quindi seleziona la cartella in cui desideri archiviare il film.
- Il processo di conversione richiederà del tempo a seconda della lunghezza dei file e della potenza del tuo computer.
- Al termine del processo di conversione, inserisci il disco nell’unità e fai clic sul pulsante «Masterizza«.
- Al termine del tempo, il programma espellerà il disco.
Il miglior software di masterizzazione di DVD per Windows o Mac
È vero che il programma installato sul tuo computer, sia esso Mac o Windows, è molto utile e facile da usare, anche se ci sono molti programmi scaricabili con un’interfaccia semplice con cui puoi lavorare in modo comodo e semplice. Con questi programmi puoi masterizzare un DVD su Mac e Windows.
Ecco i 5 migliori software di masterizzazione disponibili per Windows e Mac:
1- iDVD
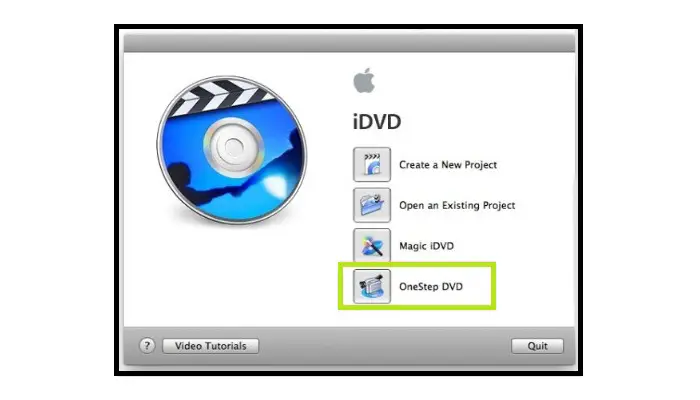
Questo è uno strumento creato da Apple per uso esclusivo su Mac. Supporta AVI, QuickTime, mp4 e altri file. Questo software integra altre applicazioni di sistema come iMovie e iPhoto progetti per l’esportazione diretta.
È molto semplice grazie alla sua interfaccia, non devi fare altro che scegliere un modello, includere il film o il video che desideri, convertire il file in un file compatibile con il programma e, dopo aver avviato il processo di registrazione, devi aspettarlo per essere creato il DVD, e il gioco è fatto.
2- Wondershare Video Converter Ultimate
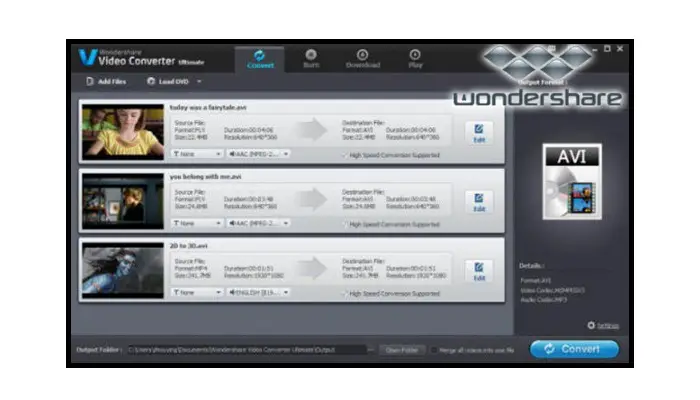
È uno dei software di masterizzazione che ti consente non solo di creare DVD dal tuo computer, ma anche di scaricare film da You Tube e altri 1000 siti di condivisione video. Con questo strumento puoi convertire direttamente file audiovisivi da MP4 a VOB (DVD-Video), AVI, MKV, MOV e 1.000 altri formati.
Un altro grande vantaggio di questo programma è la possibilità di modificare video, ritagliare, aggiungere filigrane e sottotitoli. Questo programma è compatibile con i sistemi operativi Mac e Windows.
3- ImgBurn
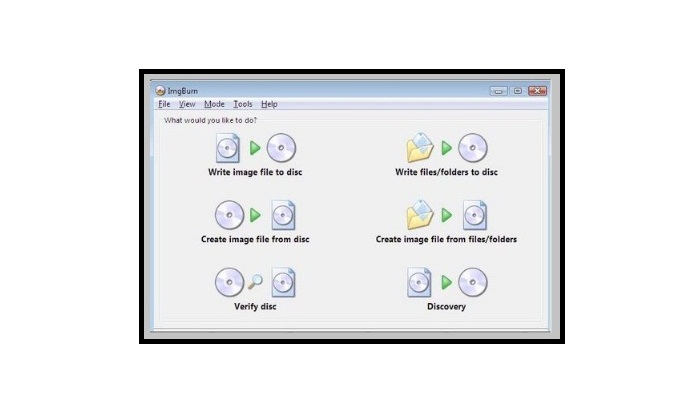
Questo software crea DVD, CD e Blu-ray. È progettato per Windows e funziona con tutte le versioni di Windows. Supporta anche vari tipi di file tra cui: Mp4, WAV, Mp3, WMA, FLAC, WV.
Ha anche altre funzionalità, con le quali puoi masterizzare immagini ISO o file e cartelle su DVD. Un altro vantaggio di questo programma è la sua disponibilità in quanto può essere facilmente scaricato da Internet.
4- Masterizzazione rapida
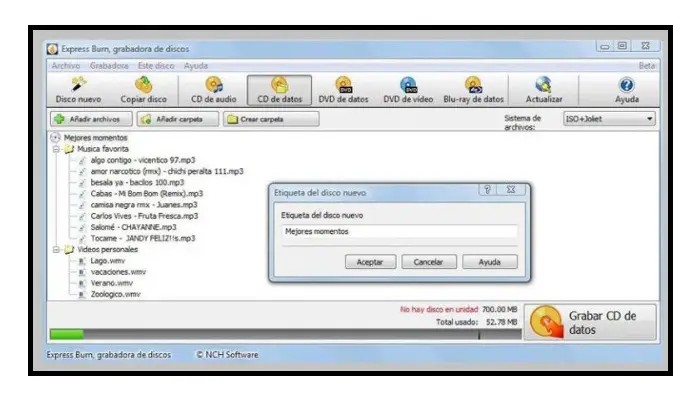
Questo è un programma molto semplice per masterizzare dischi su CD e DVD. Ti consente di normalizzare il volume del suono e regolare le pause tra le tracce, supporta vari formati come wma, ogg, wav, mp3, flac e altri.
Ha la capacità di creare Blu-ray. Questo programma supporta formati come avi, mpg, vob, wmv, mp4 e ogm, un’altra possibilità è quella di registrare file video in PAL o NTSC. È stato costruito essenzialmente per Mac, sebbene esista anche una versione per Windows.
5- Creatore di DVD di Windows
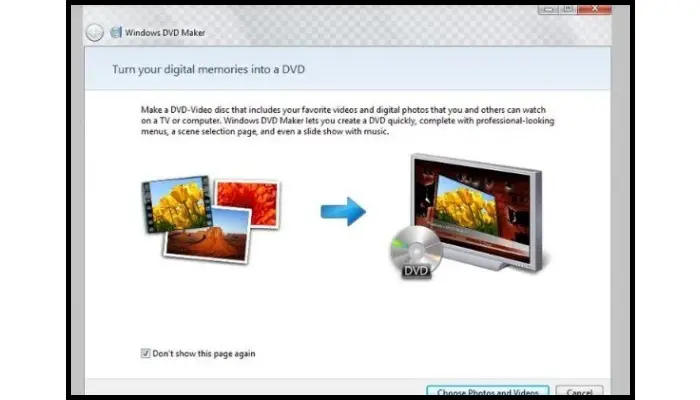
È un programma sviluppato per Windows (10, 8, Vista o XP) che ti consente di creare file e riprodurli facilmente su qualsiasi dispositivo dotato di lettore. Supporta più di 60 codec video e puoi convertire file in altri formati.
Una delle sue funzioni molto utili è la creazione di sottotitoli e menu. Ora hai tutti gli strumenti necessari per poter registrare i tuoi video e film preferiti su DVD senza problemi.