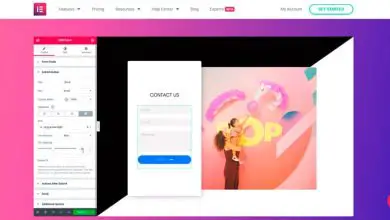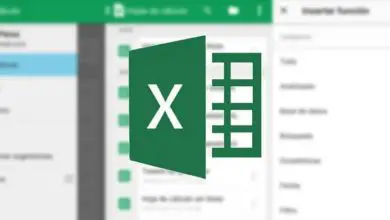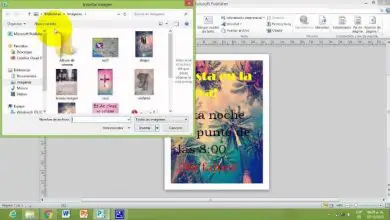Come installare Windows 7 in modo semplice su un computer
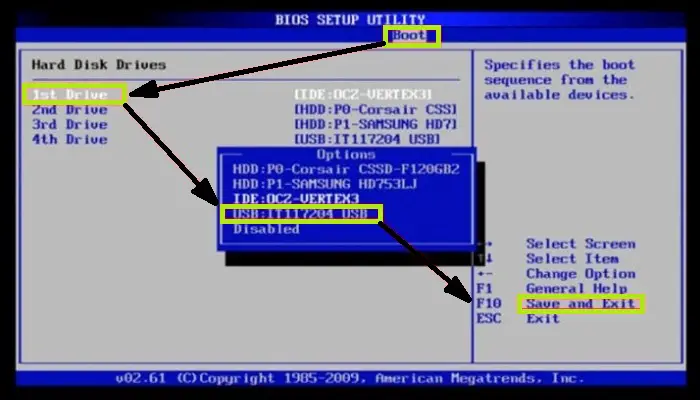
Windows 7 è stato rilasciato nell’ottobre 2009 e ha guadagnato molta fama tra gli utenti. Soprattutto dopo la scarsa accettazione del suo predecessore, Windows Vista. Ha guadagnato terreno nel tempo poiché molti hanno deciso di tornare a XP. Resta e impara in questo post come installare Windows 7.
Se sei tu quello che vuole continuare a utilizzare questo sistema, abbiamo una brutta notizia per te. Il 14 gennaio 2020 Microsoft ha deciso di interrompere il supporto per questo sistema. Ciò significa che Windows 7 non riceverà più aggiornamenti dopo tale data.
Requisiti di installazione di Windows 7 Quali caratteristiche dovrebbe avere il mio PC?
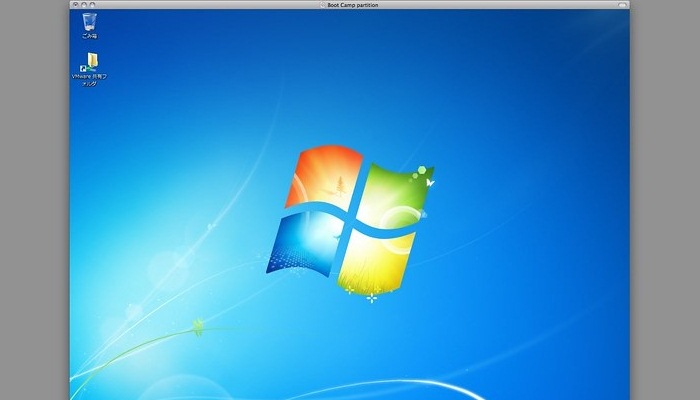
Dal momento che ci sono ancora persone che preferiscono Windows 7 rispetto ad altri sistemi operativi. Per tutti loro abbiamo creato questo articolo. In cui, tra l’altro, ti mostreremo come installarlo sul tuo PC in modo molto semplice.
Prima di procedere con l’installazione, è molto importante che tu sappia come funzionerà questo sistema sul tuo computer. Dovresti considerare se il tuo computer ha spazio e potenza sufficienti per eseguire il software. Esistono due tipi di requisiti:
- Il primo ha a che fare con le capacità minime di un computer. Sono necessari per il tuo lavoro.
- Il secondo riguarda ciò che il tuo computer deve avere per funzionare senza intoppi e senza complicazioni.
Vediamo cos’è ciascuno di essi:
1- Requisiti minimi per l’installazione
Su un computer con un’architettura del processore a 32 bit:
- Frequenza del processore 1 GHz.
- 1 GB di RAM.
- Monitor con una risoluzione di 800 x 600 pixel.
- Scheda grafica (integrabile) compatibile con DirectX 9.
- 16 GB di spazio libero su disco in cui installare Windows.
Su un computer con architettura a 64 bit:
- Frequenza del processore 1 GHz.
- 2 GB di RAM.
- Monitora 800 x 600 px.
- Scheda video compatibile con DirectX 9.
- 20 GB di spazio libero sul disco principale.
2- Requisiti consigliati
- Frequenza del processore 1,55 GHz.
- 1,5 GB di RAM
- Risoluzione dello schermo 1024×768 pixel.
- Scheda video compatibile con DirectX 10.
- 80 GB di spazio libero.
Allo stesso modo, si consiglia l’accesso a Internet, un’unità ottica CD/DVD e una scheda video esterna da 512 MB se il computer verrà utilizzato per installare i giochi.
Come installare Windows 7 su una chiavetta USB e Rufus.

Dovresti sapere che Rufus è una procedura guidata di installazione. Elimina la necessità di installare un CD o un DVD di Windows. Questa opzione è molto utile, soprattutto se il tuo computer o laptop non dispone di un’unità CD o DVD.
Questo programma fungerà da disco di avvio. Cioè, Windows lo utilizzerà per avviare il sistema, invece di farlo dall’installazione sul disco principale. Per utilizzare questo metodo di installazione, è necessario prima ottenere:
1- Una memoria USB
Si raccomanda che la sua capacità sia di almeno 8 GB. È importante ricordare che tutti i file precedenti che avevi andranno persi all’avvio del programma di installazione. Ecco perché, è meglio formattarlo.
2- Il software Rufus
Poiché è un software gratuito, puoi scaricarlo gratuitamente da rufus.ie. Una versione portatile può essere trovata sul sito web.
3- File.ISO di Windows 7
È facile da scaricare. Puoi trovarlo come file compresso (come WinRar). Non decomprimerlo. Una volta che hai questi tre elementi, puoi procedere con l’installazione. Per farlo correttamente, è necessario seguire questi passaggi:
4- Esegui il programma Rufus
Al termine del download, cerca nel file collegato il programma Rufus seguito dal numero di versione. Deve avere un’estensione .exe.
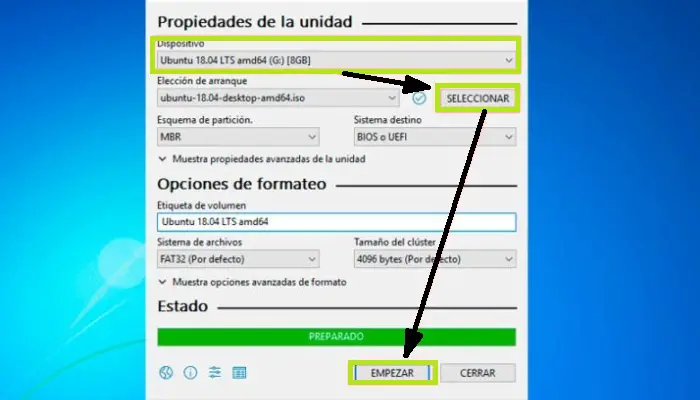
5- Inserire la chiavetta USB nella porta USB
Si noti che l’unità flash non può essere rimossa durante l’installazione del sistema. Scegli il disco che hai appena inserito. Questo può essere fatto nella finestra del programma, nella sezione «Dispositivo«.
6- Seleziona il file.ISO
Fare clic sul pulsante «Seleziona» per scegliere di selezionare l’immagine del disco (ISO) nel browser. Se hai seguito correttamente tutti i passaggi, la barra di stato mostrerà «Pronto«.
7- Inizia il trasferimento
Devi fare clic su «Start» e il programma convertirà i file all’interno del.ISO in un file di avvio.
8- Finestra di avviso
Devi fare clic su «OK» nella finestra pop-up. Il programma ti avviserà che i dati precedenti sull’unità USB verranno eliminati. Il processo di trasferimento potrebbe richiedere diversi minuti.
9- Rimuovere il dispositivo
Dopo aver completato il passaggio precedente, vedrai una barra verde etichettata «Pronto«. Ciò significa che ora puoi rimuovere il dispositivo esterno. Per fare ciò, è necessario aprire Esplora file, fare clic con il pulsante destro del mouse sull’unità e selezionare «Espelli«. È quindi possibile rimuovere in sicurezza l’unità flash.
10- È pronto
Seguendo i passaggi precedenti, avrai ora trasformato la tua unità USB in un dispositivo per l’installazione di Windows 7.
Installa e configura Windows 7 in modo rapido e semplice come un professionista
Hai già un dispositivo in grado di installare un sistema operativo tramite una porta USB. È tempo di usarlo. Se hai intenzione di reinstallare o sostituire Windows, è una buona idea eseguire prima il backup dei file e dei documenti importanti.
Andiamo nel dettaglio: i passaggi che devi seguire per installare Windows 7 sono questi:
1- Spegni il computer.
È necessario chiudere tutte le finestre ei programmi. Quindi vai sul desktop e premi «Alt + F4«. Nella finestra pop-up, scegli Spegni.
2- Inserire una chiavetta USB nella porta USB.
Sia il dispositivo che la porta di ingresso devono essere 2.0. Ancora una volta, non rimuoverlo fino al completamento dell’intero processo.
3- Accendi il tuo computer
Premi il pulsante di accensione e prendi nota delle opzioni visualizzate. È molto importante che se lo stai facendo su un laptop, assicurati di collegarlo alla rete per evitare possibili interruzioni nel processo.
4- Entra nel menu Bios
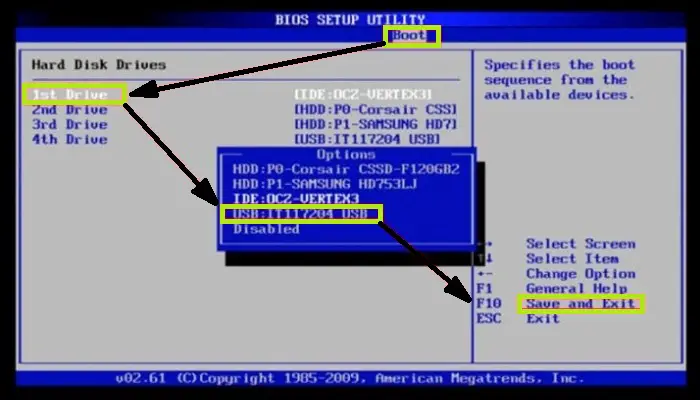
Il tasto da premere per accedere a questa finestra dipende dal produttore. Forse può essere Esc, Del, F1, F12, F9. In ogni caso, il sistema ti dirà quale corrisponde al tuo computer. Tieni presente che se non premi alcun pulsante, Windows si avvierà normalmente.
5- Fare clic sulla scheda Opzioni di avvio.
Può anche essere trovato sotto il nome «Boot«. Qui devi dire al sistema la priorità per l’avvio dalla porta USB.
6- Esci dal BIOS
Premi il pulsante » Esci dal salvataggio delle modifiche «.
7- Aspetta un momento
Devi essere paziente, potrebbe volerci un po’. Il computer si riavvierà e inizierà l’installazione di Windows 7.
8- È ora di configurare
Apparirà una finestra con l’interfaccia di Windows 7. Qui è necessario selezionare la lingua, il paese e la lingua della tastiera. Quando hai finito, fai clic su Avanti.
9- Installa sul pc
Fare clic sul pulsante Installa ora. Dopodiché, devi attendere alcuni istanti e il nuovo sistema operativo si avvierà sul tuo computer. Non preoccuparti se il computer si riavvia più volte durante questo processo.
È una buona cosa installare Windows 7 ora che gli sviluppatori hanno ritirato il supporto per esso?
Optando per Windows 7 rispetto ai suoi successori, ti perdi molte nuove funzionalità. Interfaccia moderna, supporto per nuovi programmi, assistenti vocali e aggiornamenti di sistema. Quest’ultimo può rendere vulnerabile il tuo computer.
Tuttavia, ci sono sempre buone ragioni per utilizzare Windows 7 come sistema operativo. Se hai un computer più vecchio, è probabile che le versioni più recenti non funzionino come previsto o non soddisfino i requisiti minimi.
Un altro motivo per reinstallare o continuare a utilizzare questo sistema operativo è la compatibilità con alcuni dispositivi. Questo può accadere con macchine CNC, frese o qualsiasi altro dispositivo che non ha aggiornato il proprio sistema e può funzionare solo con la versione 7.
In conclusione, si consiglia sempre, nell’ambito delle possibilità dell’utente, di utilizzare l’ultima versione stabile di tutti i software.