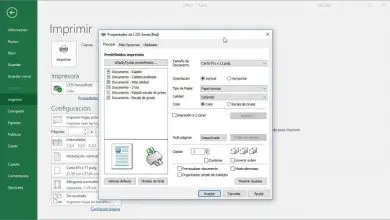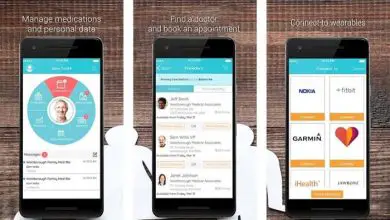Come installare e utilizzare CCleaner in Windows 10
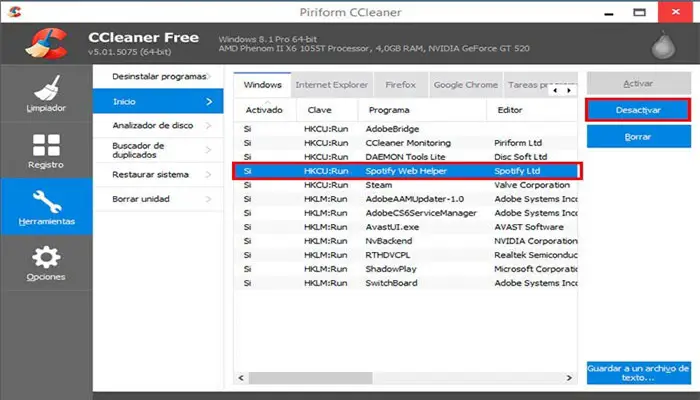
Che cos’è e come installare e utilizzare CCleaner in Windows 10? L’unità C:\\ si sta riempiendo senza una ragione apparente? Rispetto a poche settimane fa.
Noti un forte rallentamento delle prestazioni del computer? Niente paura, potrebbe trattarsi di un problema legato alla presenza di numerosi file temporanei sul disco rigido.
Quindi, vorresti un’utilità che ti permetta di eliminare questi file in modo semplice e intuitivo? Ce ne sono diversi in circolazione ma oggi vorrei mostrarvene uno. Sto parlando di CCCleaner. Nel dettaglio in questo articolo andremo a vedere come installare CCleaner su Windows 10.
Oltre alla funzionalità di cui sopra, CCleaner può essere utile anche per
►Leggi: Come liberare spazio sul disco rigido con Windows 7: passaggi e suggerimenti◄
- Rimuovere alcuni programmi dall’esecuzione automatica all’avvio di Windows
- Pulisci e correggi gli errori nel registro di sistema.
Dove e come scaricare Ccleaner
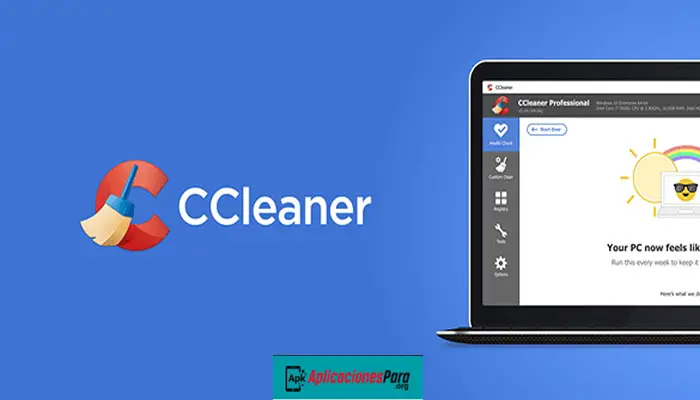
- Per iniziare a utilizzare questo programma, devi prima scaricare l’eseguibile dal sito Web del produttore. Per aiutarti in questo puoi cliccare direttamente sul link sottostante, e nella pagina che si apre, cliccare sulla voce Scarica l’ultima versione.
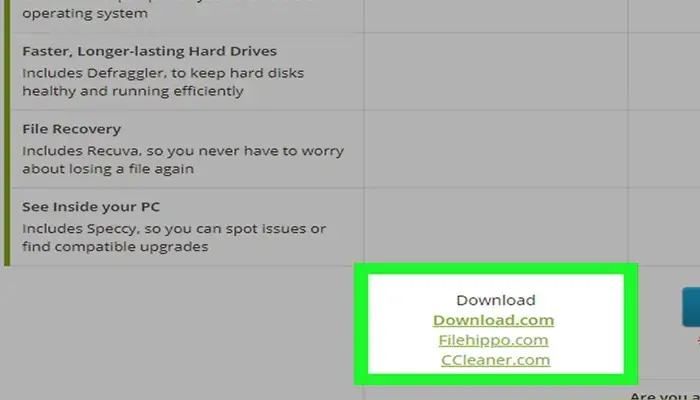
Come installare ccleaner
- Ora possiamo finalmente procedere con l’installazione vera e propria e per farlo è sufficiente fare doppio clic sul file.exe appena scaricato.
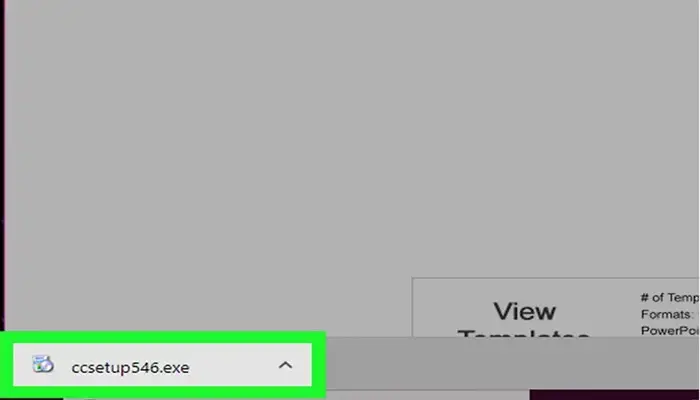
- Nella prima schermata puoi Visualizzare le condizioni di licenza del programma Cambiare la lingua di installazione Decidi di eseguire un’installazione standard o personalizzata.
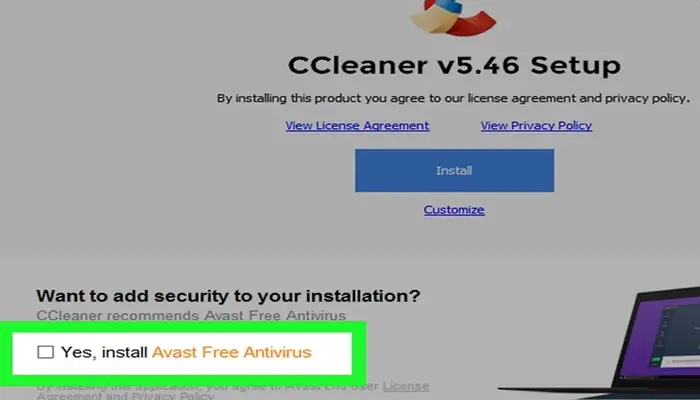
- Se vuoi eseguire un’installazione standard, fai clic sul pulsante Installa al centro della pagina, altrimenti fai clic sul pulsante Personalizza.
- Consiglio, soprattutto ai meno esperti, di fare l’installazione standard del prodotto. L’intera operazione non dovrebbe richiedere più di 30 secondi.
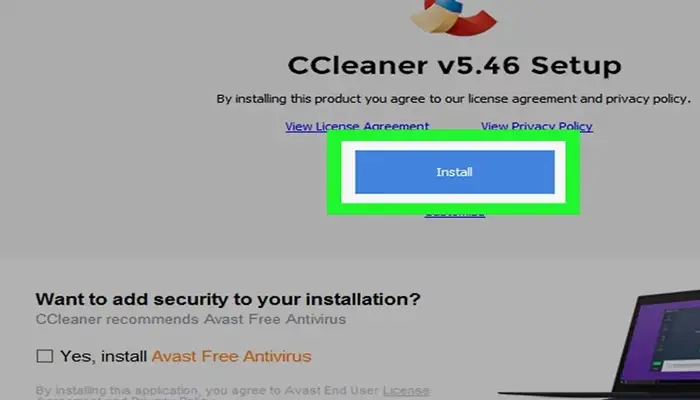
- Alla fine, deseleziona Visualizza note di rilascio e fai clic sul pulsante Avvia CCleaner per avviare il programma.
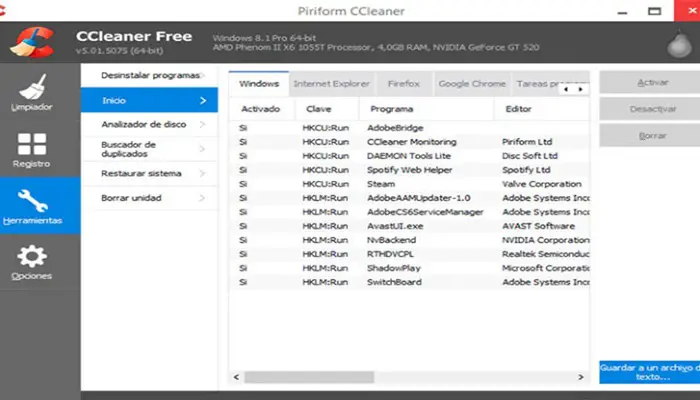
Se tutto è stato installato correttamente, potrai iniziare a utilizzare il programma e tutte le sue funzionalità. Bene, ora che sai come installare CCleaner in Windows 10, continua così puoi imparare a usarlo.
come utilizzare CCleaner per pulire il registro e rimuovere i file temporanei da Windows 10.
Dopo aver visto come installare CClenaer su Windows 10, ora è il momento di vedere come sfruttare al meglio tutte le sue innumerevoli funzionalità e diventare così esperti nell’uso del programma.
Elimina i file temporanei
- Per rimuovere i file temporanei, come cookie, cache, ecc., creati dai vari browser e da Windows 10, dopo aver aperto il programma CCleaner, fare clic sulla scheda Pulizia.
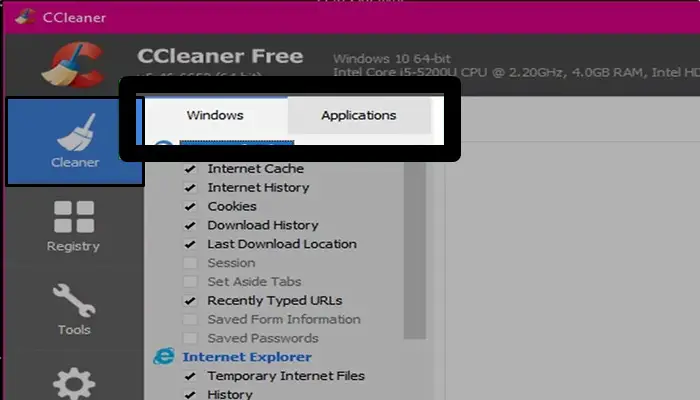
- Qui premi il pulsante Analizza per scansionare tutti i file temporanei sul computer, altrimenti premi Avvia pulizia per scansionare e rimuovere questi file.
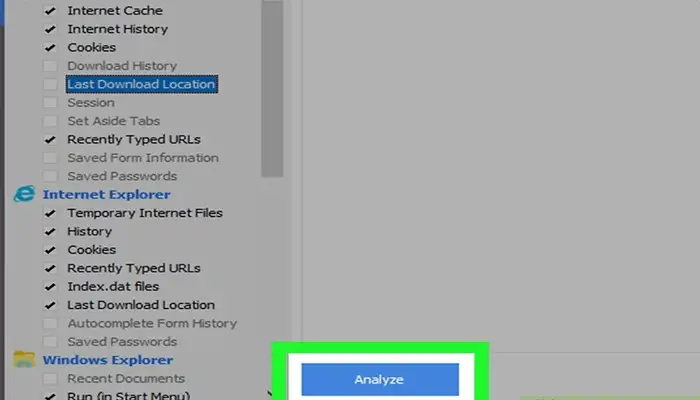
- Dopo aver fatto clic su Avvia pulizia, fare clic su Continua per continuare a eliminare i file dal PC.
Nota: tutti i browser devono essere chiusi durante l’eliminazione.
- Adesso non ti resta che attendere qualche secondo per il completamento della procedura e poi potrai tranquillamente chiudere il programma e riprendere la normale attività sul tuo computer.
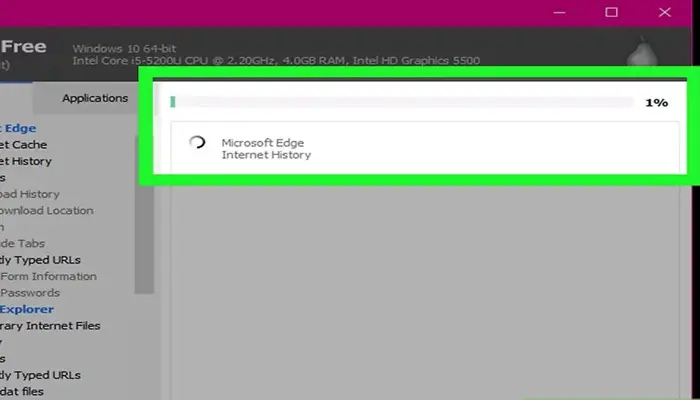
- Si consiglia di eseguire periodicamente questa procedura per mantenere pulito il computer e velocizzarne le prestazioni.
Pulisci le chiavi di registro
Quando elimini un programma, non tutte le sue tracce vengono sempre rimosse correttamente dal tuo computer. A volte, infatti, potrebbero esserci delle chiavi di registro che contengono ancora dati relativi al programma cancellato.
Per ovviare a questo problema, CCleaner mette a disposizione dei propri utenti uno strumento tanto semplice quanto potente che permette la rimozione permanente di queste chiavi di registro obsolete.
- Per sfruttare questa funzionalità, la prima cosa che devi fare è aprire la scheda Registro nel programma CCleaner.
- Premere il pulsante Cerca problemi per avviare l’analisi del problema, quindi fare clic su Risolvi problemi selezionati… per avviare la soluzione.
- Nella schermata di conferma, fare clic su Sì per eseguire il backup delle modifiche; in caso contrario, premere No per continuare. Personalmente non ho mai avuto problemi durante questa fase e quindi non ho mai provveduto ad effettuare il backup prima di questa operazione.
- Nella finestra di risoluzione dei problemi, fai clic su Ripara selezionati per eseguire tutte le chiavi di registro in una volta sola.
- Premere Chiudi per uscire dalla schermata.
Bene, ora sai come usare CCleaner per pulire le chiavi di registro.
Si consiglia di eseguire periodicamente questa procedura per mantenere pulito il computer.
Disabilita un programma dall’avvio all’avvio del computer
Il computer si accende molto lentamente? Ci vogliono alcuni minuti prima di poterlo utilizzare? Potresti non esserne a conoscenza, ma potrebbe trattarsi di un problema relativo all’esecuzione di alcuni programmi che si avviano in background all’avvio di Windows. Risolvere questo problema.
CCleaner offre ai suoi utenti uno strumento che consente la disattivazione dei programmi non necessari.
- Per sfruttare questa funzionalità, la prima cosa che devi fare è aprire il programma CCleaner e, dopo averlo aperto, fare prima clic sulla scheda Strumenti e poi su Start.
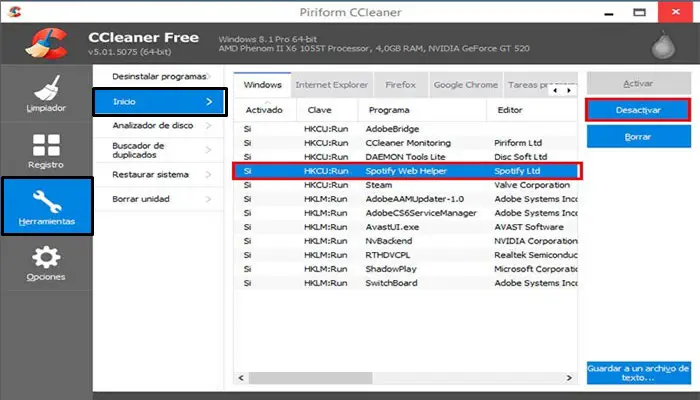
- All’interno della finestra Start, vengono visualizzati tutti i programmi che si avviano in background all’avvio di Windows. Seleziona quello che desideri sospendere e fai clic sul pulsante Disattiva.

- Al successivo riavvio del computer, i programmi disabilitati non si avvieranno più automaticamente e il computer dovrebbe essere un po’ più veloce.
►Potrebbe interessarti anche: I migliori programmi per ottimizzare il PC gratuito in spagnolo: per Windows!◄
Conclusione
Questo strumento di pulizia migliora il sistema Windows sotto molti aspetti, qui ti insegniamo come installare e utilizzare CCleaner in Windows 10 nel migliore dei modi. Su appliaionespara.org speriamo che questo tutorial ti piaccia se pensi che mancasse qualcosa, lascia il tuo commento.