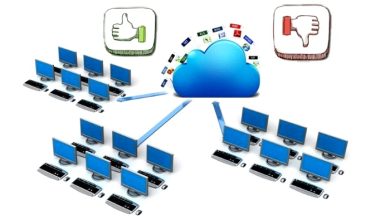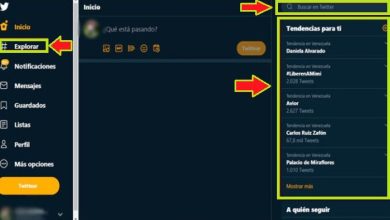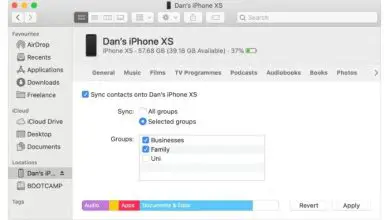Come inserire più righe o colonne in Excel con macro – Molto facile
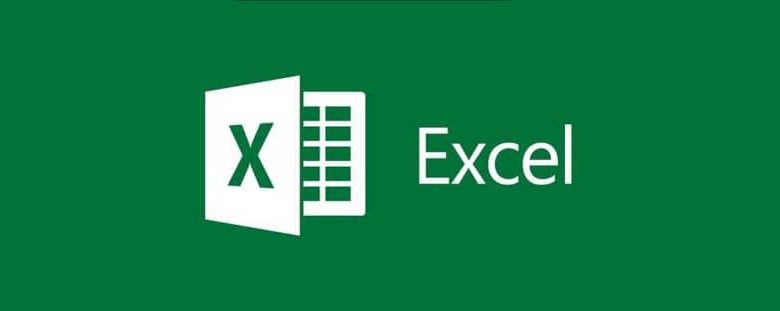
Le funzioni che ha il foglio Excel vanno dall’addizione, sottrazione, moltiplicazione, divisione, medie, percentuali e persino fare un grafico prendendo facilmente i dati da più fogli, da lì vediamo l’utilità di questo strumento.
Ovviamente questo foglio di calcolo ha delle griglie, che sono suddivise in celle in cui puoi inserire numeri, lettere, inserire grafici in Excel usando la funzione di ripetizione. Per facilitare queste operazioni, molti casi sono molto estesi, ma l’utilizzo di Excel semplifica il lavoro.
In alcune occasioni abbiamo affrontato come eseguire diverse operazioni in un foglio di calcolo Excel, ma quando impareremo le basi di Excel da quel momento in poi sarà facile gestire questo foglio di calcolo come un esperto.
Tutti possiamo usare Excel, ad esempio insegnanti o professori possono insegnare ai propri studenti a gestire diversi calcoli matematici o un negozio che vuole conoscere la gestione dell’inventario dei prodotti, in base a costo, profitto, venduto in un mese ecc.
Come possiamo vedere, Excel può lavorare con grandi volumi di dati, li ordina, li classifica, li rappresenta graficamente e anche con pochi dati, da qui la sua accettazione come strumento.
Oggi impareremo come inserire righe o colonne in Excel con una macro per facilitare la gestione, oltre a risparmiare tempo, svolgere il lavoro in modo più rapido ed efficiente. Altre funzioni sono spiegate in quegli articoli.
Inserisci righe e colonne in Excel
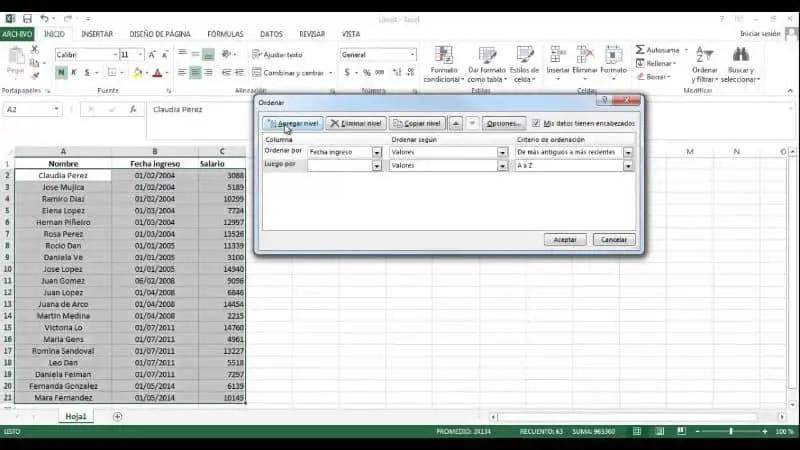
Il modo per inserire righe, anche colonne in Excel è facile, te lo spiegheremo, ci sono diversi modi per farlo, uno è questo metodo, te lo spiegheremo passo dopo passo:
Passo 1
Selezioniamo la cella inferiore dove vogliamo inserire; quindi andiamo all’inizio dove dice cella, quindi inserisci, infine inserisci le righe del foglio, pronto l’abbiamo fatto.
Passo 2
L’altra opzione si trova nella colonna in cui si desidera aggiungere; Dopo aver premuto il tasto destro del mouse, viene visualizzata una finestra in cui viene premuto questo inserto, lì è possibile selezionare le colonne o le righe che si desidera inserire.
Passaggio 3
Possiamo anche renderlo più diretto; Premendo i tasti ctrl contemporaneamente al tasto con il simbolo più prima si posiziona nel punto in cui si desidera inserire la colonna o la riga.
Passaggio 4
Inoltre, se si desidera inserire più di una riga o colonna, selezionare l’importo che si desidera inserire, quindi eseguire una delle procedure descritte in precedenza.
Come inserire righe e colonne con macro?
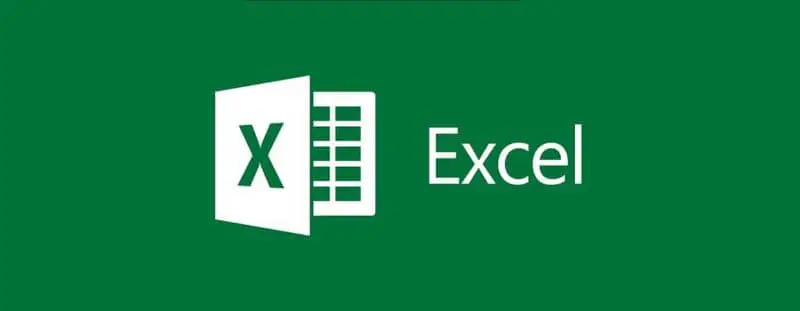
La prima cosa è selezionare la cella in cui inizieremo a inserire; Si ricorda che l’inserimento verrà effettuato sopra la cella selezionata in base all’importo scelto.
Dopo aver inserito le righe, lì indica il numero di righe che vuoi posizionare, scrivi il numero. Nell’applicazione Casella di input ti verrà chiesto il numero di righe o colonne da inserire sotto il tipo di argomento.
La codifica per eseguire questa macro è la seguente:
Sub InsertRows ()
Dim num Rows As Long
‘Chiedi all’utente il numero di righe da inserire
numRows = Application.InputBox (Prompt: = «Righe da inserire:», Tipo: = 1)
‘Convalida se il numero di righe indicato è maggiore di zero
Se numRows> 0 Allora
‘Inserisci riga
Righe (ActiveCell.Row & «:» & ActiveCell.Row + numRows – 1).Inserisci
Finisci se
Fine sotto
L’uso di Excel è molto semplice, pratico, quindi questi suggerimenti ci aiuteranno a gestirlo meglio e sappiamo già come inserire righe e colonne in Excel utilizzando la macro.
Potresti essere interessato a sapere come aggiungere sfumature alle celle utilizzando la proprietà Gradiente in una macro di Excel.