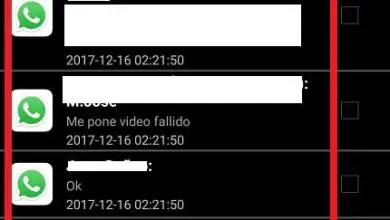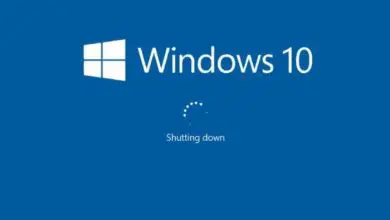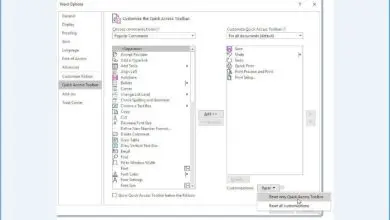Come inserire i sottotitoli su un video di YouTube: passaggi e altro
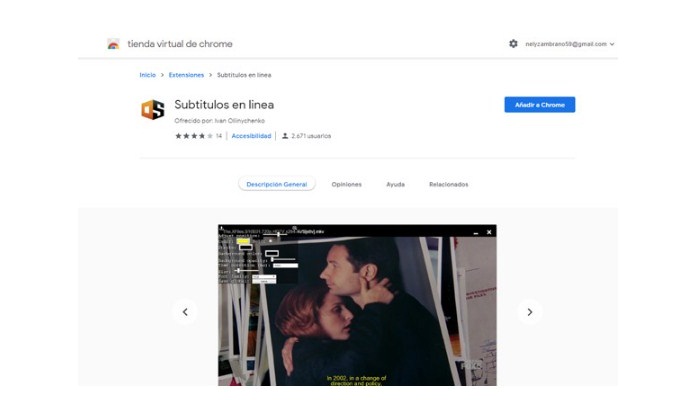
YouTube è la piattaforma di visualizzazione video più popolare, dove puoi trovare molti contenuti di ogni tipo, che si tratti di musica, tutorial e altro. Anche se, in molti casi, troviamo video senza sottotitoli e in una lingua diversa dalla nostra, il che alla fine diventa un problema. Continua a leggere e scopri come aggiungere i sottotitoli a un video di YouTube.
I sottotitoli sono uno degli strumenti più importanti in qualsiasi file video, poiché renderanno più facile vederli a più persone. Quindi qui ti mostreremo diversi metodi per inserire questi file STR nei video di YouTube.
Passaggi per aggiungere i sottotitoli a un video di YouTube
La possibilità di aggiungere i sottotitoli ai video su YouTube o qualsiasi altra piattaforma è estremamente importante, in quanto consentirà al contenuto di raggiungere più utenti, in particolare quelli che parlano una lingua diversa, così come le persone con problemi di udito.
Inoltre, può essere fatto molto facilmente senza dover avere molta esperienza in questo campo. Pertanto, qui spiegheremo come inserire i sottotitoli su un video di YouTube, i diversi modi per sottotitolare ciascuno dei tuoi video caricati su questa piattaforma. Per fare ciò, segui ciascuno di questi metodi.
1- Crea sottotitoli
Un modo per farlo è creare tu stesso i sottotitoli da zero, o in questo caso modificare le bozze se hai abilitato il coinvolgimento della community sul tuo canale. È anche importante disporre di una versione classica di Creator Studio, perché se disponi di una versione beta di YouTube Studio, non potrai utilizzare questo metodo.
Se sei uno degli utenti che ha la versione beta, puoi passare molto facilmente alla versione classica, devi solo andare nel menu a sinistra del tuo account e seguire ciascuno dei passaggi indicati di seguito:
1- Qui dovrai selezionare la lingua dei sottotitoli che desideri creare.
2- Puoi cercare attraverso la barra di ricerca se la lingua che stai cercando non appare nell’elenco.
3- Ora riproduci il video in una bozza nella lingua selezionata.
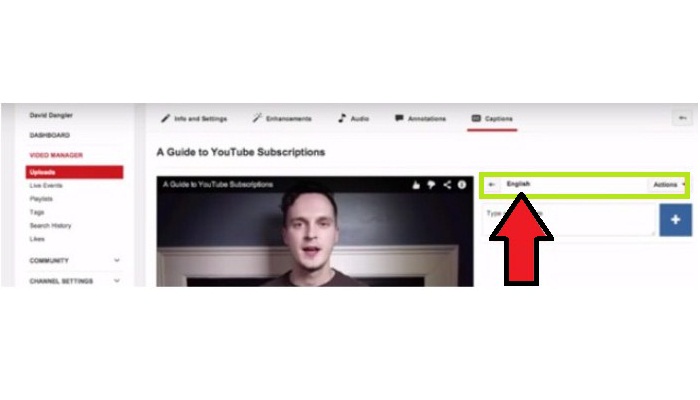
4- Quando arrivi al punto del video in cui desideri aggiungere i sottotitoli, devi premere il pulsante di pausa e quindi la casella di testo sullo schermo. Tieni presente che puoi anche aggiungere un qualche tipo di suono al tuo video, come applausi, tuoni, campane e altri.
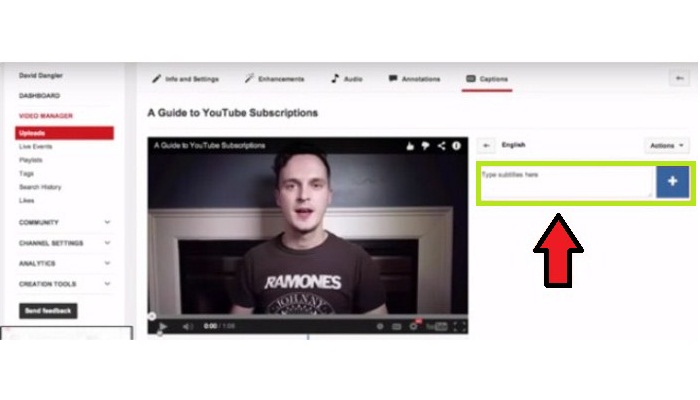
5- Se necessario, puoi configurare l’inizio e la fine del sottotitolo, solo per questo dovrai trascinare e rilasciare i bordi che circondano tutto il testo del video.
6- Ora devi ripetere questo processo con tutte le parti del video che meritano i sottotitoli. Se non hai tempo per completarlo completamente, puoi salvare le modifiche alla bozza e continuare in un altro momento.
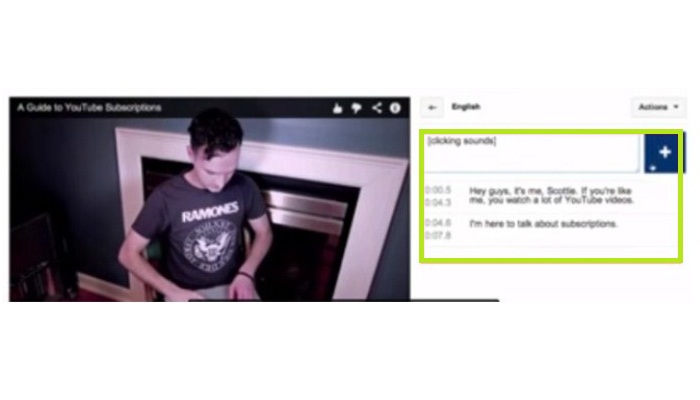
7- Una volta terminato, devi solo fare clic su Pubblica.
2- Carica i sottotitoli
Un altro modo per inserire i sottotitoli in un video è caricare direttamente i file dei sottotitoli, questo evita la necessità di crearli da soli, che può essere un po’ più noioso e richiederà sicuramente molto più tempo.
Questi tipi di file in genere contengono tutto il testo, nonché i codici temporali che determinano l’ora esatta in cui appaiono e scompaiono durante la riproduzione del contenuto. Alcuni altri file di questo tipo di testo contengono informazioni sulla posizione e sullo stile, ideali per i non udenti.
Per fare ciò, devi seguire i seguenti passaggi:
- La prima cosa che devi fare è accedere al tuo account YouTube Studio Beta.
- Ora seleziona l’ opzione Video dal menu a sinistra.
- Quindi fare clic sul titolo o sulla miniatura del video.
- Il passaggio successivo consiste nel selezionare la scheda Avanzate.
- Nella sezione Avanzate, seleziona l’ opzione Carica sottotitoli.
- Selezionare una delle opzioni A tempo o A tempo e fare clic su Continua.
- Quando hai fatto tutto questo, seleziona il file di testo che vuoi caricare sul video.
- Una volta caricato sul tuo account, devi selezionare l’ opzione Salva.
In questo modo puoi aggiungere il file dei sottotitoli al video nella versione beta, che è molto semplice e veloce. Per assicurarti che sia tutto a posto, gioca. Ma se non hai una versione beta ma una versione classica di Creator Studio, puoi farlo anche come segue:
- Per prima cosa dovrai scegliere un video o una sua miniatura con cui vuoi lavorare.
- Quindi dovrai andare al menu e selezionare Aggiungi nuovi sottotitoli.
- Quindi seleziona la tua lingua. Se non riesci a trovare la lingua desiderata nell’elenco, puoi utilizzare la barra di ricerca.
- Ora devi selezionare Carica file e scegliere il tipo di file che desideri caricare.
- Quando selezioni il file, fai clic su Carica.
- Con Editor, puoi iniziare ad apportare le necessarie correzioni al testo e sincronizzare nuovi sottotitoli.
- Una volta fatto tutto ciò, devi solo selezionare l’ opzione Pubblica.
Per vedere i risultati non ti resta che riprodurre questo video, e in questo modo pubblicherai i sottotitoli del tuo video su YouTube nella versione classica.
3- Sincronizza automaticamente
Un modo per aggiungere i sottotitoli a un video di YouTube è utilizzare la sincronizzazione automatica, che può essere applicata solo alla lingua originale del video; in questo caso si tratta della possibilità di ottenere la decodifica completa del video e del fatto che il testo del dialogo viene automaticamente scomposto in righe.
In altre parole, la trascrizione specificata conterrà tutto ciò che viene detto nella riproduzione, ma non includerà l’ora della riproduzione. Quindi dovrai impostare tu stesso l’ora per poter sincronizzare il dialogo con la riproduzione del video.
Va notato che per questo metodo è consigliabile utilizzare un video di durata non superiore a 60 minuti e utilizzare riproduzioni sonore di bassa qualità. È anche importante che la trascrizione sia nella stessa lingua del video originale e che sia compatibile con la tecnologia di riconoscimento vocale.
Se sei un utente beta, non sarai in grado di utilizzare questo metodo. Tuttavia, puoi andare al menu a sinistra, selezionare «Creator Studio Classic Edition» e seguire ciascuno dei passaggi seguenti:
- Dopo aver selezionato il video con cui vuoi lavorare, dovrai selezionare Aggiungi nuovi sottotitoli.
- Quindi seleziona la lingua desiderata per il testo, usa l’elenco delle lingue disponibili, se non puoi puoi usare la barra di ricerca.
- Seleziona di nuovo Aggiungi nuovi sottotitoli.
- Proprio sotto il video, seleziona Trascrivi e sincronizza automaticamente.
- Componi tutto il discorso audio nei campi di testo, quindi aggiungi l’audio di sottofondo ai sottotitoli automatici, se questo è il caso, che si tratti di applausi, musica, chiamate e altro ancora.
- Quindi regola i tempi in Imposta tempi, che ti consente di sincronizzare le trascrizioni e i video in modo che funzionino senza intoppi.
Tieni presente che ci vorranno diversi minuti per sincronizzare l’ora del testo e del video. Mentre aspetti, tornerai all’elenco di tutti i tuoi video; e al termine della riproduzione, tutti i sottotitoli verranno pubblicati automaticamente nel video.
4- Incorpora i sottotitoli automatici
Questo metodo è disponibile solo per Creator Studio Classic Edition e ti aiuterà a sottotitolare automaticamente ogni tuo video caricato su YouTube. Aiuterà sicuramente i tuoi video a raggiungere più persone con cui otterrai maggiori vantaggi.
YouTube utilizza la tecnologia di riconoscimento vocale per creare automaticamente questi dialoghi. Per crearli, la piattaforma utilizza diversi algoritmi di machine learning, quindi la qualità può variare a seconda della qualità del video e del suono, quindi ti spiegheremo come puoi utilizzare questo strumento sia per i tuoi video on demand che per le trasmissioni in diretta.

5- Sottotitoli automatici in video on demand
Tieni presente che se desideri aggiungere i sottotitoli immediatamente durante il caricamento di un video, questi verranno pubblicati solo se sono disponibili i sottotitoli automatici per il video, nel qual caso verranno automaticamente aggiunti alla riproduzione. Ma è anche possibile che non siano pronti al momento del download del file, tutto dipenderà dalla complessità del suono.
Tuttavia, è importante notare che la tecnologia di riconoscimento vocale utilizzata da YouTube si distingue per le sue ottime prestazioni; Allo stesso modo, è possibile che in alcuni casi il testo inserito nel video non coincida completamente con quanto detto nell’audio, ciò accade per diversi motivi.
Può essere pronuncia errata, accenti cattivi, rumori di sottofondo che impediscono un buon riconoscimento del suono o solo dialetto. Per questo motivo, si consiglia, una volta completato il processo di sottotitolazione, di rivedere e correggere attentamente le parti che non sono state decifrate correttamente.
Per fare tutto questo, dovrai seguire i seguenti passaggi:
- Vai a Gestione video o Gestione video , quindi vai in alto a destra e seleziona Account.
- Quindi devi selezionare Creator Studio, selezionare Gestione video o Gestione video e infine scegliere Video.
- Ora fai clic sul menu a discesa accanto a Modifica sul video in cui desideri inserire i sottotitoli.
- Da lì, scegli l’ opzione Seleziona sottotitoli.
- Se sono disponibili sottotitoli automatici per il tuo video, vedrai la lingua video predefinita nella sezione Post a destra del tuo video.
- Lì puoi vedere i sottotitoli in dettaglio e se vuoi modificare qualsiasi parte del testo, segui semplicemente le istruzioni sullo schermo.
- Quando è stato finalmente modificato con successo, e in tal caso, questo processo sarà completo e il tuo video avrà già i sottotitoli.
Non dimenticare di tenere conto del fatto che in molti casi il video non può generare automaticamente i sottotitoli per eseguire questo processo, ciò potrebbe essere dovuto ai seguenti motivi:
- Il suono è molto complesso e ci vorrà del tempo per essere elaborato.
- La lingua del video non è supportata dalla tecnologia di riconoscimento vocale.
- Supera i 60 minuti.
- Un lungo silenzio all’inizio della riproduzione.
- Ci sono dialoghi simultanei di più persone.
- Ha una qualità del suono molto scarsa.
Leggi anche: I 4 migliori software per le università | Programmi universitari
6- Sottotitoli automatici per le trasmissioni in diretta
Per inserire i sottotitoli in un video di YouTube in questo caso, dovresti sapere che questi sottotitoli automatici sono disponibili solo in inglese e possono essere utilizzati solo dai canali YouTube che hanno più di 10.000 iscritti e vengono trasmessi con un ritardo normale.
Inoltre, è necessario disporre di un software compatibile tramite HTTP POST. Pertanto, se si soddisfano questi requisiti, è possibile effettuare le seguenti operazioni:
- Trasmetti in diretta come di consueto utilizzando la nuova piattaforma YouTube Live.
- Ora nella scheda Impostazioni trasmissione, seleziona l’ opzione Sottotitoli.
- Quindi seleziona le caselle di controllo per attivare i sottotitoli.
- Dovrai quindi fare clic sul campo URL da incorporare o Abilita sottotitoli per selezionare quell’indirizzo e copiarlo.
- Quindi copia l’URL sul tuo servizio di sottotitoli per accedere al software compatibile con YouTube.
- Infine, fai clic su Salva.
Come faccio a inserire e attivare i sottotitoli per il video di qualcun altro su YouTube?
Forse uno dei problemi più comuni quando si guardano video su YouTube è che la maggior parte di essi non ha i sottotitoli. Dipenderà principalmente dalla persona che lo ha caricato sulla piattaforma. Ma cosa succede quando vogliamo vedere una serie, un film o un tutorial in un’altra lingua?
In questo caso dovrai caricare il video sul tuo computer, tieni presente che questo può essere fatto utilizzando diverse piattaforme web che ti permettono di scaricare questi file da YouTube.
Inoltre, dopo aver scaricato il video sul tuo computer, dovrai utilizzare un lettore multimediale VLC. Considerando che questo player ha delle funzionalità davvero efficaci e facili da usare che ti permettono di sottotitolare i video.
Quindi, ecco i passaggi da seguire per sottotitolare il video di YouTube di qualcun altro:
1- Dopo aver scaricato il video di YouTube sul tuo computer, la prossima cosa che devi fare è aprirlo tramite VLC player.
2- Devi trovare il file video sul tuo computer e fare clic con il tasto destro su di esso.
3- Si aprirà un menu a discesa in cui selezionerai Apri con e quindi VLC Media Player.
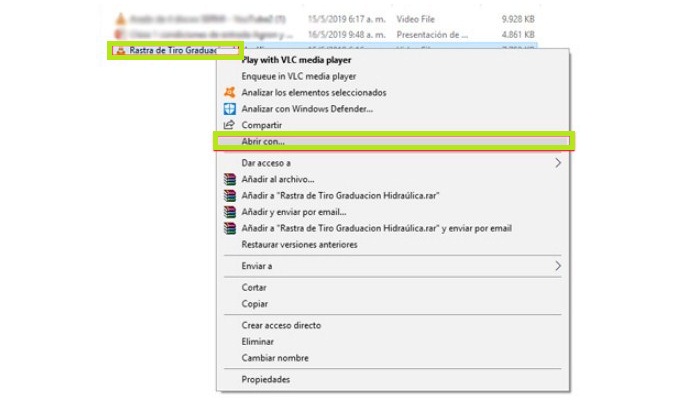
4- Quindi riproduci il video specificato in VLC.
5- Il passaggio successivo consiste nel fare clic sulla scheda Sottotitoli situata in alto.
6- Seleziona l’ opzione Aggiungi file di sottotitoli.
7- Si apre Windows Explorer, dove dovresti scegliere il file STR e fare clic su Apri.
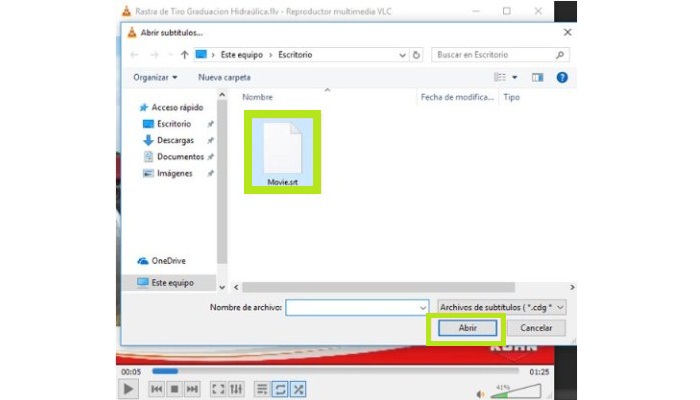
8- I sottotitoli verranno aggiunti automaticamente al video, così potrai iniziare a guardare con i sottotitoli.
Estensioni per aggiungere sottotitoli esterni ai video di YouTube
Un modo per inserire i sottotitoli su un video di YouTube di altri YouTuber è utilizzare estensioni che ti consentano di capire di cosa stanno discutendo. Considerando che nella maggior parte dei casi riceviamo il video in una lingua diversa, il che non ci permette di sapere di cosa stanno parlando, il che è scomodo quando si tratta del film o della serie che si desidera guardare.
1- Sottotitoli per YouTube
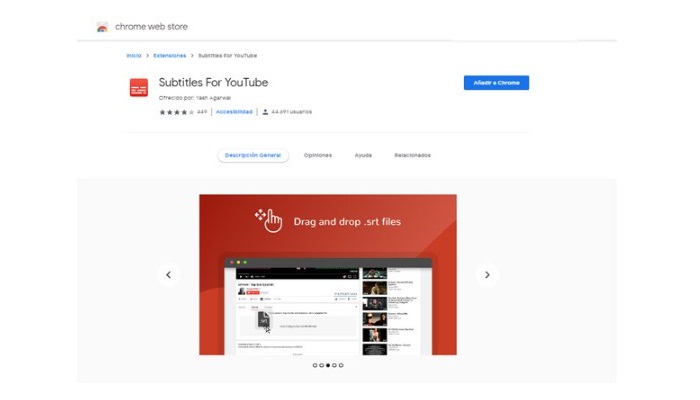
Questa estensione si trova nel browser Google Chrome, è facile da gestire quando basta trascinare e rilasciare un file.SRT sul video in cui vogliamo inserirlo. Per quanto riguarda la sua configurazione, possiamo farlo con una « V» per disabilitarlo, mentre le lettere « G e H» ci permettono di modificare la temporizzazione ad intervalli di 50 millisecondi.
Scarica i sottotitoli per YouTube per Chrome
2- sostitutivo
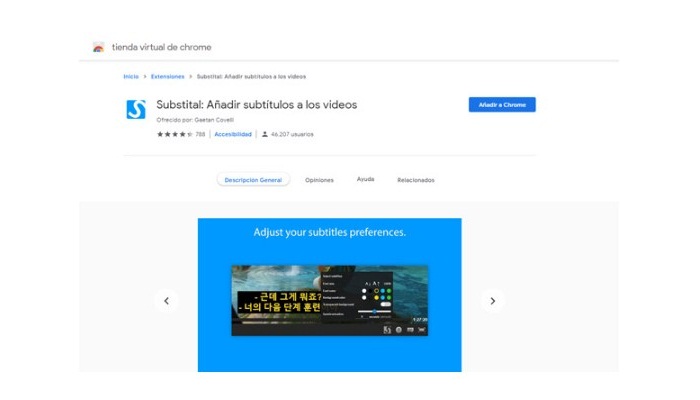
Questa estensione, come la precedente, si trova anche in Google Chrome e ti permette di aggiungere facilmente i sottotitoli ai video online su YouTube. Pertanto, Substital è diventata una soluzione che ti permette di capire quei video che sono scritti in una lingua diversa da quella che parli. Aiuterà anche le persone con perdita dell’udito a comprendere tale riproduzione.
3- Sottotitoli in linea
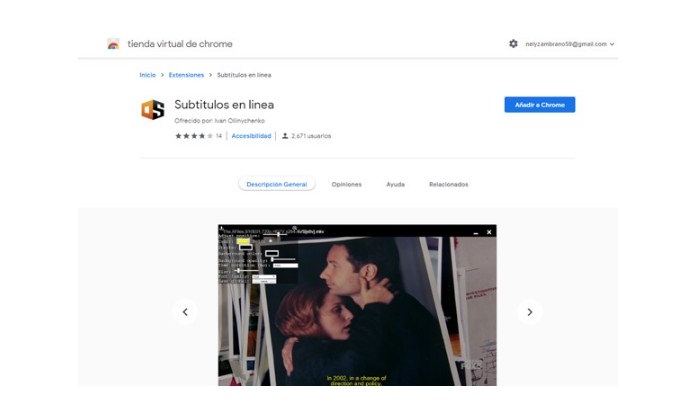
Se di recente guardi video su YouTube senza sottotitoli e in una lingua diversa, il che significa che non puoi vederli o capirli, ti offriamo l’estensione Chrome chiamata Sottotitoli online.