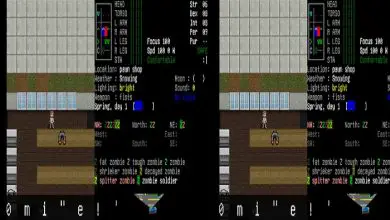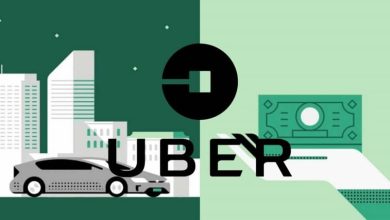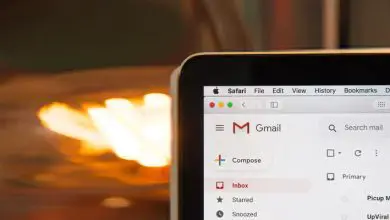Come avviare Windows 10 in modalità provvisoria o in modalità provvisoria
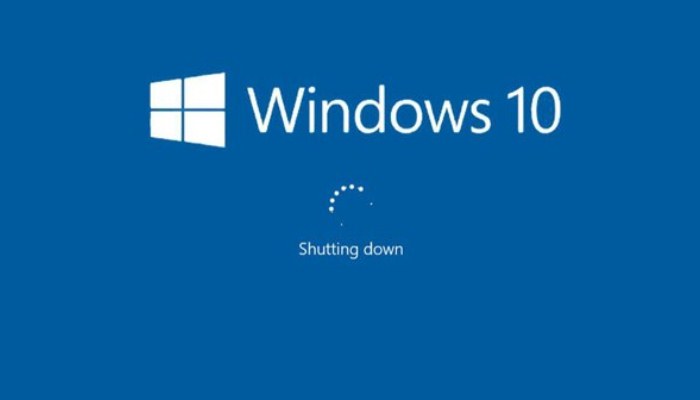
Questo processo si è evoluto con ogni aggiornamento di Windows, ma nelle ultime due versioni è diventato più difficile accedervi. Poiché ti consente di eseguire il sistema operativo del tuo computer utilizzando solo i driver predefiniti e le sue impostazioni predefinite di Microsoft. Leggi fino alla fine e scopri come avviare Windows 10 in modalità failsafe.
Questo viene fatto specificamente per correggere gli errori quando il computer è stato spento in modo improprio o quando il computer non vuole avviarsi. Normalmente, quando si verifica questo tipo di problema, la cosa più consueta o comune è reinstallare il sistema operativo o in questo caso formattare il computer, ma si tratta di soluzioni più lunghe.
Vantaggi dell’avvio di Windows 10 in modalità provvisoria

Si ritiene che l’utilizzo della modalità provvisoria o di test, come noto in precedenza, sia uno dei modi più veloci per rimuovere aggiornamenti o bug che causano l’arresto anomalo del computer.
Tieni presente che questa procedura di solito non è semplice come le altre, quindi abbiamo deciso di spiegarti passo dopo passo come eseguire Windows 10 in modalità provvisoria per migliorare le funzionalità del tuo computer. Per fare ciò, devi solo seguire i passaggi che spiegheremo di seguito.
Passaggi per avviare Windows 10 in modalità failsafe
Prima di sapere come avviare Windows 10 in failsafe, tieni presente che si tratta di uno stato di base in cui Windows si occuperà solo di utilizzare il set di driver necessario per aiutarti a risolvere i problemi che si verificano sul computer.
Si consiglia di utilizzare la modalità provvisoria, soprattutto quando si installa un’applicazione o un programma e il computer inizia automaticamente a mostrare alcuni blocchi nel sistema operativo, indipendentemente dal fatto che inizi a riavviarsi, si spegne o presenta qualche tipo di comportamento errato. In questo caso, dovresti utilizzare questo metodo per riparare l’app o il programma che causa il problema.
Inoltre questo metodo può essere utilizzato anche quando il computer è infetto da virus, in cui è possibile eseguire un failsafe ed eseguire una scansione, quindi pulire il computer. Per eseguire questo processo, devi solo seguire questi passaggi:
1 – Riavvia il computer
Per avviare il processo di avvio, la prima cosa che devi fare è riavviare il computer, per questo devi seguire questi passaggi:
1- Per prima cosa devi andare su Start, questo è lo strumento che ti permetterà di risolvere i tuoi problemi di avvio di Windows.
2- Dopo essere arrivato al menu, fai clic sul pulsante Off.
3- Quindi vedrai tre opzioni (4 se hai attivato l’opzione di ibernazione) in cui devi selezionare Riavvia.
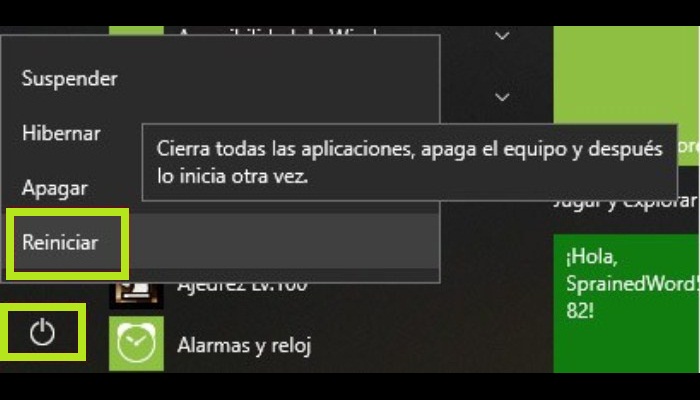
4- Dopo aver riavviato il sistema operativo del computer, dovresti iniziare a premere più volte il tasto F8. È importante ricordare che questa chiave può variare a seconda del produttore del computer. Dopo qualche secondo apparirà una nuova finestra.
2 – Avvia Windows 10 in modalità provvisoria
Dopo alcuni secondi, il sistema si avvierà ed è qui che inizia l’installazione, quindi puoi risolvere i problemi del tuo PC.
1- Nella schermata principale apparirà un menu blu con diverse opzioni e selezionerai Risoluzione dei problemi.
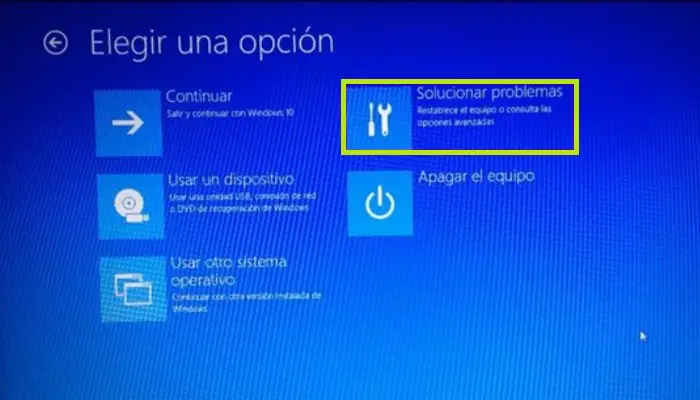
2- Bene, ora apparirà una nuova schermata, in cui selezionerai Opzioni avanzate.
3- Il sistema ti mostrerà un’altra schermata con 6 opzioni non appena fai clic su Impostazioni di avvio.
4- Successivamente vedrai un elenco con tutti i parametri disponibili per avviare il sistema operativo. Tra l’elenco c’è l’ opzione Attiva o abilita in modalità provvisoria. Fare clic sul pulsante nell’angolo inferiore destro dello schermo Riavvia.
5- Al termine, il sistema operativo si riavvierà.
6- Quindi, dopo qualche secondo, riapparirà una schermata blu con un elenco di tutte le opzioni già elencate inizialmente disponibili. Per poterne selezionare uno qualsiasi, devi solo premere il numero del parametro, in questo caso il numero 4 include questo tipo di avvio in Windows 10.
7- Non appena premi il numero 4, il sistema si riavvierà automaticamente, attendi qualche secondo, in questi casi la pazienza è la tua alleata.
3- Caricamento da modalità provvisoria (Error Test)
Dopo alcuni secondi, apparirà la schermata di accesso di Windows 10.
1- Ora non ti resta che cliccare sull’account che vuoi inserire (normalmente devi selezionare un account con privilegi di amministratore), compilare i campi di accesso e cliccare sul pulsante « Entra«.
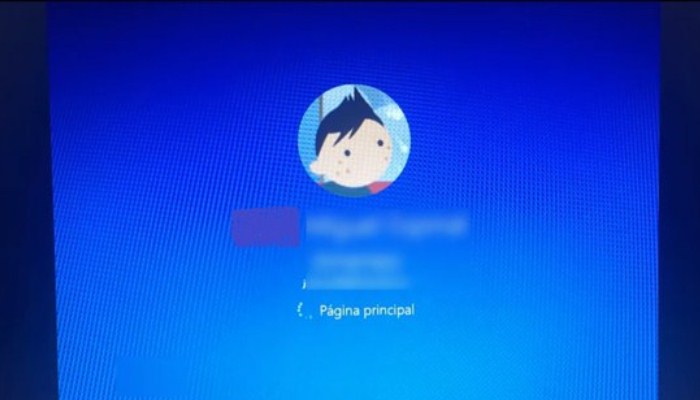
2- Dopo l’accesso, l’intero desktop di Windows 10 verrà visualizzato sullo schermo, potresti notare che avrà un aspetto leggermente diverso poiché le impostazioni del desktop sono scomparse, i campi sono generalmente ridotti e la barra laterale in basso a sinistra indicherà che è in questa modalità.
3- Dopo aver completato tutta questa serie di passaggi, verrà eseguito un test di guasto che aiuterà in particolare quelle persone che hanno problemi con la propria attrezzatura.
4- Essendo già all’interno di questo metodo, sarai in grado di risolvere qualsiasi problema che causa errori nel tuo sistema Windows.
Windows non funziona Come accedere alla modalità provvisoria del W10?
Ora che sai come avviare Windows 10 in failsafe, forse il tuo caso è speciale e quello che stai cercando è avviare la modalità provvisoria di Windows quando il PC non si avvia.
Bene, dovresti sapere che quando un computer esegue la modalità di avvio, normalmente non ci sono particolari problemi nel poter accedere a questa modalità, ma se ti trovi in una situazione in cui il computer non è in esecuzione o non si avvia e vuoi eseguire in modalità provvisoria ma non sai come farlo… Bene, qui ti mostriamo come risolvere questo problema seguendo questi passaggi:
1- Forza la squadra
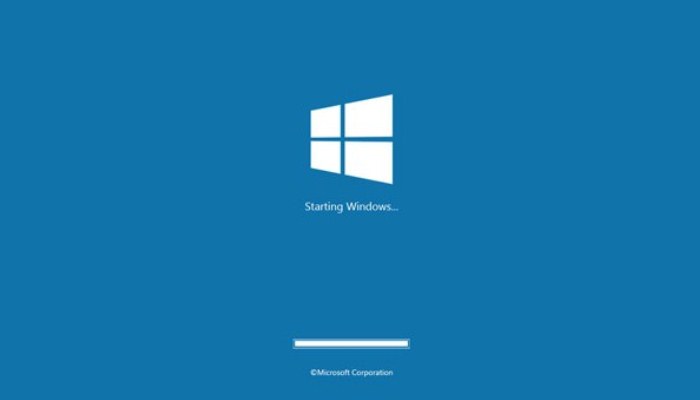
Quando il computer non funziona, i passaggi da eseguire sono diversi perché il sistema non ci consente l’accesso, quindi forzeremo un riavvio del computer come segue.
- Per avviare questo processo e accedere alle impostazioni avanzate, è necessario riavviare il computer più volte di seguito con i tasti Ctrl + Alt + Canc + Canc, oppure in questo caso è possibile spegnerlo e riaccenderlo più volte con il tasto di accensione.
- Ciò avviene potendo forzare l’avvio del computer e quindi essere in grado di accedere alle opzioni di ripristino del sistema.
Bene, una volta fatto, sullo schermo del computer dovrebbe apparire un menu di opzioni per avviare il processo. Ma se questo non basta e il computer non si avvia, allora devi fare un passo avanti.
2- Forzare il computer dal disco di installazione
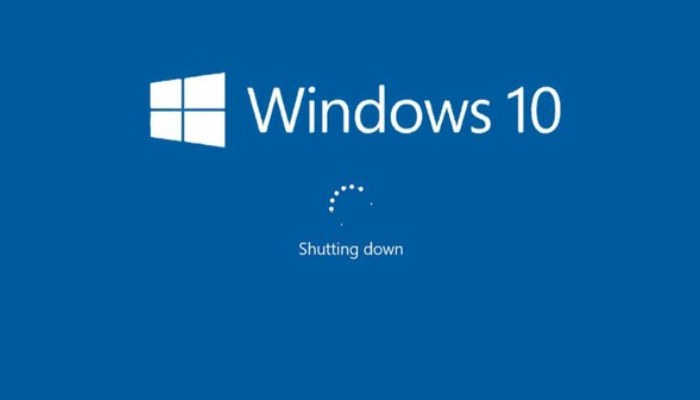
Se il metodo sopra non ha funzionato per te, dovrai avviare il sistema dal disco di installazione. Può essere in formato USB o ottico (disco).
Per fare ciò, dovrai seguire questi passaggi:
1- Spegnere prima il computer e inserire il CD di avvio o la chiavetta USB appena prima di accendere il computer.
2- Quindi per entrare nel menu di avvio, devi premere un tasto, dipende dal computer, alcune opzioni sono le seguenti:
-
- F12
- F9
- F11
- F8
- F10
- F1
- ESC
3- Puoi scegliere l’opzione di avvio, a volte dovrai configurare il BIOS in anticipo per potervi accedere dal supporto selezionato, sia che si avvii da una USB o da un disco.
4- Dopo aver premuto l’apposito tasto comparirà il seguente messaggio: Premere un tasto qualsiasi per iniziare con DVD/USB o CD, dopodiché è sufficiente seguire le istruzioni a schermo.
Un CD/DVD è talvolta chiamato unità ottica o unità disco ottico e, anziché USB, può puntare a un supporto rimovibile o qualcosa di simile.
Tieni presente che dopo questo passaggio vedrai di nuovo il messaggio » Avvia Windows 10 in modalità provvisoria » in cui dovrai ripetere tutti i passaggi sopra menzionati fino a quando non potrai avviare il computer per risolvere qualunque cosa stia causando il problema.