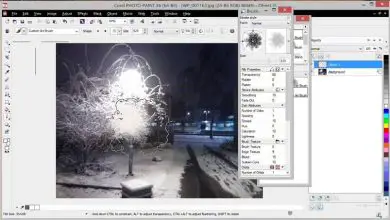Come inserire i decimali in Excel: guida passo passo e suggerimenti
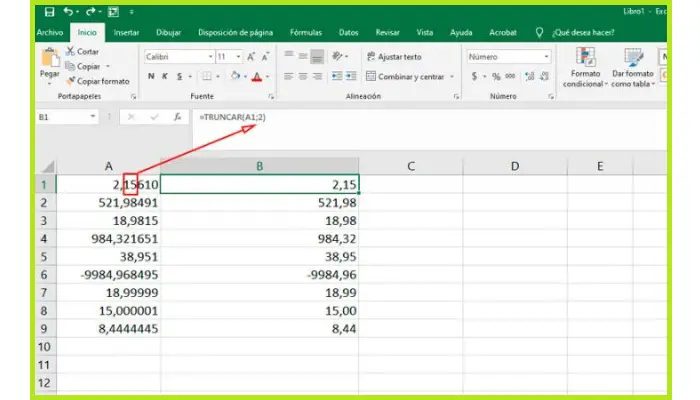
Le funzioni e le operazioni che vengono eseguite in Microsoft Excel sono molto diverse e i risultati che danno sono tipici di qualsiasi sistema informatico. Poiché sono così precisi, ciò significa che possono esserci numeri con cifre decimali grandi in una cella. Questo non dovrebbe essere un problema se stai solo cercando un numero. Questa volta ti diremo come inserire i decimali in Excel passo dopo passo.
Quando si preparano, ad esempio, modelli con budget, non sono necessari dati così precisi, questa precisione può diventare un problema. Questo perché le celle visualizzano il numero di cifre, che è determinato dalla loro dimensione. L’arrotondamento e altre funzioni vengono utilizzate per risolvere questo problema. Se vuoi saperne di più su questo, continua a leggere questo post.
Cosa tenere a mente quando si arrotondano i decimali in un foglio di calcolo?
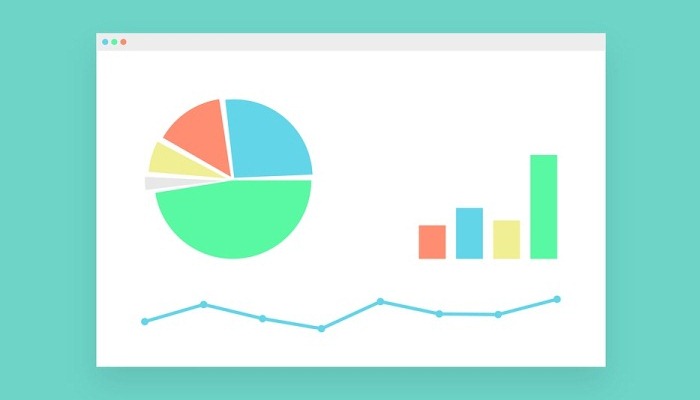
La prima cosa che devi sapere è che questo strumento è consigliato solo per l’uso nei casi in cui lasciare i decimali non è uno svantaggio. In altre parole, se desideri i risultati più accurati, non ti consigliamo di utilizzare questa funzione. Puoi anche modificare la dimensione delle celle e quindi evitare la sovrapposizione in questo modo «######«.
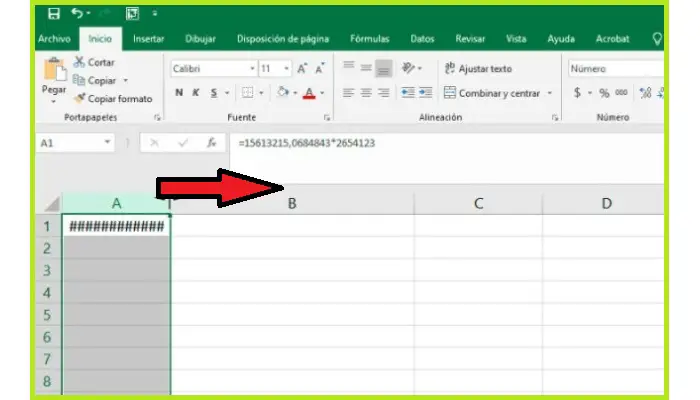
Il secondo punto è che la funzione ROUND in Excel segue una regola standard. Ciò significa che se l’ultima cifra è maggiore o uguale a cinque, il valore della cifra prima dell’ultima cifra viene incrementato di 1. Se è minore, il numero precedente rimane invariato.
Ricorda che le seguenti operazioni eseguite su celle con numeri arrotondati prenderanno il numero modificato come valore, non l’originale. Anche se questo sembra un dettaglio minore, può cambiare il risultato come puoi vedere nell’immagine.
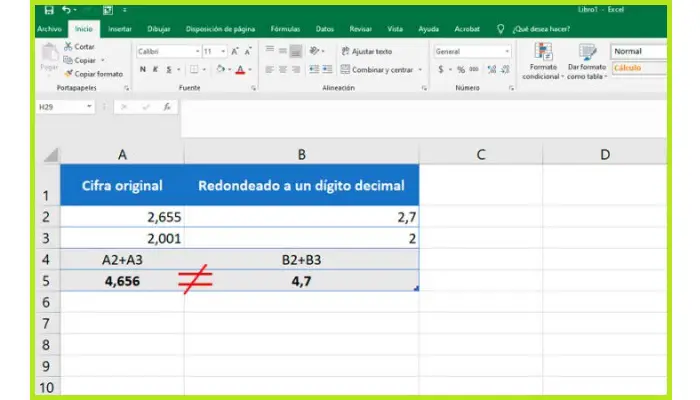
Passaggi per inserire i decimali in Excel
Esistono diversi metodi per inserire posizioni decimali in Excel o per impostare il numero di posizioni decimali visibili in una cella o un gruppo di celle in un documento Excel. Questa funzione, come già accennato, riduce il numero di cifre di un numero dopo il punto decimale (o punto, a seconda della regione).
Lo fa anche prendendo l’ultimo di loro. Microsoft Excel offre due modi per eseguire questa attività. Entrambi i metodi sono molto semplici e possono essere applicati a qualsiasi gabbia. Il primo richiede di inserire la formula nella riga corrispondente.
Per fare ciò, è necessario seguire questi passaggi:
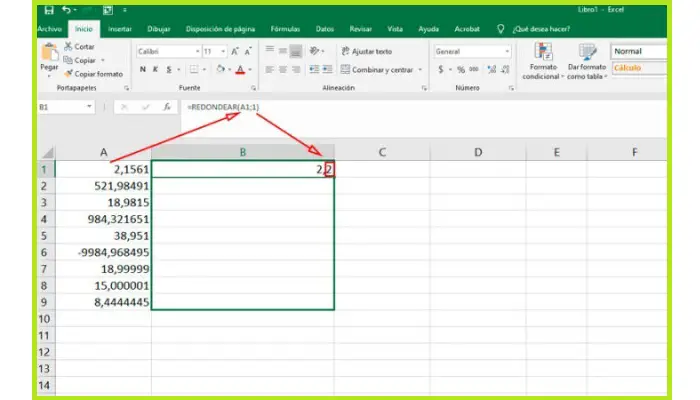
- Crea un nuovo foglio di lavoro o aprine uno esistente.
- Inserisci i valori dei numeri che vuoi arrotondare in celle separate. Se lo fai in una colonna, sarà più semplice e ordinato.
- Quindi, nella seconda colonna, inserisci la formula «=ROUND(A1, N)» Sostituisci la lettera N con il numero di cifre che desideri visualizzare. Nell’esempio utilizziamo «= ROUND(A1,1)«.
- Per fare lo stesso per le cifre seguenti, non è necessario ridigitare tutto. Trascina semplicemente quest’ultima cella dall’angolo in basso a destra fino in fondo. Puoi anche copiarlo e incollarlo se ti trovi nella stessa colonna.
Il secondo metodo di arrotondamento si trova sulla barra multifunzione in cui si trovano le opzioni. Richiede molti meno passaggi rispetto al precedente, poiché non utilizza formule:
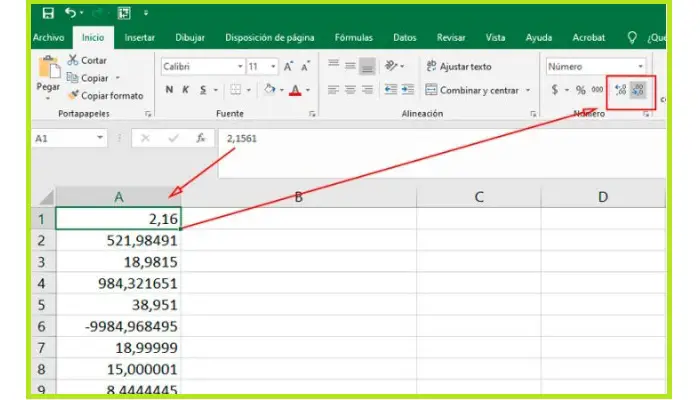
- Proprio come prima, metti i valori che vuoi diminuire nella colonna.
- Scegli uno o tutti.
- Vai alla scheda Home. Nella sezione Allineamento, troverai due pulsanti con frecce opposte seguite da zeri (vedi immagine).
- Ognuno di essi diminuisce o aumenta di una cifra il numero nella cella selezionata.
Suggerimento: nessun arrotondamento
Bene, come avrai notato, tutti i metodi precedenti si basano sulla regola generale di approssimazione, che aumenta o meno una cifra, a seconda che la cifra successiva sia maggiore o minore di 5. Tuttavia, esiste una funzione che lo ignora.
Nasconde semplicemente le cifre in più, ignorando l’arrotondamento simmetrico. Ciò significa che non rimuove ciò che è considerato residuo. Pertanto, puoi eseguire altre operazioni che prendono l’intero numero, compresi i numeri nascosti.
Per utilizzare questa funzione, segui semplicemente questi passaggi:
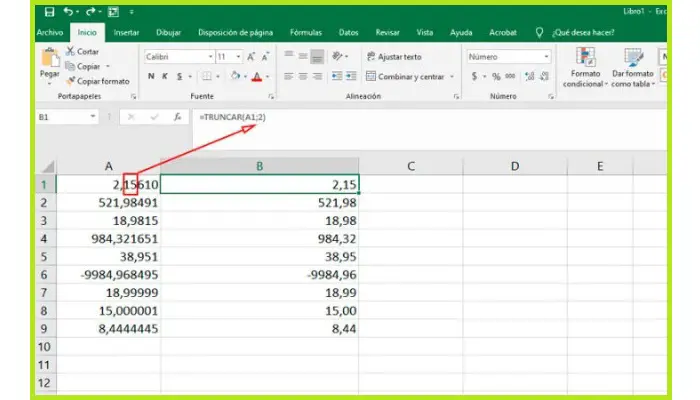
- In una cella vuota, inserisci la formula «=TRUNC(A1;N)«, dove A1 è la cella che contiene il numero decimale e la lettera N è il numero di cifre che desideri visualizzare.
- Premi «Invio» per finire.