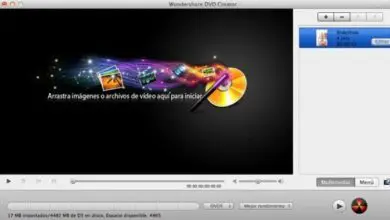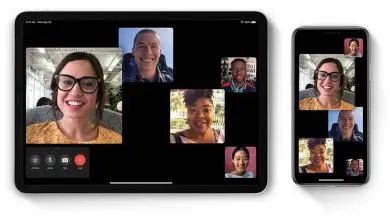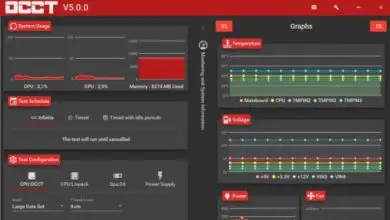Come inserire grafici in Excel utilizzando la funzione di ripetizione – Facile e veloce
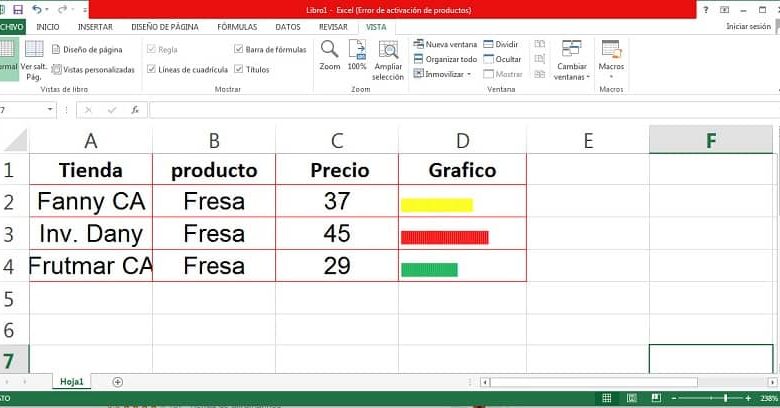
Qual è la funzione di ripetizione nel programma Excel?
La «funzione di ripetizione» di Excel è un sottoalgoritmo computerizzato utilizzato per ripetere in una seconda cella, un certo numero di volte, il testo della prima cella selezionata.
Poiché la «funzione di ripetizione» è un componente aggiuntivo di Excel molto utile, la maggior parte delle persone solitamente la utilizza per creare grafici sotto forma di barre orizzontali quando creiamo fogli di calcolo, in cui i valori numerici delle celle principali possono essere apprezzati in modo più didattico modo.
Come inserire grafici in Excel utilizzando la funzione di ripetizione
Quando creiamo una tabella nel nostro foglio di calcolo per lavorare con le variabili che ci siamo proposti di sviluppare, dobbiamo mettere da parte una colonna per i grafici che realizzeremo con la «funzione di ripetizione», come indicato nell’esempio seguente:
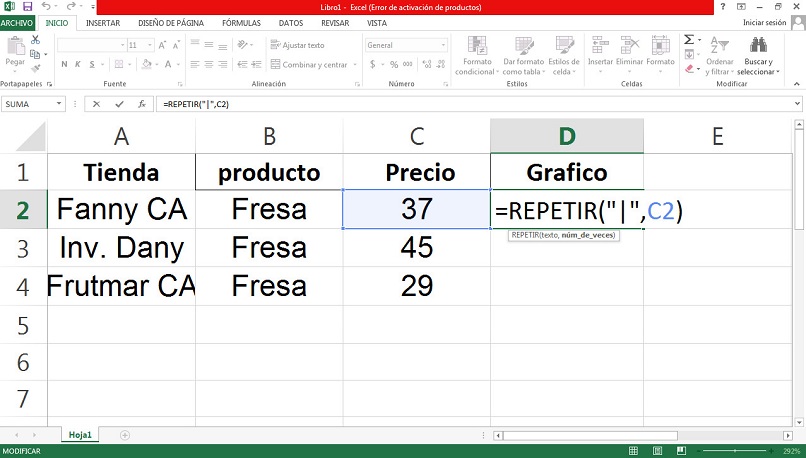
Quando abbiamo già stabilito nel nostro foglio di calcolo i dati con cui lavoreremo; e la colonna separata in cui inseriremo i grafici con la funzione di ripetizione. Eseguiamo i passaggi descritti di seguito:
- Seguendo l’esempio espresso nell’immagine, la prima cosa da fare sarà selezionare la cella “D2” che si trova sotto il nome “grafica”.
- In esso scriveremo l’espressione: = REPEAT («simbolo», numero di volte).
- All’interno delle parentesi possiamo inserire il simbolo che riteniamo conveniente per elaborare il nostro grafico. Quello usato in questo esempio è «|», ottenuto dopo aver premuto Alt + 124 sulla nostra tastiera. Questo simbolo è ideale perché ci permette di visualizzare la lunghezza del grafico come una barra.
- Metti una virgola seguita dal simbolo e inserisci il numero di volte che vogliamo che venga ripetuto per formare il grafico. Nell’esempio selezioniamo la cella «C2» che contiene il numero di volte che vogliamo ripetere il nostro simbolo; per rappresentare il grafico della variabile principale.
- Una volta posizionato il simbolo e il numero di volte che viene ripetuto; Daremo invio per inserire l’operazione e apprezzare la prima barra del grafico.
- Per ridurre completamente la distanza tra ogni simbolo. Selezioneremo nel pannello principale, il carattere «Stencil»; questo per apprezzare un grafico correttamente preparato.
- Infine, cliccando sull’angolo in basso a destra della cella dove si trova il nostro grafico e trascinandolo verso il basso; Copriremo le altre celle degli altri valori numerici per formare automaticamente gli altri grafici, puoi modificare i grafici e ridimensionarli.
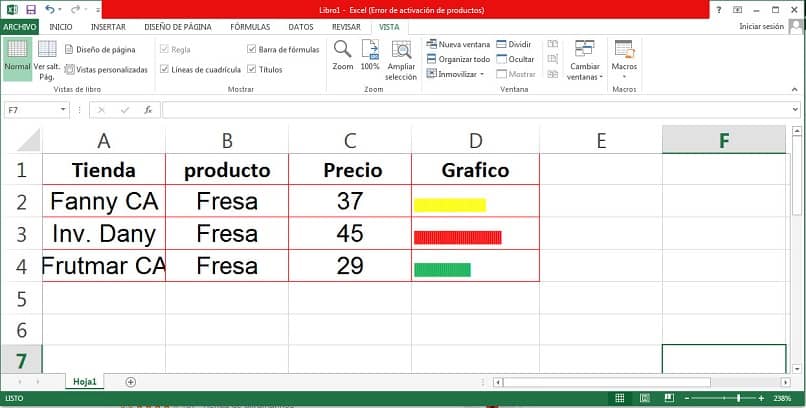
Vantaggi dell’inserimento di grafici in Excel
Per natura, l’essere umano tende ad essere molto visivo; Molte volte per alcuni pianificatori o programmatori è noioso e una completa perdita di tempo; guardando le statistiche di un determinato prodotto, variabile per variabile, per vedere quale è quello più adatto alle tue esigenze.
Per questo motivo, strumenti come la «funzione di ripetizione» del programma Excel sono molto utili per l’inserimento di grafici; che ci permettono di visualizzare in modo molto più veloce, le variabili che soddisfano le nostre esigenze e indicando anche se sono accessibili o meno, Excel offre una moltitudine di opzioni come l’ inserimento di grafici a torta in una cella.
In questo modo puoi imparare rapidamente e facilmente come inserire elementi grafici in Excel utilizzando la funzione di ripetizione. Oltre a vedere come questa utile funzione ti avvantaggia e sapere che puoi applicarla in qualsiasi tipo di lavoro. Se ti è piaciuto, non dimenticare di condividere e lasciare il tuo commento, perché la tua opinione ci motiva a fornirti le migliori informazioni.