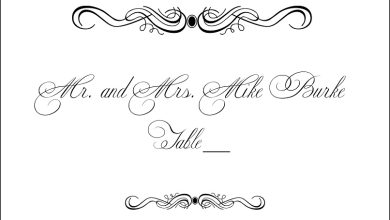Come inserire facilmente data e ora in Word
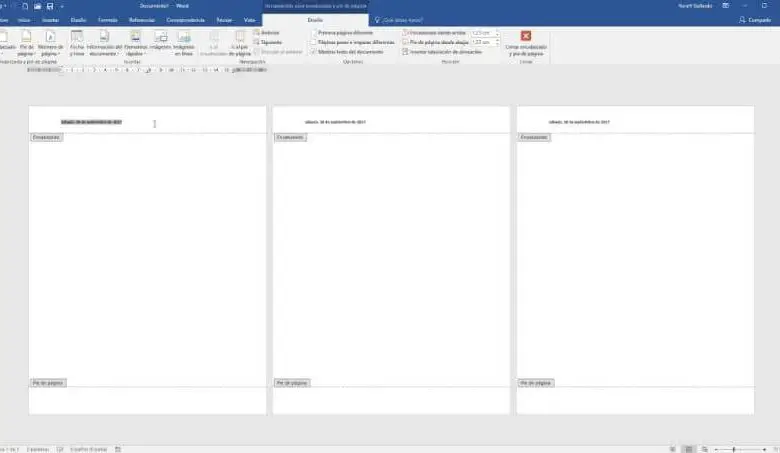
La cosa rilevante di questa opzione che ti insegneremo sull’inserimento della data e dell’ora in Word, è che se devi fare una tesi ad esempio ed è composta da 100 pagine, puoi far apparire la data in tutte. Senza la necessità di farlo foglio per foglio, basta applicare questo trucco su un foglio e apparirà automaticamente su tutti gli altri.
Dobbiamo anche avere una conoscenza preliminare, sull’uso della funzione di intestazione e piè di pagina, per una migliore comprensione.
Come inserire data e ora in Word
Per iniziare, dobbiamo andare su Word e aprire un documento che contiene il nostro lavoro oppure possiamo farlo anche in un nuovo documento. Poiché stiamo aggiungendo fogli al nostro documento, questi dati verranno aggiunti automaticamente. Spiegheremo come inserire data e ora in Word in modo molto facile e semplice.
Come inserire la data in Word?
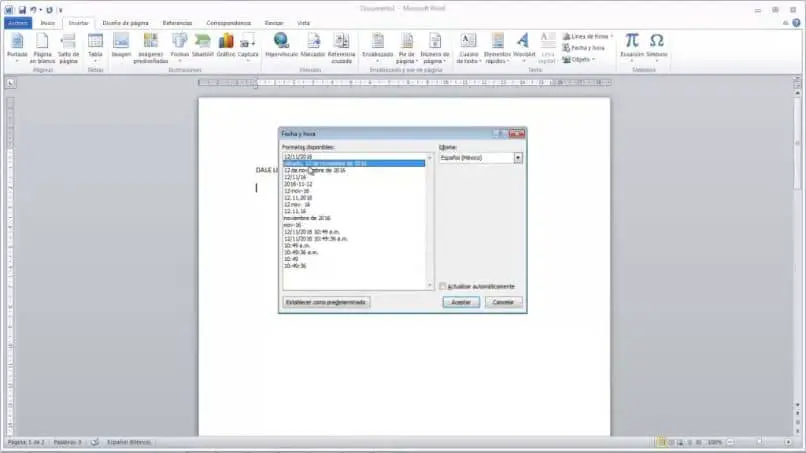
Per inserire la data nel nostro documento aperto, dobbiamo avere la regola attivata, se non l’abbiamo attivata andiamo alla scheda Visualizza e attiviamo la regola. Otteniamo questo facendo clic sulla casella, ora spostiamo il cursore del mouse nella parte superiore del foglio e facciamo doppio clic per mostrarci il menu dell’intestazione e del piè di pagina.
Fatto ciò, verranno visualizzate delle righe nella parte superiore e inferiore del foglio che indicano che puoi inserire immagini, testi o quant’altro desideri in queste aree. Quindi andiamo al menu in alto e scegliamo la scheda Inserisci e quindi scegliamo l’opzione data e ora, che si trova sul lato destro di detta scheda.
Quando fai clic lì, viene visualizzata una finestra di dialogo che mostra diversi formati di data e ora. Scegliamo quello più adatto alle nostre esigenze. Qui faremo un piccolo paragrafo per spiegare che se scegliamo qualunque formato sia e non selezioniamo Aggiorna automaticamente, ci mostrerà sempre la stessa data che abbiamo inserito.
Se, invece, scegliamo il nostro formato della data e selezioniamo l’opzione Aggiorna automaticamente, la data cambierà nel giorno corrente. Una volta chiarito questo, clicchiamo su accetta, la data del giorno apparirà nella parte superiore del foglio.
Quindi passiamo a fare clic su Chiudi intestazioni e piè di pagina. Ora possiamo verificare che la data sia stata inserita in tutti i fogli del documento.
Come inserire l’ora in Word?
Per inserire l’ora nel nostro documento, dobbiamo procedere come abbiamo fatto per inserire la data. Selezioniamo con il puntatore del mouse la parte superiore del foglio e facciamo doppio clic. Successivamente, verranno evidenziati l’intestazione e il piè di pagina, si procede all’inserimento e quindi si seleziona data e ora.
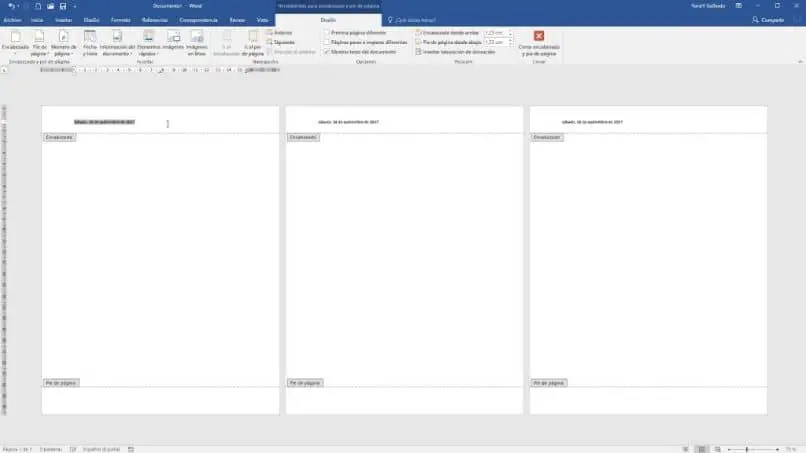
Apparirà una nuova finestra e dovrai scegliere il formato dell’ora che vuoi che appaia nel tuo documento. Puoi anche scegliere l’opzione Aggiornamenti automatici, solo se desideri che la data venga aggiornata giornalmente. Quindi fai clic su accetta e per finire fai clic su Chiudi intestazioni e piè di pagina.
Quando visualizzi il tuo documento puoi verificare che sia stata inserita anche l’ora e che il tuo documento presenti nuovi dettagli che lo rendono più presentabile. Questo metodo può essere utilizzato non solo nelle intestazioni, ma anche in qualsiasi parte del documento. Se l’hai imparato bene puoi sempre inserire data e ora in Word.