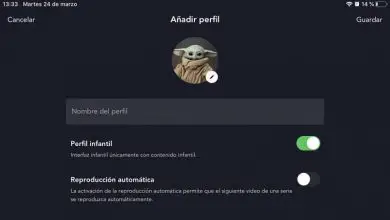Come inserire e modificare le impostazioni del BIOS del computer
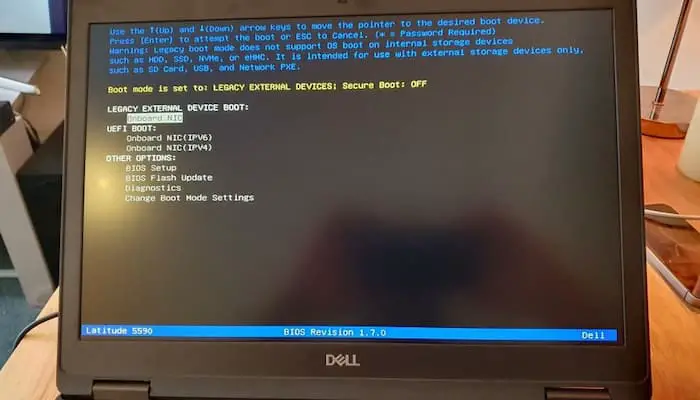
Oggi ti insegneremo come accedere e modificare le impostazioni del BIOS del computer. Il BIOS è un insieme di opzioni integrate che consentono di modificare aspetti del sistema come dati e ora. Poiché il BIOS è collegato alla scheda madre di un computer, l’aspetto del BIOS di ciascun computer varia leggermente a seconda del produttore.
entrare nel BIOS
Passaggio 1: riavvia il computer. Apri Start Immagine intitolata Windowsstart.png, fai clic sull’icona di alimentazione Immagine intitolata Windowspower.png e fai clic su Riavvia.
- Se il computer è bloccato, fai clic su Blocca schermo, quindi fai clic sull’icona di alimentazione nell’angolo inferiore destro dello schermo e fai clic su Riavvia.
- Se il tuo computer è già spento, premi l’interruttore «Power» sul tuo computer.
Passaggio 2: attendere che venga visualizzata la prima schermata di avvio del computer. Una volta visualizzata la schermata iniziale, avrai una finestra molto limitata in cui puoi premere il tasto delle impostazioni.
- È meglio iniziare a premere il tasto di configurazione non appena il computer inizia a riavviarsi.
- Se vedi «Premi [tasto] per accedere alle impostazioni» o qualcosa di simile lampeggia nella parte inferiore dello schermo e poi scompare, dovrai riavviare e riprovare.
Passaggio 3: tieni premuto Elimina o F2 per accedere alle impostazioni. Anche il tasto che viene richiesto di premere potrebbe essere diverso; in tal caso, utilizzare invece quella chiave.
- In genere, utilizzerai i tasti «F» per accedere al BIOS. Questi si trovano nella parte superiore della tastiera, anche se potrebbe essere necessario individuare e tenere premuto il tasto Fn mentre si preme il tasto «F» appropriato.
- Puoi fare riferimento al manuale del tuo modello di computer o alla pagina di supporto online per confermare la chiave del BIOS del tuo computer.
Passaggio 4: attendere il caricamento del BIOS. Dopo aver premuto con successo il tasto di configurazione, il BIOS verrà caricato. Questo dovrebbe richiedere solo pochi minuti. Al termine del caricamento, verrai indirizzato al menu di configurazione del BIOS.
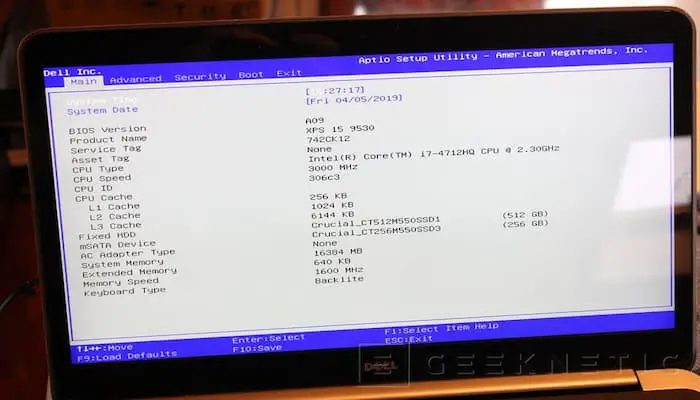
Regola le impostazioni
Passaggio 1: acquisire familiarità con i controlli del BIOS. Poiché i menu del BIOS non supportano l’input del mouse, dovrai utilizzare i tasti freccia e altri tasti specifici del computer per navigare nel BIOS. Di solito è possibile trovare un elenco di controlli nell’angolo in basso a destra della home page del BIOS.
Passaggio 2: modifica attentamente le impostazioni. Quando regoli le impostazioni nel tuo BIOS, assicurati di essere sicuro di cosa influenzerà le impostazioni. La modifica errata delle impostazioni può causare guasti al sistema o all’hardware.
- Se non sai cosa vuoi cambiare quando accedi al BIOS, probabilmente non dovresti cambiare nulla.
Passaggio 3: modificare l’ordine di avvio. Se vuoi cambiare il dispositivo da cui eseguire l’avvio, vai al menu di avvio. Da qui, puoi designare da quale dispositivo il computer tenterà di avviarsi per primo. Ciò è utile per eseguire l’avvio da un dischetto o da un’unità flash per installare o riparare un sistema operativo.
- In genere, utilizzerai i tasti freccia per accedere alla scheda Boot per avviare questo processo.
Passaggio 4: creare una password del BIOS. È possibile creare una password che bloccherà l’avvio del computer a meno che non si immetta la password corretta.
Passaggio 5: modifica la data e l’ora. L’orologio del BIOS determinerà l’orologio di Windows. Se sostituisci la batteria del tuo computer, molto probabilmente ripristinerà l’orologio del BIOS.
Passaggio 6: modificare le velocità della ventola e le tensioni del sistema. Queste opzioni sono solo per utenti avanzati. In questo menu, puoi overcloccare la tua CPU, consentendo potenzialmente prestazioni più elevate. Questo dovrebbe essere fatto solo se hai dimestichezza con l’hardware del tuo computer.
Passaggio 7: salva ed esci. Al termine della regolazione delle impostazioni, sarà necessario salvare e uscire utilizzando il tasto «Salva ed esci» nel BIOS affinché le modifiche abbiano effetto. Quando salvi e riavvii, il computer si riavvierà con le nuove impostazioni.
- Controlla la legenda della chiave del BIOS per vedere qual è la chiave «Salva ed esci».
Accedi al BIOS in Windows 10 (e versioni precedenti)
Per accedere al BIOS, di solito si preme un tasto specifico al momento giusto. Ecco come accedere al BIOS in Windows 10.
Molti percorsi portano al BIOS. Una semplice pressione di un tasto al momento giusto durante l’avvio del sistema ti porterà al BIOS. Se disponi di un computer Windows più recente, magari fornito con UEFI BIOS, puoi accedere al BIOS ancora più facilmente. Per semplificarti le congetture, abbiamo compilato tutti i diversi modi in cui puoi accedere al BIOS in Windows 10, Windows 8 e precedenti.
Nota: all’interno del BIOS, è possibile modificare molte impostazioni di base del computer, come l’ordine di avvio, la data e l’ora del sistema o i componenti hardware abilitati. Questo è il motivo per cui il BIOS (Basic Input/Output System) è anche noto come «Setup».
Come accedere al BIOS in Windows 10
- Vai su Impostazioni (Windows + I) > Aggiornamento e sicurezza > Ripristino e, in Avvio avanzato, fai clic su Riavvia ora. Nota che questo riavvierà effettivamente il tuo computer.
- Quando si riavvia con l’avvio avanzato, sarà innanzitutto possibile scegliere le opzioni di avvio. Nella schermata che appare, vai su Risoluzione dei problemi > Opzioni avanzate > Impostazioni firmware UEFI e fai clic su Riavvia, che si avvierà direttamente nel BIOS UEFI da Windows 10.
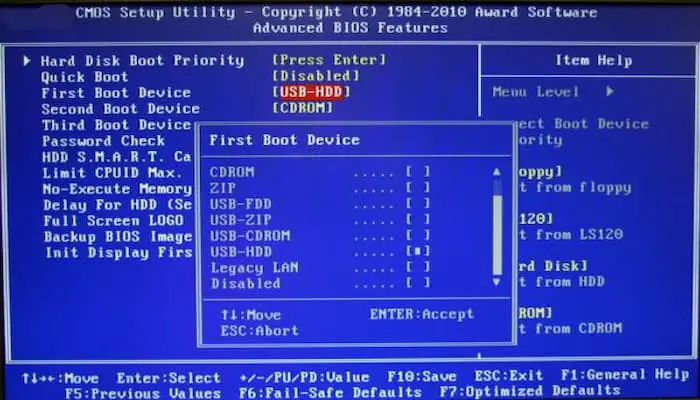
Come accedere al BIOS in Windows 8 o 8.1
Riepilogando: apri la Charms bar, ad esempio, premendo la combinazione di tasti Windows + C, fai clic sull’icona Impostazioni e seleziona Modifica impostazioni PC in basso a destra. All’interno delle Impostazioni del PC, vai alla scheda Generale e fai clic su Riavvia ora sotto l’intestazione Avvio avanzato.
In Windows 8.1, i passaggi sono leggermente diversi. All’interno delle impostazioni del PC, vai alla scheda Aggiornamento e ripristino, quindi vai su Ripristino e infine fai clic su Riavvia ora in Avvio avanzato.
In alternativa, tieni premuto il tasto Maiusc mentre fai clic su Riavvia nel menu Arresta.
Il computer si riavvierà per avviare le opzioni, che includono UEFI BIOS. Proprio come in Windows 10, vai su Risoluzione dei problemi > Opzioni avanzate > Impostazioni firmware UEFI e fai clic su Riavvia per avviare il BIOS.
Come accedere al BIOS su un vecchio PC
Se stai ancora utilizzando Windows 7 o una versione precedente di Windows, dovrai utilizzare il modo tradizionale di accedere al BIOS, ovvero attendere il momento giusto e premere il tasto corretto.
Qual è il momento giusto per accedere al BIOS?
Il momento giusto è tra l’accensione del computer e l’avvio del sistema operativo. La finestra è così stretta perché il BIOS essenzialmente inizializza semplicemente l’hardware, prima di consegnarlo al bootloader, che avvia il sistema operativo. Una volta avviato il sistema operativo, spesso segnalato dalla visualizzazione del rispettivo logo, l’attimo è perso.
Potresti visualizzare un messaggio che indica l’ora giusta. Molto probabilmente dirà qualcosa come «Premere <Cancella> per accedere all’impostazione», il che significa che rivela anche quale tasto premere.
In assenza di tale messaggio, il momento giusto è solitamente quando vedi i loghi del produttore, prima di avviare il sistema operativo. E il modo più semplice per non perdere il momento in cui puoi entrare nel BIOS è premere il tasto destro anche prima di accendere il computer e tenerlo premuto finché non appare il BIOS. Se non funziona, non stai premendo il tasto giusto o qualcosa è rotto.
Qual è la chiave corretta per entrare nella configurazione?
Come hai già raccolto, dipende dal tuo hardware. Più specificamente, dipende dalla scheda madre su cui si trova il BIOS.
I tasti comuni per accedere al BIOS sono F1, F2, F10, Elimina, Esc, nonché combinazioni di tasti come Ctrl + Alt + Esc o Ctrl + Alt + Canc, sebbene siano più comuni sui computer meno recenti. Nota anche che un tasto come F10 potrebbe effettivamente avviare qualcos’altro, come il menu di avvio. L’ esatta chiave o combinazione di tasti dipende dalla marca e dal modello del tuo computer.
Puoi continuare con tentativi ed errori finché non trovi il tasto giusto, premi più tasti diversi contemporaneamente e sei fortunato o controlla l’elenco di seguito.
Crea chiavi del BIOS
I tasti più comuni per accedere alla configurazione sull’hardware Acer sono F2 ed Elimina.
Sui computer meno recenti, prova F1 o la combinazione di tasti Ctrl + Alt + Esc.
Se il tuo computer ha un BIOS ACER, puoi ripristinare il BIOS per le impostazioni di avvio premendo e tenendo premuto il tasto F10. Dopo aver sentito due segnali acustici, le impostazioni sono state ripristinate.
Chiavi del BIOS di Asus
Come con Acer, la chiave più comune è F2.
A seconda del tuo modello, potrebbe anche essere il tasto Canc o Inserisci e meno spesso F10.
Chiavi del BIOS Dell
Su un PC Dell più recente, prova il tasto F2 mentre vedi il logo Dell.
In alternativa, prova F1, Elimina, F12 o anche F3.
I modelli precedenti possono utilizzare Ctrl + Alt + Invio o Elimina o Fn + Esc o Fn + F1.
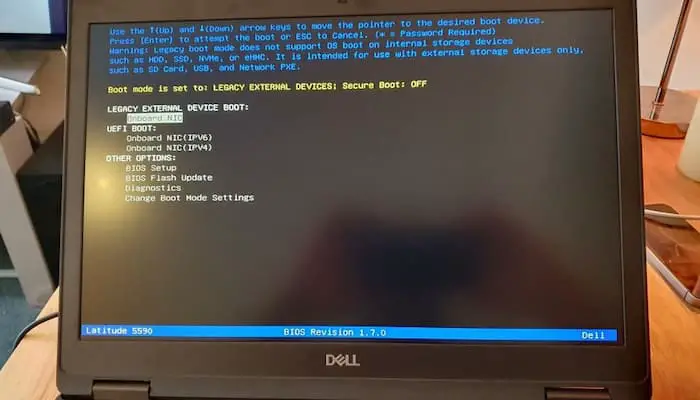
Chiavi del BIOS HP
I tasti utilizzati più di frequente sulle macchine HP per accedere all’installazione includono F10 ed Esc.
Su alcuni computer HP, F1, F2, F6 o F11 apriranno le porte del BIOS.
Sui Tablet PC HP, F10 o F12 ti porterà al BIOS.
Chiavi del BIOS Lenovo
Il tasto F1 o F2 dovrebbe portarti al BIOS.
L’hardware più vecchio potrebbe richiedere la combinazione di tasti Ctrl + Alt + F3 o Ctrl + Alt + Inserisci tasto o Fn + F1.
Se hai un ThinkPad, dai un’occhiata a questa risorsa di Lenovo: Come accedere al BIOS su un ThinkPad.
Chiavi del BIOS MSI
Se sai che il tuo computer utilizza una scheda madre MSI, la chiave per attivare il BIOS è molto probabilmente la chiave Elimina. Potresti anche notare un messaggio che dice «Premi Elimina per accedere alle IMPOSTAZIONI».
Su alcuni modelli di schede madri MSI, la chiave per accedere al BIOS sarà F2.
Chiavi del BIOS Sony
Su un Sony VAIO, F2 o F3 ti porteranno al BIOS, ma puoi anche provare F1.
Se il tuo VAIO ha un tasto ASSIST, prova a tenerlo premuto mentre accendi il laptop. Funziona anche se il tuo Sony VAIO è dotato di Windows 8.
Chiavi del BIOS Toshiba
La soluzione migliore è il tasto F2.
Altri candidati includono F1 ed Esc.
Sul Toshiba Equium, F12 entrerà nel BIOS.
Toshiba ha anche istruzioni più dettagliate su come accedere al BIOS.
Purtroppo c’è poca coerenza. I produttori di computer non utilizzano sempre lo stesso produttore di schede madri né i produttori di schede madri definiscono costantemente la stessa chiave per accedere al BIOS. Se vuoi una risposta definitiva su quali tasti premere per entrare nella configurazione, dovresti cercare il modello esatto della scheda madre del tuo computer.
Sei entrato nel tuo BIOS?
Se nessuno dei tasti sopra menzionati funziona, il problema potrebbe essere la tua tastiera o meglio la mancanza di driver della tastiera prima dell’avvio del computer. Prova una tastiera e/o una porta diversa. Ad esempio, se hai utilizzato una tastiera USB, ma il tuo PC ha anche una porta PS/2, prova invece una tastiera PS/2.
Una volta che hai accesso al BIOS, potresti voler ripristinare il BIOS alle impostazioni predefinite.