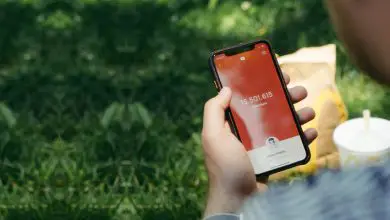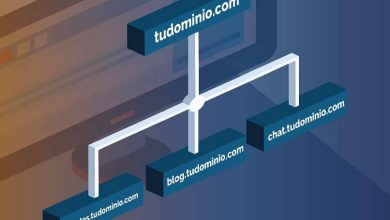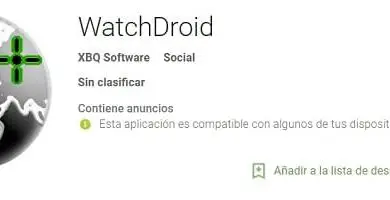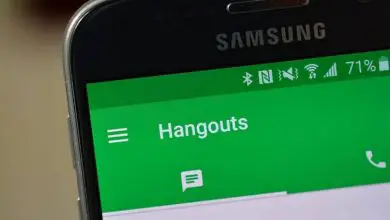Come impostare i dispositivi vicini su Android: passaggi e trucchi
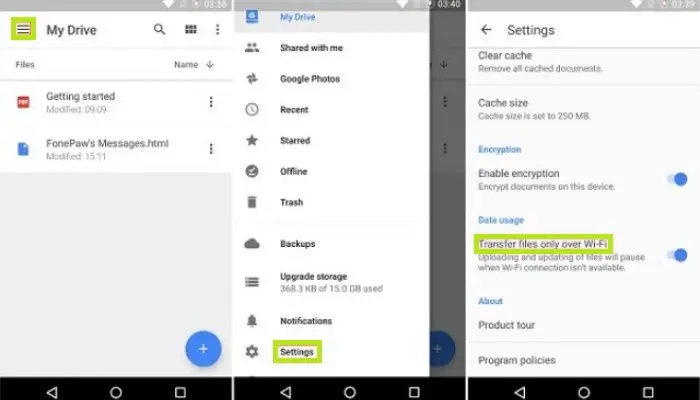
Il sistema operativo di punta nelle sue ultime iterazioni contiene una serie di funzionalità che tendono a essere sottoutilizzate. Per raccontarti un po’ di questo, abbiamo creato questo post in modo che tu possa accoppiare i tuoi dispositivi Android passo dopo passo per sfruttare al meglio il suo ecosistema sottostante. Continua a leggere e scopri come configurare i dispositivi nelle vicinanze su Android.
Avere dispositivi Android nelle vicinanze consente l’introduzione di nuove configurazioni per loro da remoto e da un altro elemento (telefono configurazione di un tablet e viceversa; configurazione di dispositivi Wear Os, dongle Chromecast e altri).
In che modo l’impostazione dei dispositivi nelle vicinanze mi aiuta su Android?

Pensiamo che utilizzi da anni un telefono Android come il Google Pixel 2, in cui hai configurato account e password per i diversi servizi offerti dalla piattaforma, e ora hai un nuovo dispositivo come il Samsung Galaxy Tab.
L’ opzione «Dispositivi nelle vicinanze» può essere utilizzata per trasferire in pochi secondi tutte le informazioni memorizzate sul tuo primo dispositivo ad un secondo tramite Bluetooth. Tutte le informazioni compresi i calendari, i file che si trovano in Google Drive, i numeri di telefono salvati, questo in modo che tu possa gestire le tue informazioni da qualsiasi dispositivo smart.
Come impostare i dispositivi nelle vicinanze su Android?
È essenziale sapere che questo metodo conta per i dispositivi compatibili con le versioni Android di Marshmallow (6.0).
Inoltre, entrambi i dispositivi devono avere una batteria sufficiente prima di eseguire il processo, poiché la quantità di dati trasferiti è generalmente elevata se sul primo dispositivo sono installate molte app.
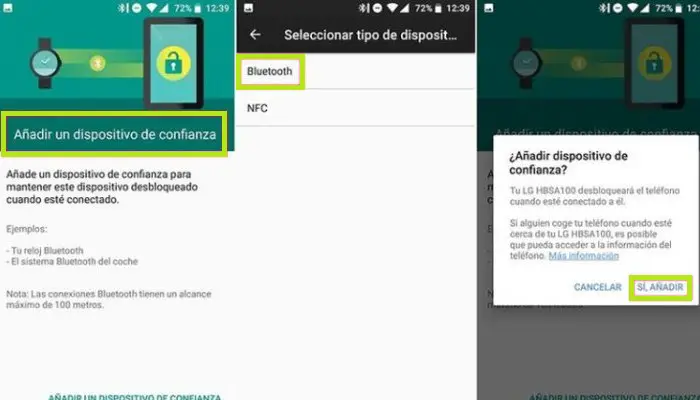
In questo post vedrai come farlo nei seguenti modelli: Samsung Galaxy Tab e Google Pixel 2.
- Se accendi il tuo Samsung Galaxy Tab per la prima volta o lo ripristini alle impostazioni di fabbrica, il sistema operativo ti mostrerà alcune impostazioni iniziali, tra cui » Hai un altro dispositivo? «
- Quando lo tocchi, l’antenna Bluetooth del tuo dispositivo si attiva e proverà ad accoppiarsi con un altro dispositivo vicino.
- Su Google Pixel 2, devi esaminare le opzioni nel menu Impostazioni, che dice «Configura dispositivo nelle vicinanze«.
- Il telefono cercherà il tuo Samsung Galaxy Tab nelle vicinanze, dopo averlo trovato, devi selezionarlo.
- Una volta accoppiati i due dispositivi tramite Bluetooth, riceverai un codice su entrambi gli schermi.
- Ora sul dispositivo da cui intendi trasferire le informazioni, premi sul pulsante «Avanti» in basso.
- Su Google Pixel 2, tocca «Copia» nella parte inferiore dello schermo. Sul Samsung Galaxy Tab, devi aggiungere la tua password Gmail per confermare che il nuovo dispositivo sia registrato sul tuo account per sincronizzarlo.
- Entrambi i dispositivi visualizzeranno una schermata che indica che i dati vengono copiati da un cellulare all’altro.
- Infine, una volta completata la copia, apparirà un messaggio su entrambi i telefoni che indica che il trasferimento è stato eseguito correttamente, quindi potrai iniziare a utilizzare il tuo Samsung Galaxy Tab per qualcosa che non ti senti a tuo agio nel fare sul tuo telefono. Dispositivo Pixel 2.
Altri metodi per creare questi backup
Google non è solo un eccellente sviluppatore di software o hardware (nel caso dei suoi attuali telefoni di punta), ma sponsorizza anche potenti server di archiviazione cloud che ti consentono di caricare i tuoi dati più importanti per poterli utilizzare sui dispositivi che desideri.
Con Google Backup puoi (usando il Wi-Fi o i tuoi dati mobili, come preferisce ogni persona) caricare periodicamente copie di backup dei dati degli utenti sul cloud di Google in modo che, quando vai ad attivare un nuovo dispositivo, devi solo aggiungere la tua email indirizzo e password per caricare tutte le informazioni relative al tuo profilo.
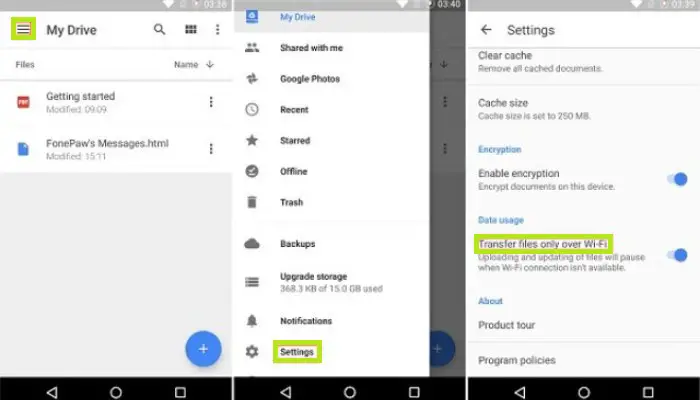
Diciamo che al posto del Google Pixel 2 hai il Samsung Galaxy S7. Normalmente, i dispositivi di questo marchio sono dotati di un’app per PC chiamata Samsung Kies. In Kies, puoi eseguire manualmente il backup delle tue informazioni e quindi scaricarle su un altro dispositivo Samsung.
In altri casi, per trasferire i contatti da un telefono all’altro (o da un dispositivo all’altro), è comune salvare tale elenco nella memoria interna del telefono tramite un’esportazione. Il risultato è un file con estensione .vscf che puoi copiare su altri dispositivi e da questi cercare l’ opzione » Importa » nell’applicazione Contatti per scaricare l’elenco dei contatti copiati.
Problemi e soluzioni durante l’associazione di dispositivi Android nelle vicinanze
Ora esamineremo molti dei problemi che possono verificarsi con questa operazione e ti forniremo alcuni suggerimenti per ridurre potenziali errori durante l’associazione e la configurazione di dispositivi nelle vicinanze su Android.
1- Velocità di trasferimento
Il comportamento dei dispositivi in questo senso può variare a seconda di quanto siano vicini o lontani l’uno dall’altro, compreso il dispositivo che possiedi.
Per poter trasferire i dati da un dispositivo all’altro senza inconvenienti, è necessario mantenere sempre attivi Bluetooth e Wi-Fi e telefoni o tablet nelle immediate vicinanze.
2- Trasferimento annullato
Se il programma su uno qualsiasi dei tuoi dispositivi mostra un comportamento insolito, prova a svuotare la cache dalvik in modalità di ripristino; una volta fatto, prova di nuovo il trasferimento.
Se il dispositivo su cui desideri trasferire i dati non è elencato sul tuo dispositivo normale; il tuo solito dispositivo potrebbe non essere in grado di rilevare il nuovo dispositivo nelle vicinanze, quindi dovrai collegarli tramite Bluetooth, oltre all’opzione di recupero dati.