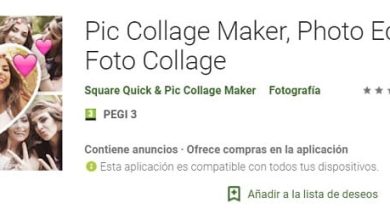Come importare segnalibri da Chrome a Firefox con semplici passaggi!
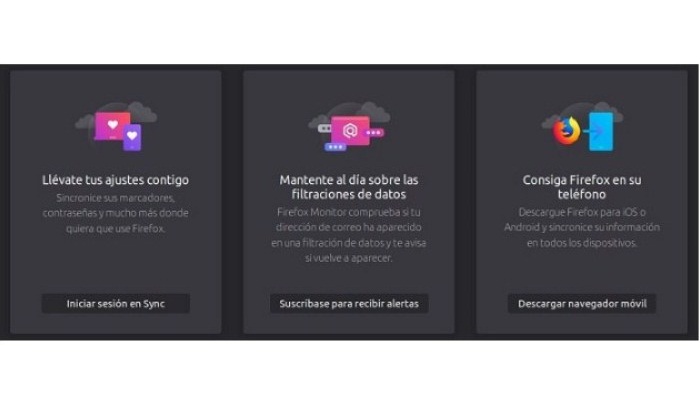
La maggior parte delle volte lavoriamo con uno dei pochi browser che possiamo installare sul nostro computer. Questo potrebbe essere il caso di Google Chrome, ma per vari motivi potresti avere una situazione che ti costringerà a passare a Mozilla Firefox, forse a causa della velocità e della tua RAM. Ecco perché oggi imparerai come importare i segnalibri da Chrome a Firefox.
Quando si tratta di lavorare online, abbiamo sempre le nostre preferenze per il browser che utilizziamo. Tuttavia, se desideri modificare il browser del tuo computer, devi completare il processo di trasferimento di tutti i tuoi dati precedenti.
In questo caso, questi sono i tuoi preferiti, i cookie, le password del tuo account e la ricerca che hai fatto. Per aiutarti a farlo, abbiamo realizzato questo articolo che spiegherà di seguito come importare i segnalibri da Chrome a Firefox
Come importare i segnalibri da Chrome a Firefox?
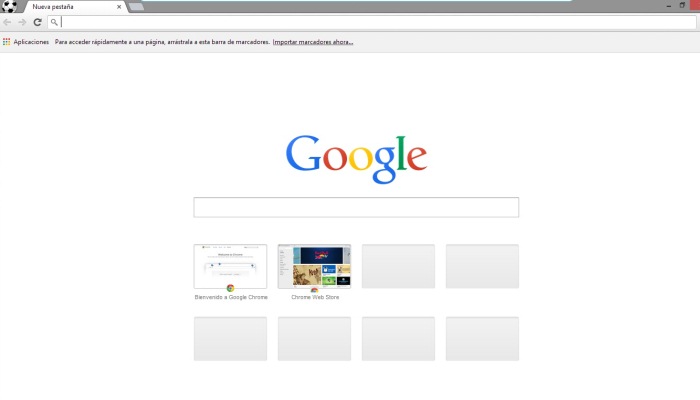
Non importa quale browser sia il migliore, usando Chrome o Firefox, ognuno ha i suoi vantaggi distinti. Se utilizzi Chrome da un po’ di tempo, e per qualche motivo devi passare a Firefox, devi migrare i preferiti del tuo browser per eseguire la procedura corretta.
I segnalibri sono solo una registrazione delle tue attività online, possono essere password, cronologia delle pagine e delle ricerche, cookie e altro.
Migrando i preferiti da un browser all’altro, semplifichi l’utilizzo del nuovo browser:
1- Per prima cosa apri il browser Mozilla Firefox e fai clic sul pulsante Apri menu nell’angolo in alto a destra.
2- Quindi fare clic sull’opzione Catalogo.
3- Nella scheda successiva, scegli la prima opzione che appare: Segnalibri.
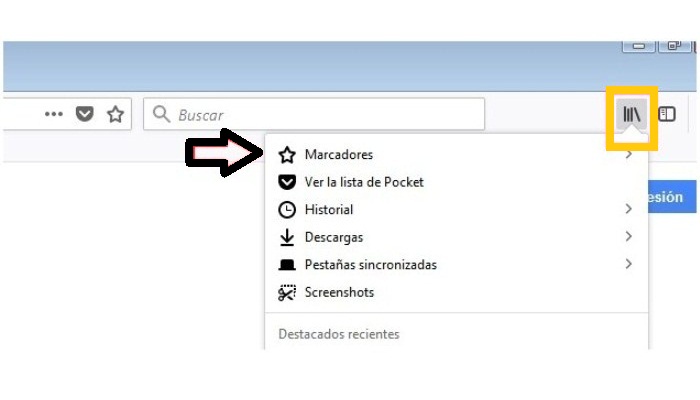
4- Successivamente, nella parte inferiore del pannello ci sarà un’opzione Mostra tutti i segnalibri. Va notato che un altro modo per accedere a questo menu in modo rapido e in un solo passaggio è premere i tasti « Ctrl + Maiusc + B«.
5- Proseguendo con questa guida, premere l’ opzione Importa e backup situata nel pannello superiore della finestra Catalogo.
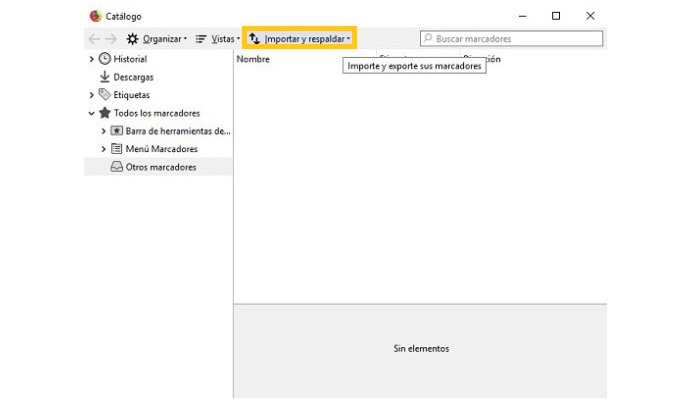
6- In un piccolo elenco a discesa devi scegliere l’ultima opzione Importa dati da…
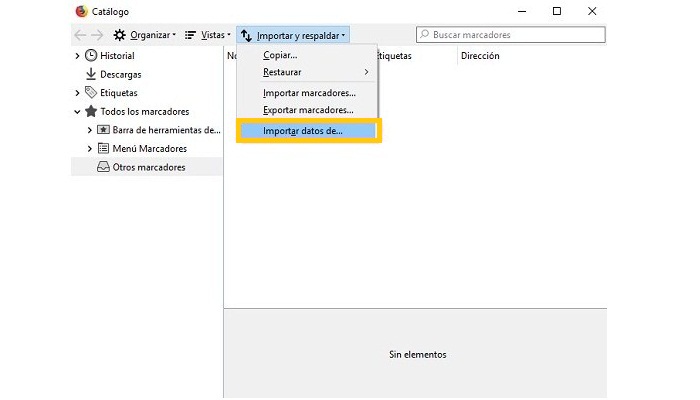
7- Successivamente apparirà una nuova scheda, in cui devi selezionare un browser che ha dei segnalibri che poi esporterai, in questo caso è Chrome. Controllalo e fai clic su Avanti.
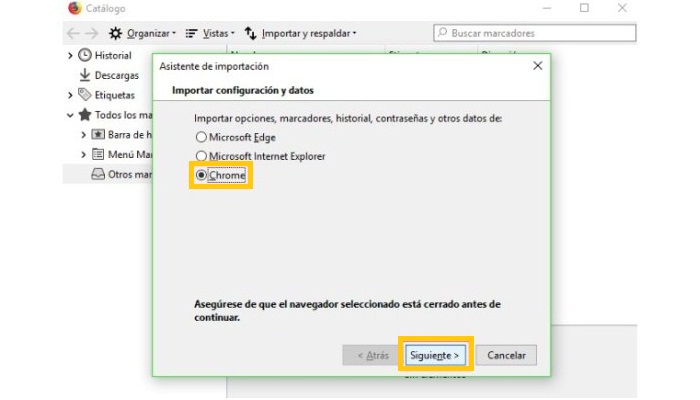
8- Quindi la procedura guidata di importazione di Mozilla Firefox creerà un elenco di elementi da importare.
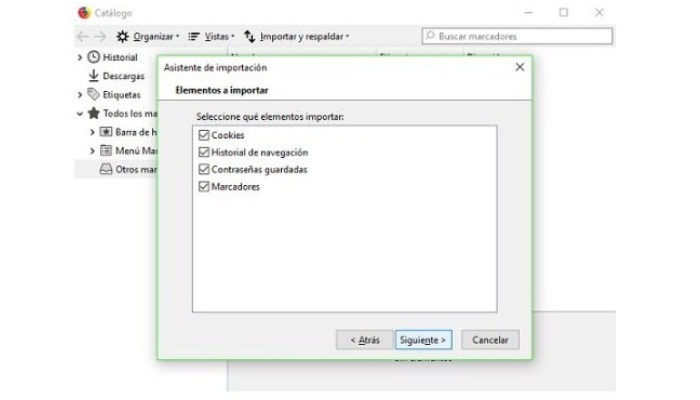
9- In questo piccolo elenco di file da trasferire sono presenti dei Cookie che consentono di memorizzare una specifica configurazione dei siti che si stanno visualizzando per velocizzare i processi.
10- Hai anche una cronologia di navigazione che include tutte le tue ricerche su Internet. Inoltre, ci sono password salvate nelle impostazioni e nei segnalibri stessi, che sono i tuoi siti preferiti e le tue preferenze.
-
- Facendo clic su Avanti si avvierà il programma; questo potrebbe richiedere alcuni secondi.
- Fare clic su Fine per terminare.
11- Al termine, puoi verificare se tutte le tue informazioni sono state fornite. Se accedi a un account in cui hai la possibilità di ricordare le password attivate, noterai che la stessa cosa sta accadendo ora in Firefox. Allo stesso modo, andando su Preferiti o Preferiti, noterai che ora è lo stesso di Google Chrome. A sua volta, vedrai che la tua cronologia sarà simile a quella registrata nel tuo browser precedente.
I segnalibri sono sincronizzati anche con il mio account Google?
Ora che hai imparato come importare i segnalibri da Chrome a Firefox, dovresti sapere che i segnalibri di Google sono direttamente collegati al tuo account, che è impostato come host del tuo browser. In questo modo vengono salvati e possono essere trasferiti tra dispositivi utilizzando lo stesso browser Google Chrome.
Sfortunatamente, gli account del browser Chrome e Firefox sono diversi, quindi se accedi al tuo account Google in Firefox, non sarai in grado di trasferire o eseguire il backup delle vecchie informazioni.
Tuttavia, se ti consigliamo di indicizzare le tue e-mail per una di esse, potrebbe essere Gmail in Firefox ad attivare il tuo account di sincronizzazione « Sync«, che è l’amministratore del browser.
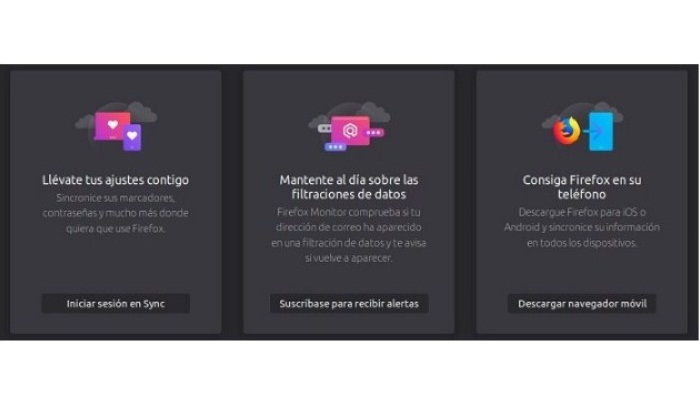
- Per fare ciò, fai semplicemente clic sul pulsante utente nell’angolo in alto a destra e quindi fai clic su Attiva sincronizzazione o Attiva sincronizzazione.
- Una volta effettuato il login, dovrai registrare i tuoi dati; Tra le altre cose, devi iscriverti a Sync e sincronizzare tutte le tue informazioni con il tuo account.
Imparare come importare i preferiti da Chrome a Firefox è semplice, ma devi sapere che collegando l’ account Sync, quando accedi su un altro dispositivo o dopo aver cambiato dispositivo, puoi semplicemente collegarti al browser e ripristinare immediatamente tutte le informazioni di navigazione, tutta la cronologia e le password sincronizzate in Mozilla Firefox.