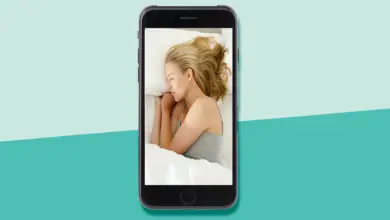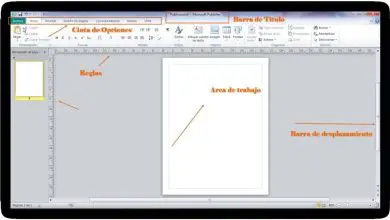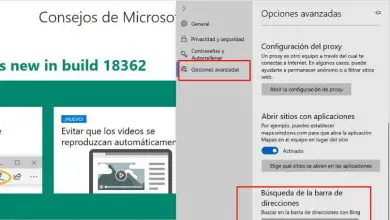Come filtrare su più campi utilizzando le macro di Excel

Non dovresti preoccuparti, perché capiamo che è un codice difficile da capire, ma hai trovato il posto ideale con le istruzioni più semplici per realizzarlo. In questo caso, verrà utilizzata come esempio una tabella a sette colonne con i dati dei prodotti e i prezzi di un negozio.
Metodo per filtrare più campi utilizzando le macro
Per iniziare a svolgere questa funzione verrà utilizzato il metodo “ AutoFilter ” che permette di creare un filtro per una tabella o un campo attraverso due criteri.
In questo caso, l’effetto deve essere applicato in più di un campo. È necessario applicare il metodo sullo stesso numero di campi che si desidera filtrare contemporaneamente.
Quello che si vuole stabilire attraverso i criteri è definire sostanzialmente quale tipo di informazione verrà mostrata e cosa verrà nascosta secondo i criteri che vengono inseriti nel codice.
Istruzioni passo passo con AutoFilter
In Microsoft Excel 2013 puoi trovare la scheda » Sviluppatore » nell’intestazione, su cui farai clic per trovare l’opzione » Visual Basic «.
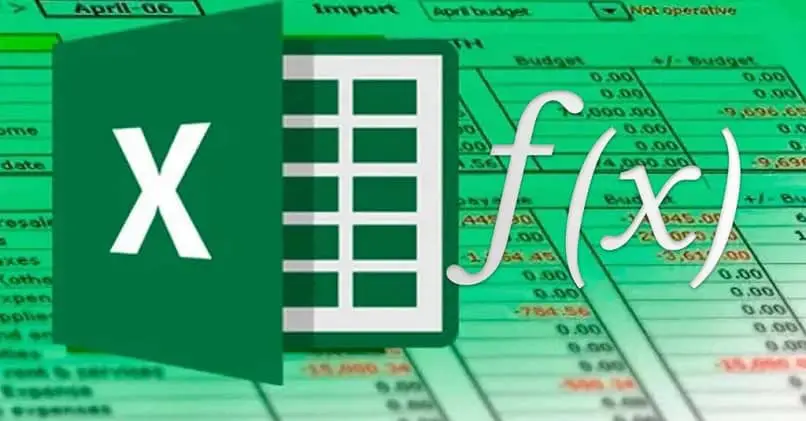
Una volta entrato nell’editor del codice, apparirà un’icona sul libro di progetto con l’opzione per creare un nuovo » Modulo » che devi premere.
Apparirà un foglio bianco sul tuo schermo sul quale inizierai a scrivere il tuo codice macro come segue.
Inizia assegnando un nome alla tua macro, in questo caso sarà » Filtro multiplo » accompagnato da entrambe le parentesi.
Un vantaggio del metodo AutoFilter è che è sufficiente indicare la lettera e il numero della cella del primo intervallo in modo che finisca di coprire il resto del campo.
Per il primo filtro, verrà utilizzata come intervallo la cella A1 nel primo foglio del codice, accompagnata dal termine » Filtro automatico «. Il passaggio successivo consiste nell’indicare i parametri di AutoFilter, tra cui i seguenti termini:
- Il campo verrà impostato come la colonna in base alla quale si desidera eseguire il filtro. Ad esempio, il secondo.
- Il primo criterio sarà il termine con cui sarà governato il filtro per iniziare a mostrare o nascondere i dati, accompagnato da » VisibleDropDown: = False «.
Aggiungi una nuova colonna al codice macro
Poiché stai tentando di filtrare più campi utilizzando le macro, il secondo criterio che devi impostare nel codice VBA è la colonna successiva su cui il filtro eseguirà il suo effetto.
In questo modo si ripete il passaggio di stabilire un altro filtro all’interno di » Sub «, posizionando le stesse caratteristiche del foglio, modificando solo i seguenti termini:
- Il campo o la colonna successiva in cui desideri applicare il filtro. Ad esempio, il quinto.
- Il primo criterio di questo secondo filtro è quello che stabilirà il parametro in cui verrà effettuato il riepilogo dei dati.
- Includere il termine » Operatore » per definire il termine in base al quale verrà filtrato il contenuto.
- Infine, completa la creazione di questo secondo filtro sostituendo » VisibleDropDown: = False «.
In questo modo sarai in grado di filtrare più campi utilizzando le macro, in questo caso tra due campi che appartengono al tuo sommario.

Per verificare se funziona, devi solo ridurre a icona l’editor e tornare alla scheda » Sviluppatore » per trovare l’opzione » Macro «.
Seleziona il titolo del codice macro appena creato. Fare clic sul pulsante » Esegui » che appare nella parte destra della finestra.
In questo modo potrai apprezzare il modo in cui il resto del contenuto viene automaticamente nascosto e vengono visualizzati solo i dati che rientrano nei parametri dei tuoi criteri.
Proteggere i tuoi documenti è molto importante e se in questo caso i tuoi fogli di calcolo contengono informazioni importanti dovresti sapere che puoi proteggerli e rimuoverli a piacimento.
Una volta che le tabelle e i fogli di calcolo Excel sono pronti, sarai in grado di salvarli senza alcun problema. Hai l’altra opzione di convertire i tuoi fogli di calcolo Excel in HTML o viceversa puoi passare un file PDF a Excel.
Potresti trovarti a doverli stampare in un secondo momento, quindi non preoccuparti che puoi farlo facilmente e senza danneggiare il tuo lavoro.