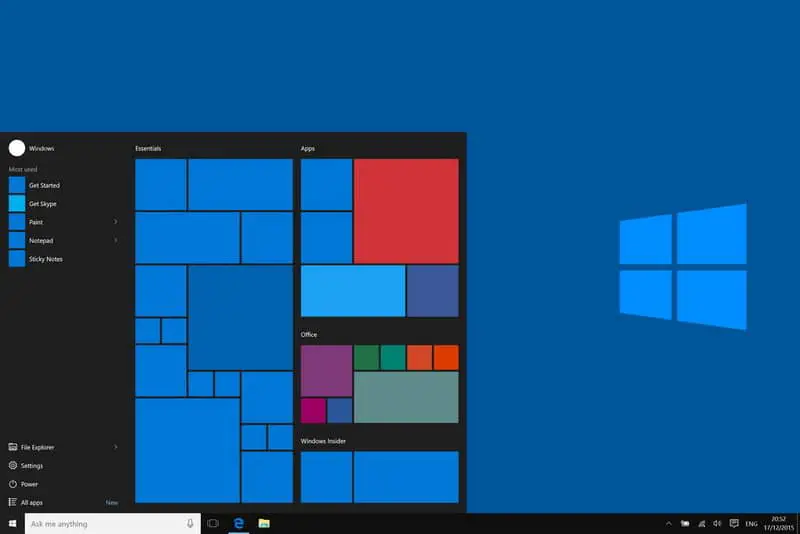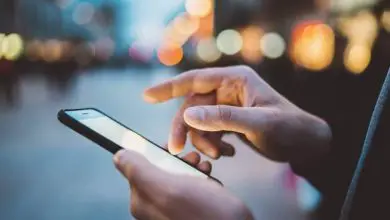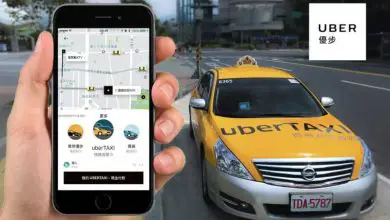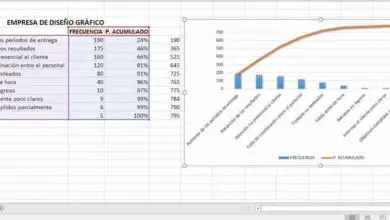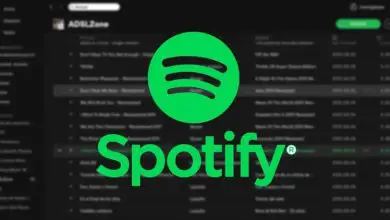Come fare e impedire l’avvio automatico di Skype in Windows 10
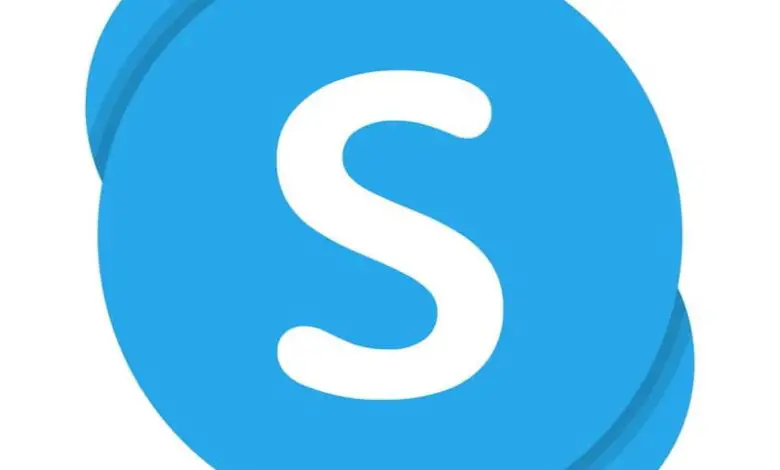
Indubbiamente Skype è una delle migliori applicazioni di chiamata esistenti, il suo funzionamento la rende l’opzione preferita da aziende e istituzioni che effettuano videochiamate costantemente, per questo motivo devi saperla gestire correttamente.
Mentre molte persone si chiedono, quale è meglio Skype o WhatsApp? La verità è che Skype ha un grande vantaggio, ed è che è disponibile nativamente su PC, anche se l’ avvio automatico può essere un problema, ma qui ti mostreremo come risolverlo.
Come fare e impedire l’avvio automatico di Skype in Windows 10
La disattivazione dell’avvio automatico delle applicazioni può aiutarti a liberare memoria di sistema migliorando le prestazioni in Windows 10. Consigliamo questo processo nel caso in cui tu abbia una squadra a basse prestazioni. Per disabilitare l’avvio automatico di Skype segui questi passaggi
- Il primo passo è aprire l’applicazione Skype, se richiede le tue informazioni di accesso, fornisci la tua email o nome utente e password.
- Una volta entrato nell’applicazione, fai clic sui tre puntini che si trovano accanto al tuo nome utente. Le impostazioni dell’applicazione appariranno sullo schermo.
- Tra le molteplici opzioni presenti, devi cliccare sulla scheda Generale. La prima opzione che dovrebbe apparire è Avvia Skype automaticamente, per evitare di partire con Windows disabilita questa opzione.
- Allo stesso modo, ti consigliamo anche di disattivare l’opzione Avvia Skype in background.
- Eseguendo la procedura sopra descritta, avrai disabilitato correttamente l’avvio automatico di Skype.
Altri metodi per disabilitare l’avvio automatico di Skype
Sebbene la procedura di cui sopra sia utile, ci sono alcune cose da tenere a mente. È molto probabile che altri servizi Skype continuino a funzionare e si avviino automaticamente con il sistema. Per questo, considera le informazioni che forniremo qui.
Utilizzo del task manager per impedire l’avvio automatico di Skype
Nel caso in cui il processo Skype continui a consumare la capacità del tuo computer, è molto probabile che sia in esecuzione in background. Per questo abbiamo una soluzione, usa il task manager e impedisci a Skype di avviarsi automaticamente.
- Per questo, la prima cosa da fare è aprire il task manager. Lo farai premendo i tasti Ctrl + Alt + Canc, con i quali appariranno sullo schermo le opzioni di sicurezza, fai clic su Task Manager.
- Una volta che il Task Manager appare sullo schermo, dovresti andare alla scheda Start, fare clic su di esso.
- Qui devi individuare qualsiasi applicazione Skype correlata, nel caso ne trovi una, fai clic con il pulsante destro del mouse su di essa e fai clic sull’opzione Disattiva.
- Questo è un altro modo per garantire che il programma Skype non si avvii automaticamente.
Va notato che per utilizzare questo strumento di sistema in modo più efficiente, si consiglia di personalizzare correttamente il Task Manager di Windows, in questo modo sarà possibile accedere a tutte le informazioni più facilmente.
Per utenti più avanzati
Allo stesso modo, se un processo relativo alle applicazioni Skype è ancora in esecuzione, puoi scegliere di accedere alle Opzioni di avvio tramite Msconfig. Tieni presente che questa è una procedura abbastanza avanzata, quindi ti consigliamo almeno di imparare come avviare, riavviare e arrestare i servizi di Windows da CMD, anche se fallo con molta attenzione.
- Per fare ciò, premi il tasto Windows + R, il programma Esegui apparirà sullo schermo.
- Nello spazio per il testo scrivi il seguente » msconfig » e fai clic su OK.
- Vai alla scheda Servizi e abilita l’opzione Nascondi tutti i servizi Microsoft. In questo modo verranno visualizzati tutti quei servizi applicativi di terze parti, come Skype.
- Individua tutti i servizi relativi a Skype e disabilitalo. Fatto ciò, fare clic sul pulsante OK.
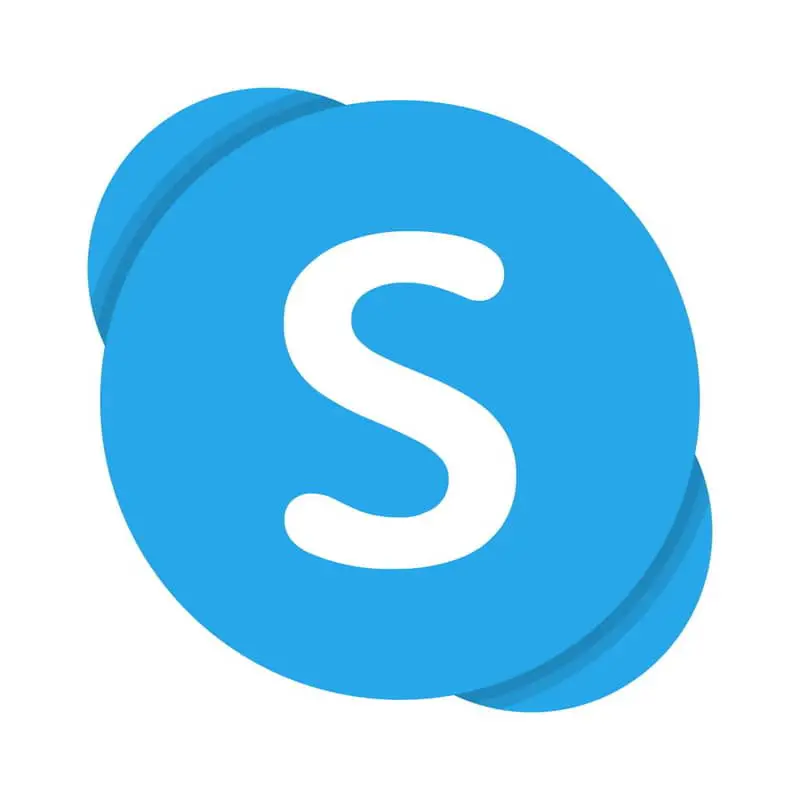
I metodi di cui sopra possono essere molto utili per disabilitare l’avvio automatico di Skype. Allo stesso modo, puoi disattivare l’avvio di altre applicazioni che non vuoi eseguire automaticamente.