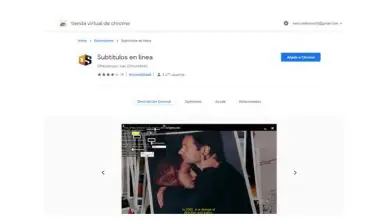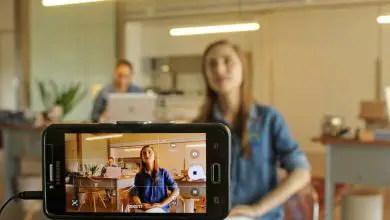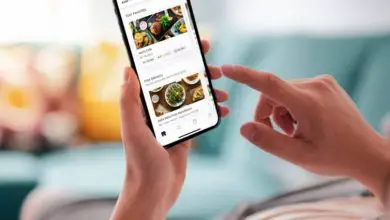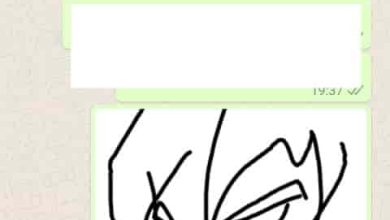Come espandere la memoria RAM su un PC per migliorare le prestazioni
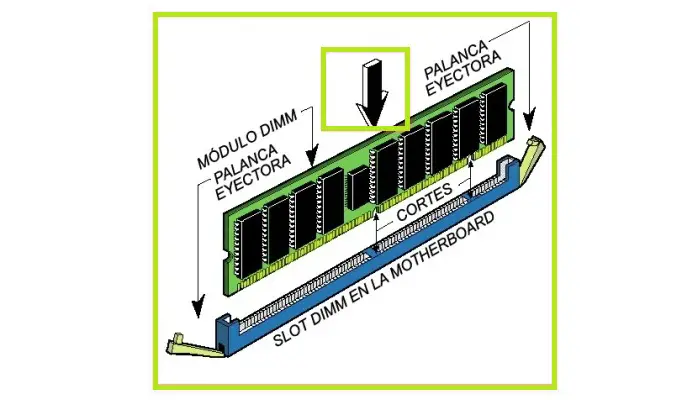
La RAM è la memoria principale responsabile dell’esecuzione di tutti i processi software. Immagina un’autostrada a due corsie e che aumenta di intensità nelle ore di punta. Di conseguenza, il traffico sarà più lento del solito. Questo succede anche con i computer: meno memoria, meno processi supporta e, quindi, più lentamente funziona. Leggi questo post fino alla fine e scopri come aggiornare la RAM.
Dovresti sapere che più RAM ha un computer, più velocemente verranno eseguiti tutti i processi. L’espansione della RAM migliora le prestazioni del tuo computer, i programmi e i processi installati funzionano più velocemente, quindi se noti che il tuo computer è lento durante il caricamento, la visione di video o la riproduzione su Internet, è molto probabile che tu debba aggiungere più memoria.
La memoria RAM può essere espansa?

Per aggiornare la RAM è necessario conoscere le capacità, il tipo di capacità e determinare di cosa ha bisogno il tuo computer. In tal senso, in questa guida troverai tutto ciò che devi sapere per poter espandere la RAM del tuo computer o laptop per ottimizzare le prestazioni.
Ti forniremo tutte le informazioni sulla sua capacità, tipi e quantità di memoria che può essere aggiunta alla scheda madre. Ti mostreremo anche come determinare la giusta memoria per il tuo computer e come configurarla e installarla.
Quali sono le dimensioni della RAM e quali tipi ci sono?

Nel mercato commerciale si possono trovare memorie di varie capacità, lo stesso vale per le tipologie, che si classificano come segue: DRAM, SRAM e le cosiddette Swap. Per quanto riguarda la sua potenza, dipende dal tipo di attrezzatura che hai:
Supponiamo di avere una scheda madre con chipset X58 per processori Intel i7, supporta un massimo di 6 slot, questo sarebbe 24 GB di RAM, poiché il modulo più grande è 4 GB. Un altro esempio: se il tuo computer è un Pentium IV Dual Core da 2,5 GHz in grado di supportare memoria DDR2 con due slot da 2 GB, puoi ottenere fino a 4 GB.
L’ultima memoria RAM può supportare fino a 32 GB, tutto dipende dal numero di slot supportati dalla tua scheda madre, ti invito a leggere il manuale del tuo computer. Successivamente, presentiamo i tipi con le loro funzioni:
il dramma
La sua abbreviazione significa «Dynamic Random Access Memory«, perché i suoi chip sono progettati sulla base di condensatori che richiedono un raffreddamento costante, il suo metodo di ricarica è a bit e le sue prestazioni in termini di velocità sono nella media, ma sono i più economici sul mercato. All’interno di questo intervallo, ci sono questi:
- TSOP («Thin Small Out-line Package»): la sua abbreviazione significa basso livello di elementi periferici. Sono memorie basate sui condensatori. Questi sono stati i primi moduli isolati che si adattano agli slot sulla scheda madre. Questi semiconduttori hanno aumentato la quantità di RAM nel computer e lo hanno reso un po’ più veloce.
- SIP («Single In-line Package»): sta per base a riga singola. Questi sono stati i primi tipi di DRAM che combinavano più TSOP su un’unica scheda, portando più capacità sul mercato su un’unica scheda. I terminali sono stati concentrati in basso sotto forma di pin (30), che sono stati inseriti all’interno di singoli slot sulla scheda madre.
- SIMM («Single In line Memory Module»): sta per modulo di memoria inline singolo. Sono una classe di DRAM in cui i chip si trovano solo su un lato della scheda e hanno un connettore a 30 o 72 pin per gli slot della scheda madre.
- DIMM («Dual In Line Memory Module»): sta per Dual In Line Memory Module, un tipo di DRAM, i cui chip possono essere posizionati su entrambi i lati della scheda, con uno speciale connettore a 168 pin per gli slot sulla scheda.
- DDR1 («Dual Data Rate») – sta per Dual Data Rate, che ha chip su entrambi i lati della scheda e un’intestazione a 184 pin per gli slot sulla scheda madre. Era noto come DIMM di tipo DDR.
- RIMM («Rambus In line Memory Module»): significa che è un modulo di memoria Rambus In line con un bus che contiene circuiti integrati e da un lato ha dei contatti che vengono utilizzati per inserirsi in appositi slot sulla scheda madre.
- DDR-2 («Dual Data Rate 2»): sta per doppia trasmissione dati di 2a generazione, che ha circuiti integrati su entrambi i lati della scheda e sono dotati di un connettore dedicato a 240 pin per gli slot sulla scheda madre della scheda. computer.
- DDR-3 («Dual Data Rate 3») – sta per Dual Data Rate 3a generazione, in cui i chip di memoria si trovano su entrambi i lati della scheda e hanno uno speciale connettore a 240 pin per gli slot per schede principali. Questa classe richiede l’uso di dissipatori a ventola poiché generano molto calore.
- DDR4 («Dual Data Rate 4»): sta per 4a generazione di Dual Data Rate. Come i predecessori, si basa sulla tecnologia DRAM a 288 pin, progettata per la prossima generazione di slot su schede madri abilitate Intel.
SRAM
La memoria statica ad accesso casuale non necessita di un raffreddamento costante, il che la rende estremamente veloce ma anche molto costosa. Conosciuti anche come cache, possono anche essere adattati a dischi rigidi e unità USB.
scambio
Popolare con il nome di memoria virtuale, non è RAM di per sé, ma un’emulazione. Ciò significa che crea un file di grandi dimensioni sul tuo disco rigido che memorizza informazioni che fingono di essere RAM quando è parzialmente pieno, la sua funzionalità è evitare di interrompere i servizi del tuo computer.
Come posso sapere e determinare qual è la memoria RAM del mio computer o laptop?
Per scoprire quanta RAM stai utilizzando sul tuo computer, devi fare quanto segue. Questa guida è stata creata per Windows 10, lo stesso vale per le altre versioni precedenti. Ci sono due modi per ottenere queste informazioni, il primo è farlo:
- Devi andare su «Start«, nella ricerca individuare «Pannello di controllo» e fare clic lì.
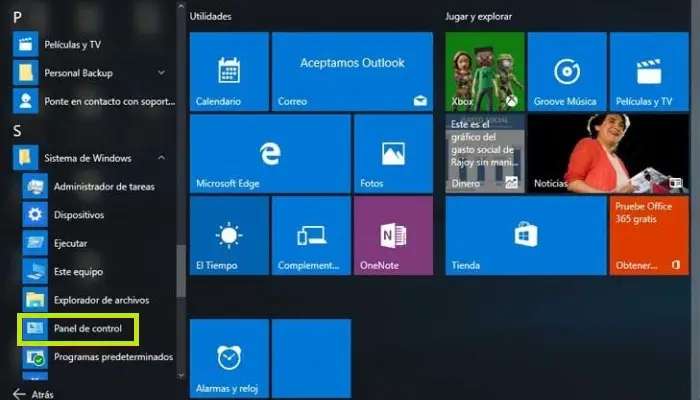
- Nella sezione «Configura impostazioni computer«, è necessario fare clic su «Sistema«.
- Ti dice il tipo di RAM che hai.
Il secondo metodo è altrettanto semplice del primo e potresti preferirlo al precedente. Cosa dovresti fare? Come questo:
- Vai su «Start» e vai alla sezione «Computer«.
- Successivamente, è necessario fare clic con il pulsante destro del mouse e quindi fare clic con il pulsante sinistro del mouse dove si dice Proprietà. Qui puoi vedere tutto sulle specifiche tecniche del tuo computer.
Ora, se vuoi conoscere informazioni più dettagliate sulla memoria e sul numero di slot supportati dal tuo PC, devi fare quanto segue:
- Vai su Start, individua Task Manager e fai clic su di esso.
- Qui selezionerai «Performance«, e cliccherai su «Memory«, questo indicherà quanti banchi o slot hai a disposizione per aggiungerne altri e ti informerà anche sul tipo di memoria.
Quali aspetti devo tenere in considerazione se voglio aumentare la memoria di un laptop o PC?
Le cose da considerare sono più legate alla quantità di memoria supportata dal modello di scheda madre del tuo computer. Ecco perché, ancora una volta, ti invitiamo a leggere le istruzioni, dove troverai tutte le caratteristiche tecniche della piastra e il numero di alloggiamenti in essa contenuti.
Se utilizzi il tuo computer per il lavoro d’ufficio, inviando occasionalmente e-mail o controllando i social media, potresti non voler ottimizzarlo eccessivamente. Ma se sei un utente che passa molto tempo a scaricare app, scaricare film o giocare online con altri utenti di Internet, dovresti assolutamente aumentare la quantità di RAM nel tuo laptop o PC.
Questo perché stai eseguendo più processi contemporaneamente e ciò richiede risorse. Diciamo che il tuo computer ha 4 slot e utilizza uno slot da 2 GB; prova ad acquistare un altro slot della stessa capacità per misurare le prestazioni del tuo computer. Se non sei soddisfatto, acquista più slot finché non ottieni le prestazioni che ti aspetti.
Puoi leggere: Cos’è un bus per computer, funzioni e come sono classificati!
Come configurare e installare la RAM nel BIOS di un computer?
Prima di aggiornare la memoria RAM o installarla, ti consigliamo di utilizzare una gomma per pulire gli slot perché a volte non riconosce la memoria perché intasata di polvere. Dopodiché, dovresti fare quanto segue:
- Controllare se la memoria è in perfette condizioni.
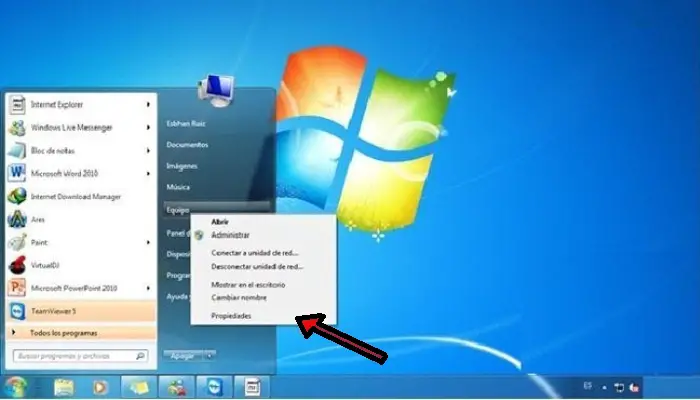
- Seleziona una panchina o un luogo in cui la metterai. Ricorda che va solo in un modo, usa la linguetta come guida e guarda le fessure sulla panca.

- È necessario toccare le parti metalliche per scaricare l’elettricità statica e non danneggiare il computer.
- Identifica i moduli e fai scorrere le linguette dove vuoi proteggere questo componente del computer.
- Installare con cura la nuova RAM nella stessa direzione indicata nel manuale.

- Metti le linguette per posizionare la RAM e coprire il processore.
Per impostare la RAM nel BIOS, devi fare questo:
- Premi il tasto Canc o attendi fino a quando la schermata di avvio del sistema appare sullo schermo, a seconda del modello di scheda, dirà F2, F1 per accedere a Impostazioni o Bios.
Il modo per accedere al BIOS varia in base al produttore.
- Nel menu del BIOS, individuare la voce «Impostazioni» e fare clic su di essa.
In quest’area è possibile configurare la RAM, per farlo scorrere con le frecce e si può attivare la frequenza Mhz in modo da ottenere qualche megabyte di velocità. Allo stesso modo, ti lasciamo con una tabella comparativa della memoria RAM in termini di frequenza e velocità che possono supportare.
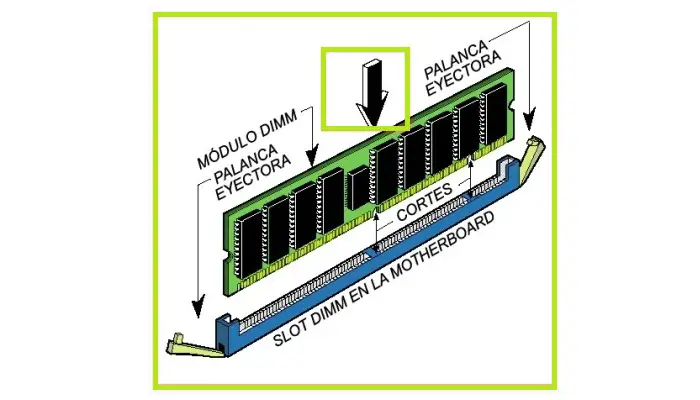
- Successivamente è necessario verificare che la scheda madre riconosca la RAM. È importante assicurarsi che la quantità di memoria sia corretta. Quindi premere il tasto appropriato per salvare le impostazioni del BIOS ed uscire, solitamente il tasto F10. Questo riavvierà il computer.
- All’avvio del sistema operativo, puoi andare su Pannello di controllo quindi Sistema e controllare il valore della RAM installata e la velocità del computer.