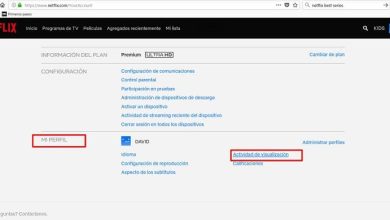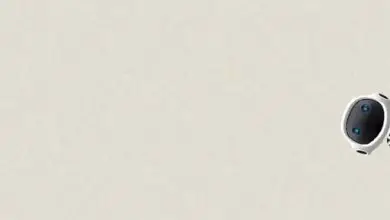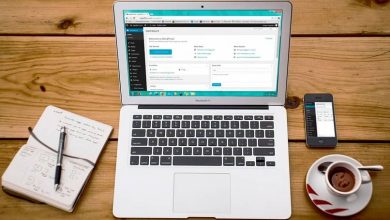Come disinstallare i programmi in Windows 10
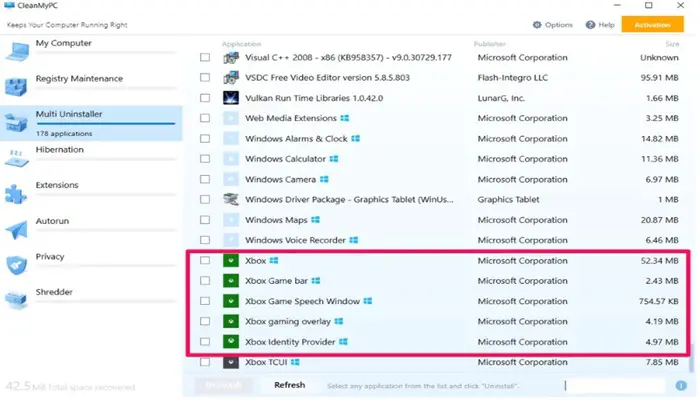
Se sei una di quelle persone che lascia volontariamente file su tutto il desktop, si rifiuta di usare le cartelle o ne fa un uso eccessivo e ha molte finestre diverse aperte in ogni momento, ripulire il tuo PC è qualcosa che tutti dovrebbero fare.
Non stiamo parlando di pulire il case (anche se dovresti farlo anche tu), ma di ripulire tutti quei vecchi programmi che intasano l’ unità con vecchi file e occupano più spazio di quanto non valessero mai.
Esistono molti modi per disinstallarli in modo sicuro e permanente. Che tu abbia due o ventidue app da eliminare, ci sono diversi modi per aggiornare il tuo dispositivo in pochi minuti.
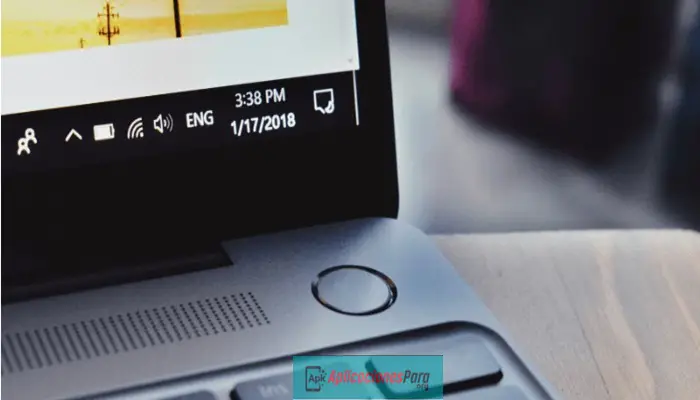
Metodo 1: utilizzare il programma di disinstallazione di Windows
►Lee: Il mio computer è molto lento: come risolverlo su PC o laptop◄
Il programma di disinstallazione di Windows è il modo più semplice per rimuovere un programma. Funziona in modo efficiente, ma potrebbe volerci del tempo per sbarazzarsi di programmi più grandi.
Inoltre, i download più piccoli potrebbero non essere visualizzati o potrebbero essere difficili da trovare.
Ecco come utilizzare il programma di disinstallazione.
- Per prima cosa, apri il menu delle impostazioni premendo l’icona Home e poi l’ingranaggio a sinistra.
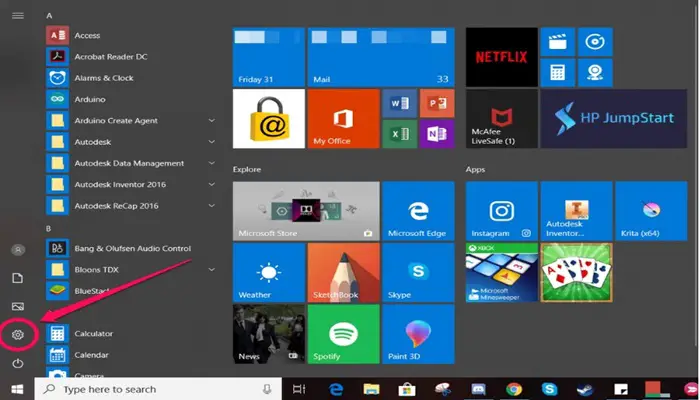
- Una volta aperte le impostazioni, vai su «App».
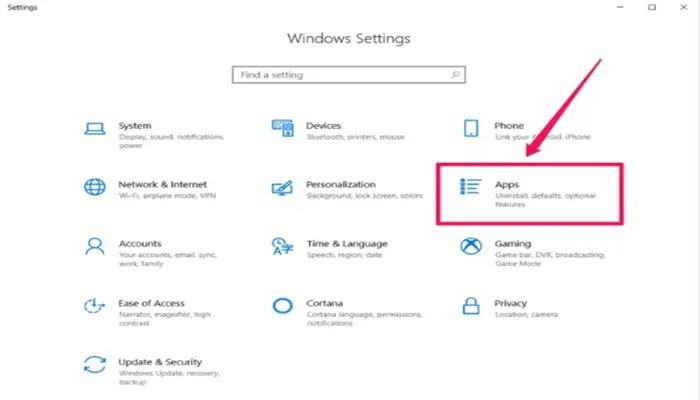
- Si aprirà un elenco di tutte le tue app. Per rimuoverne uno, fai clic su di esso una volta per visualizzare l’opzione di disinstallazione, quindi fai clic sul pulsante «Disinstalla». Ti verrà chiesto di confermare l’azione.
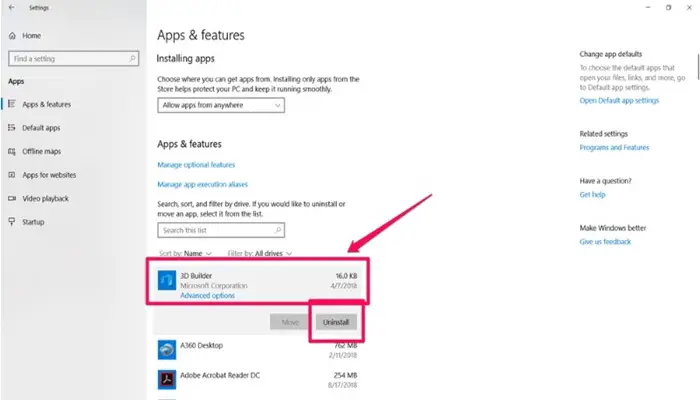
- Conferma che desideri disinstallare e attendi brevemente mentre Windows rimuove il programma.
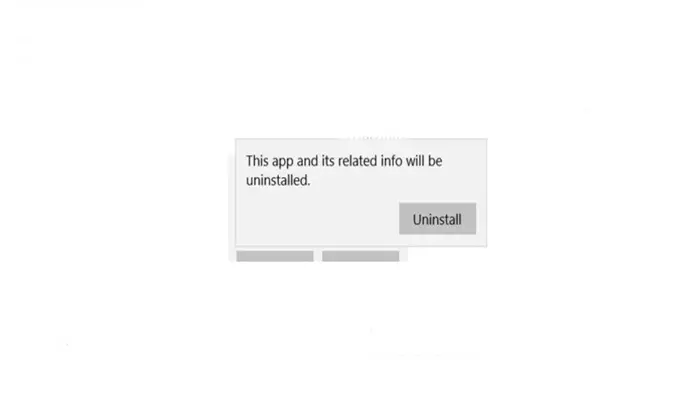
- Se preferisci non scavare nelle impostazioni, puoi anche disinstallare direttamente dal menu di avvio. Per fare ciò, premi il tasto Windows sul tuo computer o fai clic sull’icona nell’angolo in basso a sinistra. Dovresti visualizzare un elenco di app. Fai clic con il pulsante destro del mouse su qualsiasi app e scegli «Disinstalla» dal menu a discesa.
- Devi confermare la disinstallazione, ma dopo dovresti essere a posto.
Metodo 2: utilizzare il programma di disinstallazione del programma
Molti programmi di grandi dimensioni sono dotati di programmi di disinstallazione personalizzati, soprattutto se sono molto grandi o hanno molte parti. Se un programma ha un programma di disinstallazione, dovresti usarlo.
Questi programmi di disinstallazione sono progettati per catturare i file nascosti ed eliminarsi da soli, quindi sono molto efficaci e facili da usare.
Puoi verificare se un programma ha un programma di disinstallazione aprendo il menu di avvio e cercando la cartella del programma (se esiste).
Di solito il programma di disinstallazione sarà l’ultimo elemento nella cartella, in questo modo:
Come puoi vedere, la cartella principale «Autodesk» contiene molti programmi diversi, incluso lo strumento di disinstallazione per tutti i suoi programmi.
Una volta trovato il programma di disinstallazione, fai doppio clic su di esso per eseguirlo, quindi segui. Una volta terminato, anche il programma di disinstallazione si cancellerà e avrai rimosso con successo il programma indesiderato.
Metodo 3: disinstallazione in blocco con uno strumento di terze parti
Se desideri disinstallare più programmi, avrai bisogno di un’applicazione di terze parti come CleanMyPC o CCleaner.
Entrambe le opzioni offrono versioni gratuite e a pagamento. Per questo articolo, faremo una dimostrazione di CleanMyPC. Il processo è molto simile in CCleaner.
- Per prima cosa, installa CleanMyPC scaricandolo dal sito ufficiale.
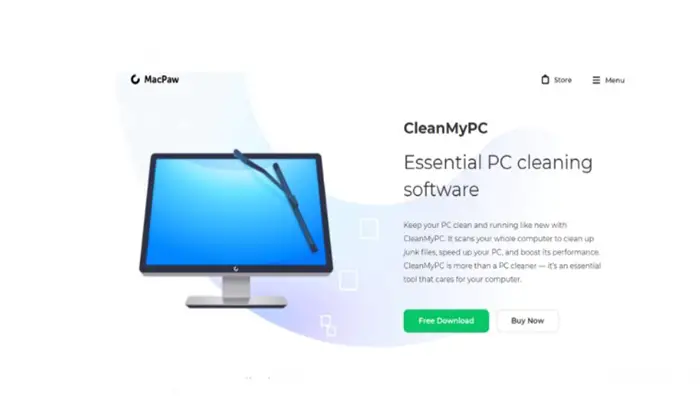
- Una volta installato il programma, aprilo. Nella barra laterale a sinistra, scegli «Programma di disinstallazione multiplo».
- Questo visualizzerà un elenco di tutti i programmi sul tuo computer. Seleziona tutte le caselle di controllo che desideri e poi premi il pulsante verde «Disinstalla» in basso.
- Ti verrà mostrata una conferma come questa:
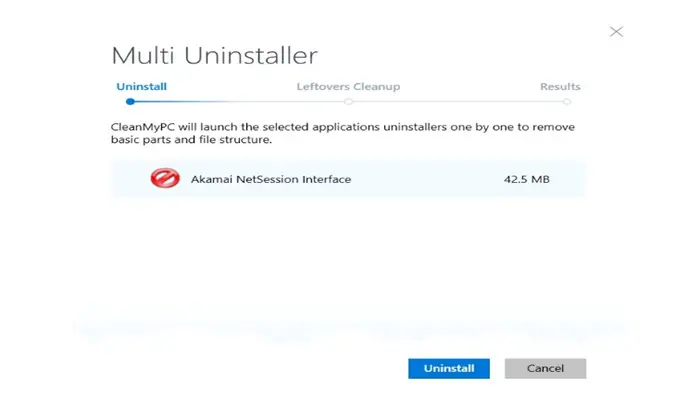
- Ho scelto di disinstallare un solo programma. Se ne selezioni più, ognuno verrà elencato individualmente. Premi il pulsante blu che dice «Disinstalla».
- Per ogni programma che ha un programma di disinstallazione, puoi essere costretto a confermare la tua scelta con i popup. Questi pop-up non provengono da CleanMyPC; sono generati dai programmi che stai cercando di rimuovere.
- Ecco un esempio:
- Una volta disinstallati tutti i programmi, CleanMyPC cercherà tutti i file rimanenti. Dovrai aspettare mentre lo fa. Non sarai in grado di fare clic su «Fine» o «Pulisci» finché non completa la ricerca dei file rimanenti.
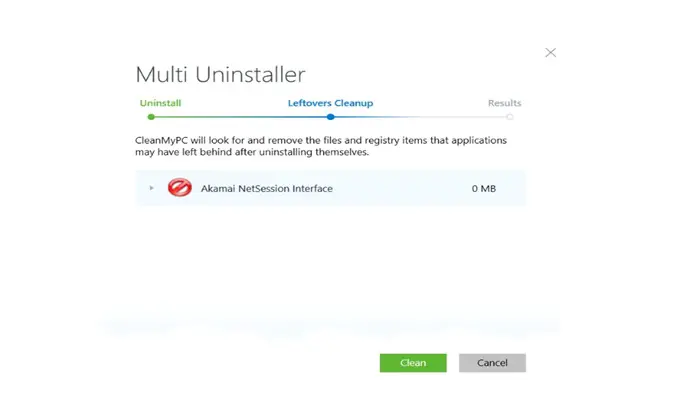
- Una volta fatto, vedrai un riepilogo di cosa è stato disinstallato e quanto spazio è stato pulito.
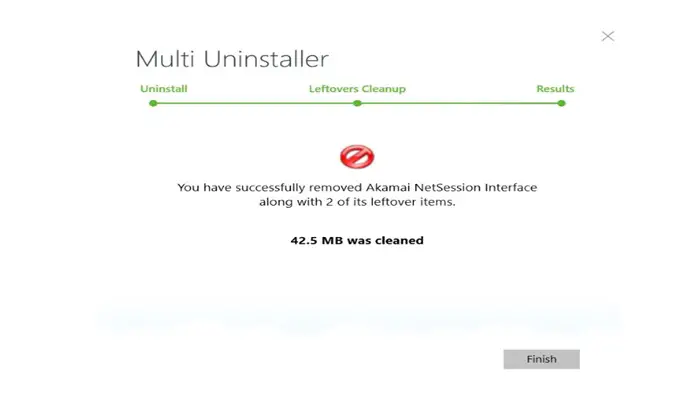
- Hai disinstallato con successo tutti i programmi di cui avevi bisogno contemporaneamente.
Metodo 4: sbarazzati delle app preinstallate
A volte il tuo computer viene fornito con una versione non standard di Windows che include programmi che non desideri sul tuo computer.
- Ad esempio, molti computer sono dotati di XBox Live installato, ma se fai clic con il pulsante destro del mouse sull’app, non sembra esserci un’opzione per disinstallarla.
- Inoltre, se vai nelle impostazioni e provi a rimuoverlo lì, l’opzione di disinstallazione è stata disabilitata e si presenta così con il pulsante «Disinstalla» disattivato:
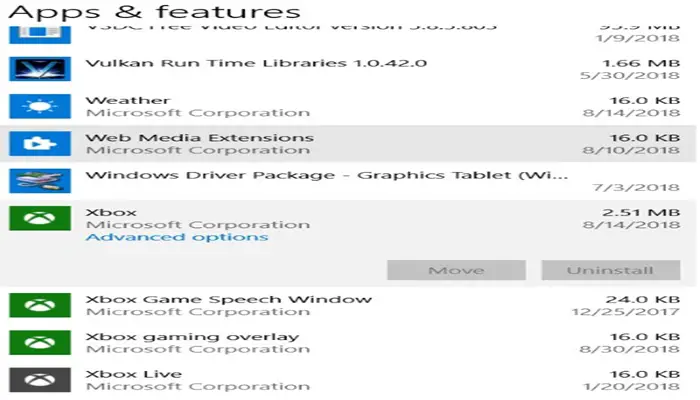
Questo è molto fastidioso se non vuoi il programma sul tuo computer. Fortunatamente, puoi ancora eliminare i programmi che non offrono un programma di disinstallazione convenzionale utilizzando lo strumento CleanMyPC.
- Puoi ottenere CleanMyPC qui. Una volta installato, apri il programma e scegli «Multi Uninstaller».
- In questo elenco, l’app Xbox è effettivamente elencata e può essere disinstallata se lo desideri. Basta selezionare le caselle e quindi premere il pulsante verde «Disinstalla».
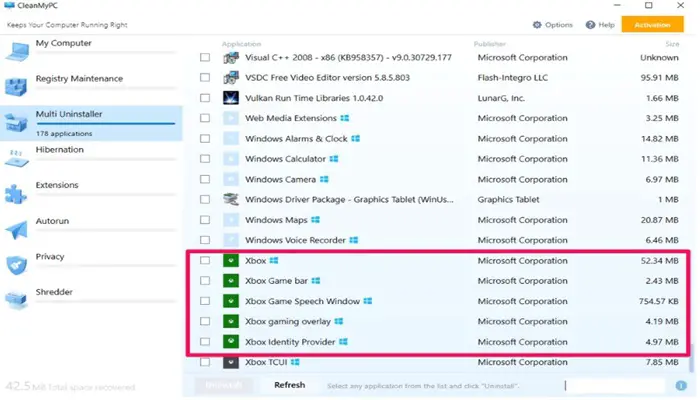
A volte ci sono programmi preinstallati che possono essere disinstallati individualmente, ma a causa del gran numero di elementi che devono essere rimossi, è una buona idea rimuoverli tutti in una volta.
Queste applicazioni di solito non hanno restrizioni per la loro disinstallazione, come nell’esempio Xbox, ma con CleanMyPC non dovrai sbarazzartene una per una.
Cosa succede se non è possibile disinstallare un programma?
A volte non è possibile disinstallare un programma. Ne mostriamo un esempio nel Metodo 4 e come uno strumento di terze parti come CleanMyPC può aiutarti a lavorare con questa funzione.
Ma se il programma non completa la disinstallazione o il tuo articolo non è elencato, ci sono alcune cose che puoi fare.
Innanzitutto, cerca un programma di disinstallazione personalizzato come nel metodo 2. A volte ciò impedisce la disinstallazione dell’applicazione utilizzando i metodi standard di Windows.
Se non è presente un programma di disinstallazione personalizzato, verifica se si tratta di un programma fornito con il PC. Alcuni, come Edge o Cortana, non possono e non devono essere rimossi.
Questo perché vengono utilizzati dal sistema per più funzioni (ad esempio, Edge è il lettore PDF predefinito per Windows 10). Se proprio non vuoi vederli, puoi semplicemente sbloccarli da Home o disattivarli.
In caso contrario, o se il programma sembra malware, potrebbe essere necessario ripristinare Windows a una versione precedente.
Questa azione agirà essenzialmente come una macchina del tempo, riportando tutti i sistemi allo stato in cui erano prima che apparisse il programma.
Ovviamente non è la soluzione più semplice e non è l’ideale se il programma indesiderato è molto vecchio, ma dovrebbe funzionare.
►Potrebbe interessarti anche: I migliori programmi per ottimizzare il PC gratuito in spagnolo: per Windows!◄
Conclusione
Disinstallare regolarmente i programmi è ottimo per la salute del tuo PC e per la tua tranquillità. Saresti sorpreso di quanto spazio può occupare un’app inattiva sotto forma di file, cartelle di archiviazione e altri dati nascosti, anche se non la apri da anni.
Ci auguriamo che il nostro articolo ti piaccia se pensi che mancasse qualcosa, lascia il tuo commento