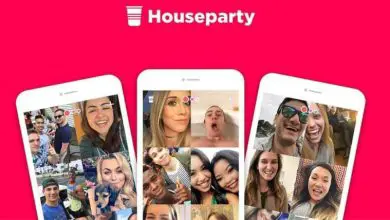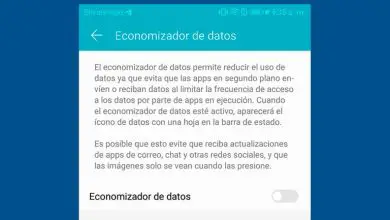Come disegnare con gli strumenti di disegno in Word?
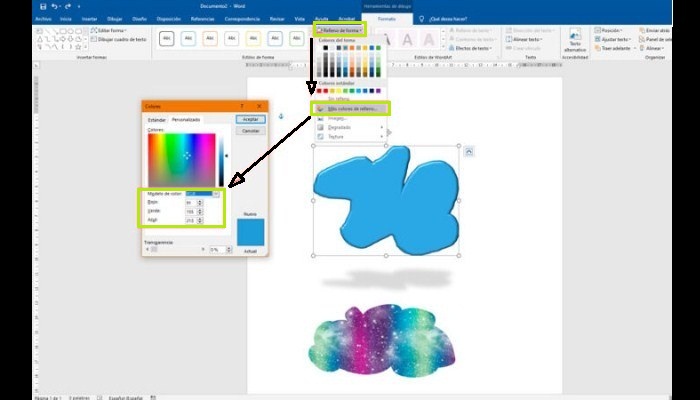
Microsoft Word è un programma che è cresciuto nel tempo. All’inizio le sue funzioni erano simili a quelle di una macchina da scrivere digitale (senza sottovalutare la distanza tra le due tecnologie). Oggi, invece, puoi fare un gran numero di cose. Scopri come utilizzare gli strumenti di disegno in Word e diventa un esperto.
Dopo molte modifiche, i miglioramenti apportati sono ancora volti a nobilitare il testo; in altre parole, tutte le funzionalità aggiuntive presenti nelle nuove versioni sono state pensate e migliorate per ottenere un’esperienza di scrittura più dinamica.
Quali sono gli strumenti di disegno in Word?
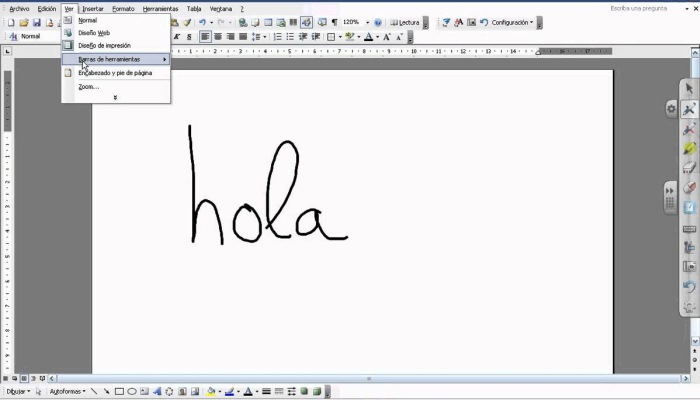
Poiché Windows offre programmi speciali, la sovrastruttura di Word è di grande valore. Bene, vediamo come utilizzare gli strumenti di disegno in Word ed essere un esperto. Quando si parla di strumenti di disegno, non si tratta solo di inserire immagini. In caso contrario, ci sono vantaggi che ti consentono di creare linee e forme a tuo piacimento sul foglio. E tutto questo senza utilizzare alcun programma esterno.
In particolare, Word ha una o due opzioni di disegno (a seconda della versione). Il primo è meno complicato del secondo, si trova nel menu Inserisci sulla barra multifunzione e si chiama Shapes. In questo pulsante troverai forme geometriche, astratte e disegnate a mano. E con questo puoi creare immagini e illustrazioni e, sebbene sia un modo naturale di disegnare, è perfettamente funzionante.
Tuttavia, le versioni 2013 e 2016 hanno aggiunto funzionalità più complesse per il disegno. Progettati principalmente per le firme digitali, si sono evoluti nel menu Disegno in Word 2019. In termini di quest’ultimo, è molto simile all’acronimo di Microsoft Paint; ha matite, penne e pennarelli completamente personalizzabili.
Anche dalla classica gomma da cancellare e dalla possibilità di aggiungere tela al dipinto, offre la possibilità di convertire una delle tue creazioni in una forma, che sarà disponibile per il tuo utilizzo in futuro.
Come disegnare in Word e creare forme uniche per i documenti
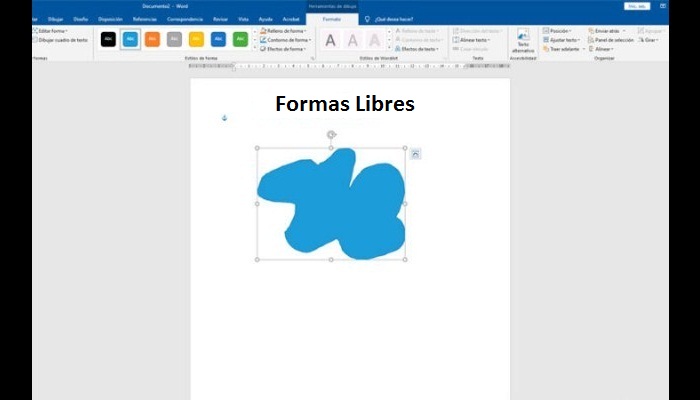
Bene, come accennato in precedenza, il tuo documento Microsoft Word ha due metodi di disegno. Qui ti consigliamo di iniziare esercitandoti su un foglio di carta bianco in modo da poter applicare in seguito ciò che hai appreso nel file finale.
Diamo un’occhiata a cosa dovresti fare:
- Per prima cosa devi eseguire Microsoft Word
- Quindi devi creare un «Documento vuoto«
- Guarda nella parte superiore della finestra e fai clic su «Inserisci«; in questo menu troverai altri strumenti
- Ora nella sezione Illustrazioni seleziona l’ opzione Forme; lì ti verranno mostrate opzioni aggiuntive
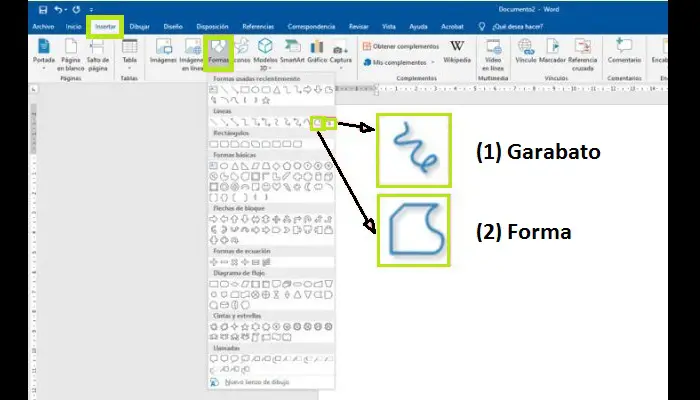
- Dovresti sapere che puoi utilizzare elementi predefiniti per creare la tua composizione creativa. Troverai anche gli strumenti a forma libera in «Schizzo» o scarabocchio (1) e «Forma» o modulo (2) con i quali puoi disegnare liberamente tratti e riempire oggetti seguendo i movimenti del mouse.
- Non è tutto, quando finisci una forma o una linea, puoi modificare parametri come i colori del contorno, il riempimento e gli effetti della forma.
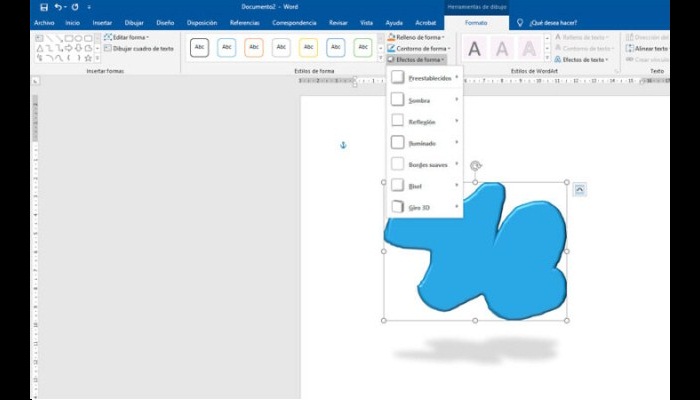
- In particolare l’ultimo, ha un aspetto molto buono. Tra questi pannelli frontali, ombre, 3D e molti altri miglioramenti.
- Se desideri modificare anche la forma appena creata, devi fare clic sul pulsante «Modifica o modifica forma» nella sezione Inserisci forme. Tramite i punti perimetrali è possibile modificare la grafica originale.
- Il secondo modo per inserire i disegni è stato migliorato nella versione 2019 di Office; Tanto che ha la sua scheda chiamata Draw.
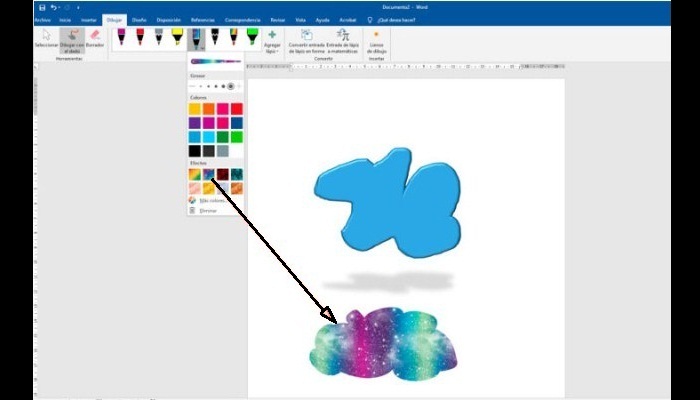
- Sono disponibili diversi tratti, colori e trame. Tutti questi possono essere trovati nella sezione Matite.
- Tra gli altri pulsanti in questo menu c’è anche «Converti input penna in forma«, che imposta il tuo disegno come oggetto pre-progettato e riutilizzabile dal pulsante Forma che abbiamo menzionato prima
- D’altra parte, c’è l’ opzione Disegno su tela, con la quale puoi creare una cornice come bordo dell’immagine. È come una cornice per foto.
▷Puoi leggere: Programmi per riparare il disco rigido in Windows e MacOS▷
Come disegnare meglio in Word e creare forme più ordinate e attraenti
Vedrai che gli strumenti di disegno in Word sono piuttosto estesi. Tuttavia, il risultato finale dipenderà sempre dalla tua abilità e creatività.
Inoltre, puoi sempre migliorare seguendo questi suggerimenti:
1- Inizia con un semplice
All’inizio non cercare di creare un capolavoro; tuttavia, l’inizio sarà un po’ lento. Concentrati su obiettivi semplici, migliorerai nel tempo.
Nel frattempo devi continuare ad esercitarti e non mollare al primo errore. Di tanto in tanto, confronta il tuo lavoro attuale con il tuo primo e noterai sicuramente quanto sei migliorato.
2- Usa le chiavi
Per utilizzare gli strumenti di disegno in Word in modo ottimale è necessario utilizzare le chiavi. Spesso, soprattutto con le forme, i tasti «Control«, «Shift» e «Alt» posizionano o modificano il comportamento di questi oggetti durante la costruzione. Prova ognuno di loro con elementi diversi da vedere; e in questo modo puoi creare quadrati e cerchi perfetti, ad esempio.
3- Puoi fidarti di altri dispositivi
Se puoi, prova a utilizzare i touch screen o lo stilo; sono completamente compatibili con Word. In questo modo ottieni misurazioni più accurate e amichevoli del tuo ritmo. E se vuoi passare a programmi di disegno e progettazione più avanzati, questi artefatti torneranno comunque utili.
4- Combina i colori
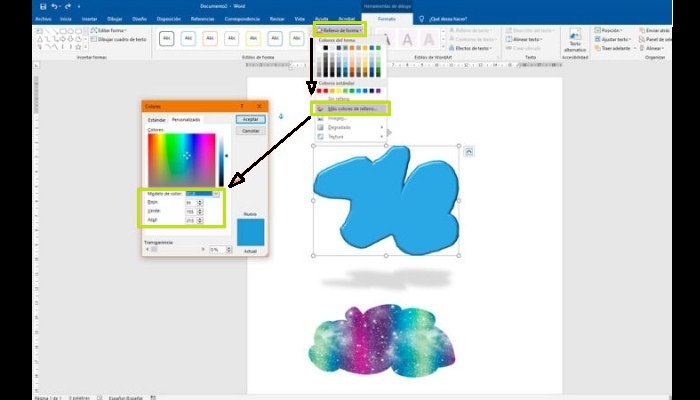
Non fermarti al programma consigliato. Con il pulsante Altri colori puoi accedere a più varietà. Offre anche la possibilità di trovarli tramite il loro codice RGB; questo è un vantaggio se non hai abbastanza ispirazione.
Dopotutto, ci sono migliaia di siti su Internet che pubblicano fantastiche combinazioni di tavolozze. Mi puoi chiedere come posso copiare questi colori? Bene, per mezzo dei valori Rosso Verde Blu.
5- C’è un limite a tutto
Sebbene dimostriamo la grande versatilità di questo editor di testo per funzioni come il disegno, questo software non è progettato per questo scopo. Tuttavia, vogliamo dirti che non dovresti aspettarti risultati come quelli che si possono ottenere con Adobe Photoshop, Gimp, Corel o altri programmi di progettazione professionale. Questo non significa che il tuo lavoro non sarà fantastico.