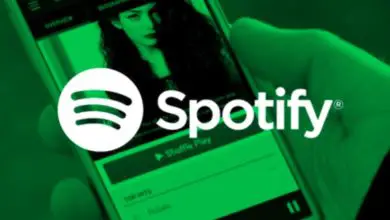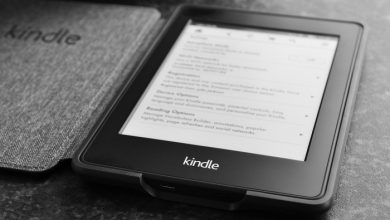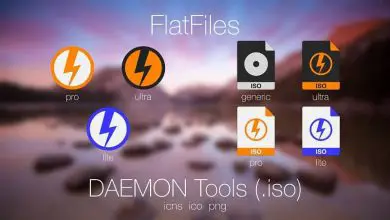Come disabilitare le app in Windows 10?
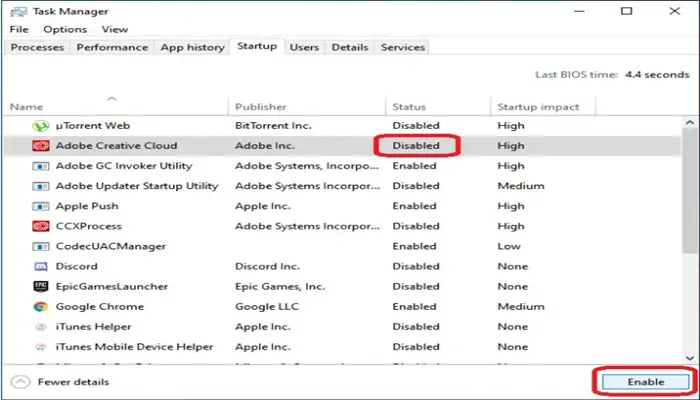
Se il tuo PC ha avuto strani tempi di avvio ultimamente o è rimasto bloccato nella schermata iniziale dopo averlo acceso, tutte quelle app in background abilitate all’avvio in Windows 10 potrebbero essere le colpevoli qui.
Ci sono alcune applicazioni che richiedono autorizzazioni per l’avvio non appena il PC si avvia e, nella maggior parte dei casi, potresti non essere nemmeno a conoscenza di tali circostanze.
Alcune delle applicazioni comuni che possono avere un impatto notevole sulle prestazioni complessive e sulla latenza di avvio del tuo PC includono, a titolo esemplificativo , iTunes, Adobe Creative Cloud, Spotify, Steam, ecc.
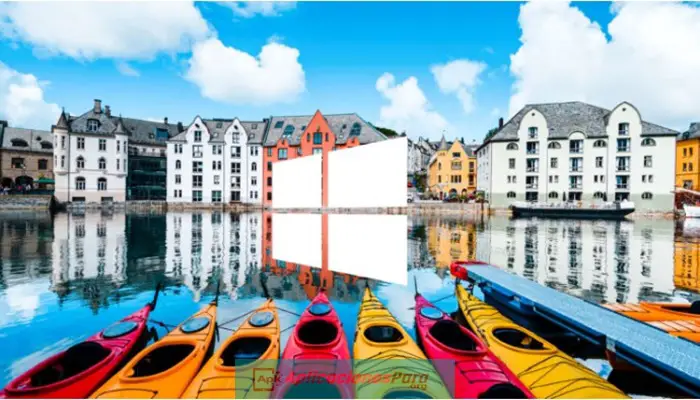
Due modi che possono aiutarti a disabilitare le app all’avvio in Windows 10
►Leggi: Come aprire e utilizzare Task Manager in Windows 10◄
Utilizzando le impostazioni:
- 1: Apri il menu Start e digita le impostazioni nella barra di ricerca. Fare clic sull’app Impostazioni per continuare.
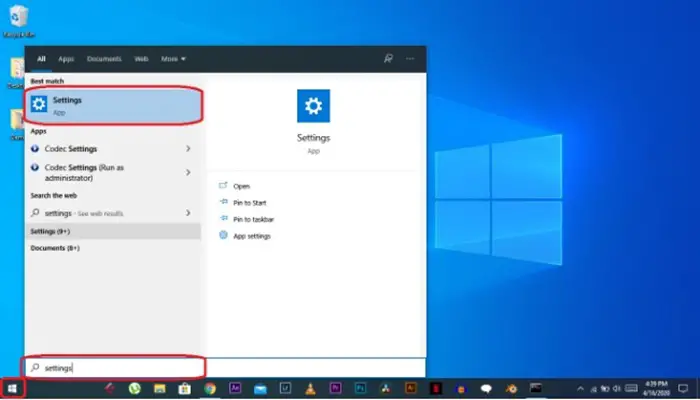
- 2 – Seleziona la scheda App nel menu Impostazioni.
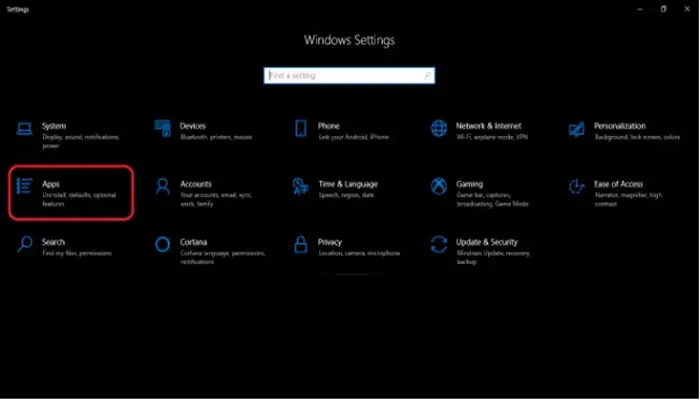
- 3 – Fare clic sulla scheda Home nella parte inferiore del menu Applicazioni.
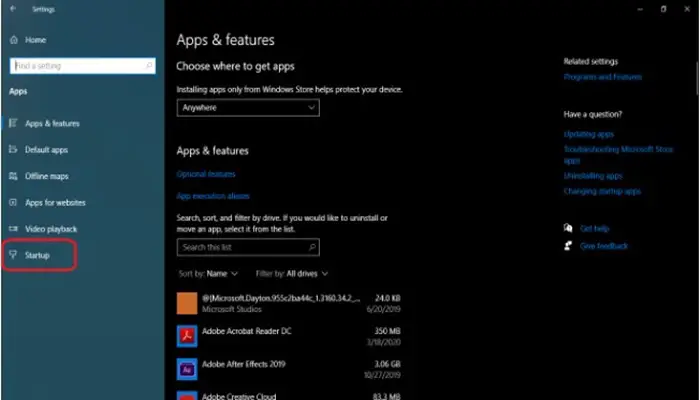
- 4: Ora puoi vedere tutti i programmi installati sul tuo PC e quelli abilitati all’avvio all’avvio. Puoi anche vedere l’impatto che possono avere sul tuo PC su una scala da Alto a Medio a Basso impatto.
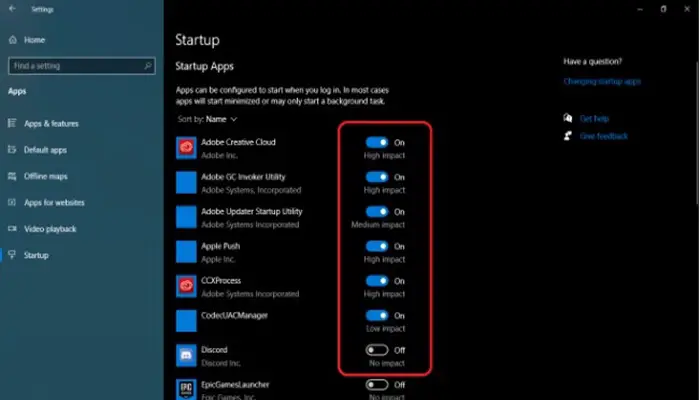
- 5: Fare semplicemente clic sull’interruttore per disattivare l’applicazione desiderata che ha il maggiore impatto sulle prestazioni di avvio del PC e sull’output complessivo.
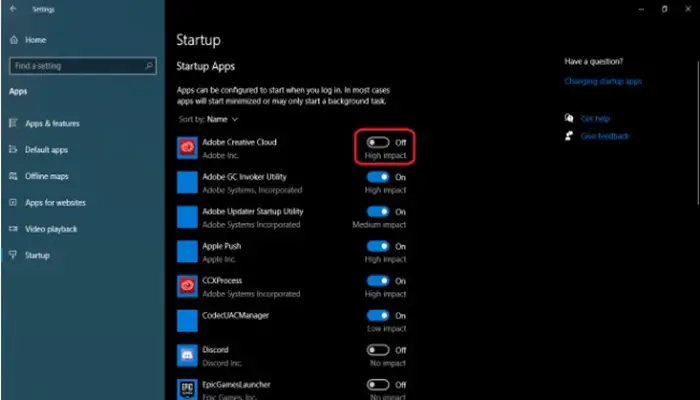
Utilizzo di Task Manager:
- 1: Premi il tasto Windows + X e seleziona Task Manager dal menu che appare sulla barra delle applicazioni.
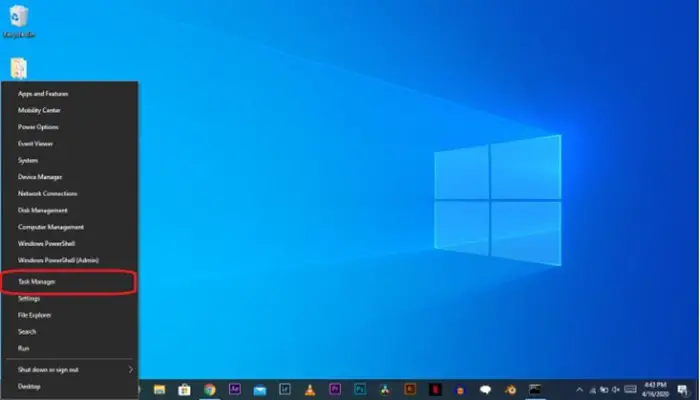
- 2: Passa alla scheda Avvio in Task Manager.
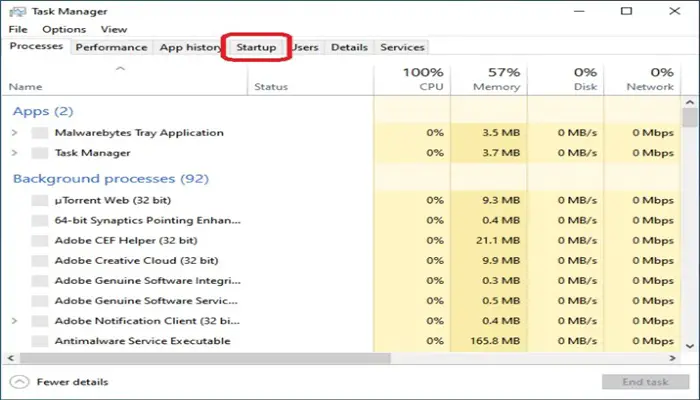
- 3: Tutti i programmi abilitati o disabilitati per l’avvio all’avvio in Windows 10 verranno elencati nel menu Start. Questo è anche accompagnato dall’impatto dell’avvio del programma sul tuo PC, che è determinato dai criteri elencati nella tabella alla fine di questa guida.
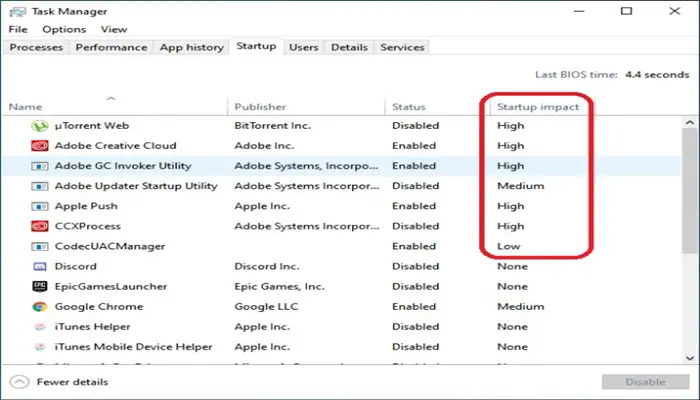
- 4 – Fare clic sull’applicazione che si desidera disattivare.
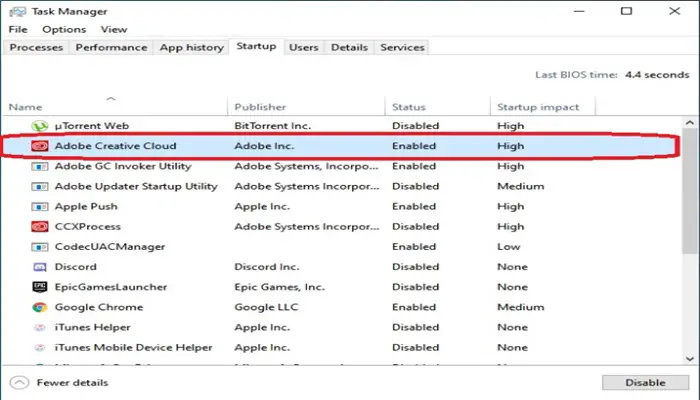
- 5: Fare clic sul pulsante Disabilita nell’angolo in basso a destra di Task Manager.
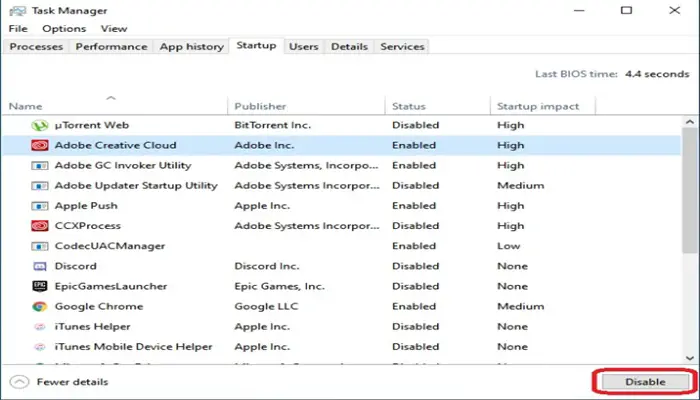
- 6: Ora puoi vedere lo stato dell’app come disabilitato. Fare clic sul pulsante Abilita per ripristinare le modifiche apportate abilitando l’app all’avvio in Windows 10.
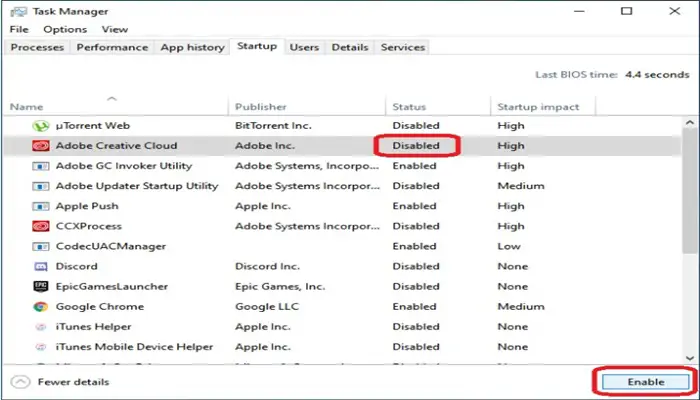
Puoi risparmiare una notevole quantità di consumo energetico e migliorare le prestazioni del tuo PC disabilitando le app all’avvio in Windows 10.
Potrebbe interessarti anche: Come disinstallare programmi in Windows 10
Conclusione
Imparare questo tipo di procedura è importante perché con questo possiamo ottimizzare il sistema disabilitando le app che non utilizziamo frequentemente. Ci auguriamo che il nostro articolo ti piaccia se pensi che mancasse qualcosa, lascia il tuo commento.