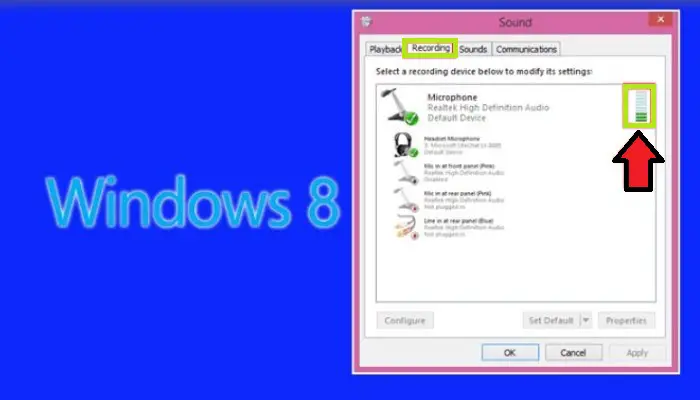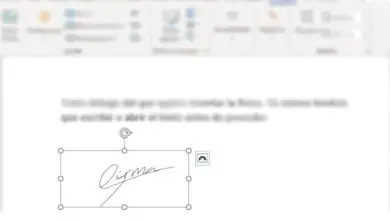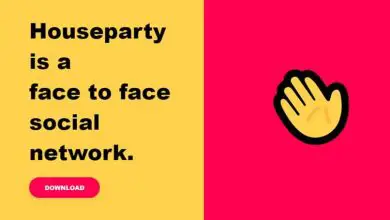Come disabilitare il microfono in Windows 10, 8 e 7: guida e suggerimenti
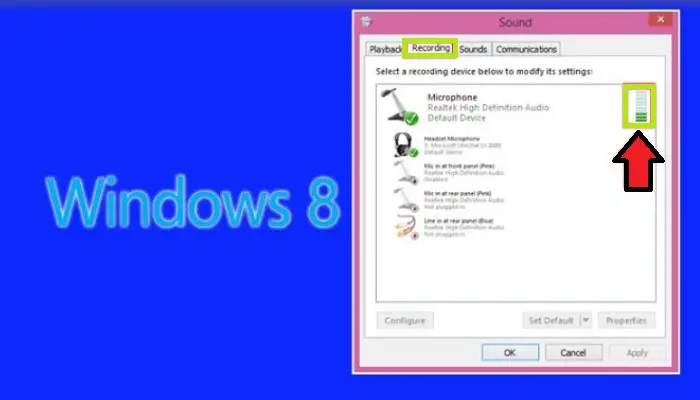
Un microfono è un dispositivo che può essere utilizzato dal computer per riconoscere la tua voce, memorizzarla o persino trasmetterla a programmi per facilitare la comunicazione o qualche altra attività. Continua a leggere e scopri come disabilitare il microfono in Windows.
Questo dispositivo viene utilizzato principalmente nei programmi progettati per effettuare chiamate o videochiamate, anche se si desidera annunciare un video o una trasmissione in diretta. Ha molti usi, e la maggior parte di essi sono rivolti alla sfera domestica, anche se ha un certo valore anche in ambito professionale, soprattutto quando si tratta di tenere riunioni online.
Come attivare o disattivare il microfono in Windows 10
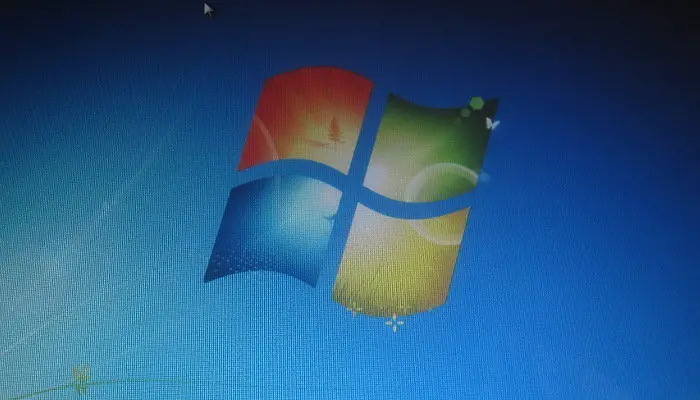
A volte potrebbero esserci problemi nell’utilizzo. Per questo motivo, spiegheremo come attivare e disattivare il microfono in Windows 10. Una misura che tutela anche la privacy dell’utente e che è dettagliata in questa guida passo passo insieme alle soluzioni per i casi in cui il sistema non non rileva il microfono specificato.
Gli incidenti sono molto frequenti in questo e in altri sistemi operativi, quindi ti forniremo gli strumenti per risolverli. I passaggi per abilitare o disabilitare il microfono in Windows 10 sono pochi e semplici. Successivamente, li elenchiamo e li dettagliamo in modo che tu possa farlo da solo.
1- Entra nel pannello di configurazione di Windows 10.
Per prima cosa, avvia il sistema operativo e accedi come al solito. Dopo essere stato sul desktop con il tuo profilo, se possibile con diritti di amministratore o diritti elevati, fai clic nel punto in cui si trova l’icona «Start» nell’angolo in basso a sinistra.
Ora, nel menu a tendina che si apre immediatamente, vai nuovamente sul lato sinistro e nella colonna delle icone, fai clic sull’icona a forma di ingranaggio, ti porterà al menu di configurazione e impostazioni di Windows 10 e alle impostazioni di Windows 10 impostazioni o configurazione di sistema del pannello.
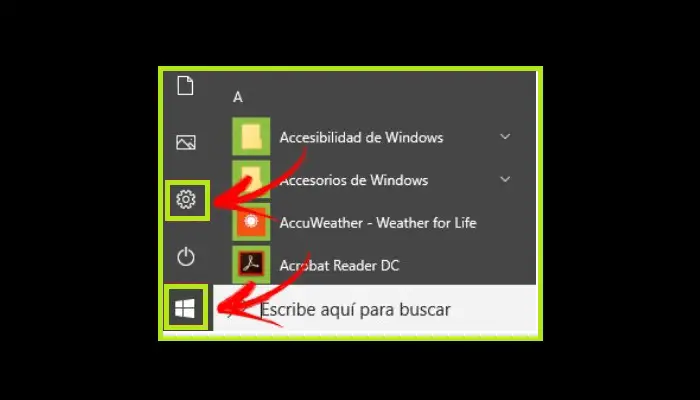
2- Aprire il pannello di controllo del suono.
Nella schermata in cui ti trovi, trova la sezione «Sistema» e fai clic su di essa (ha un’icona a forma di PC).

Ora dai un’occhiata alla colonna a sinistra. In questa riga di partizioni disponibili, devi cliccare su «Suono» per accedere alla sezione di configurazione. Ora dai un’occhiata alla parte centrale destra della finestra.
Ci sono diversi punti davanti a te relativi alla configurazione sia degli ingressi che delle uscite audio, ma devi scorrere verso il basso. Scorri verso il basso fino ad arrivare a «Preferenze volume dispositivo e app» e fai clic proprio lì.
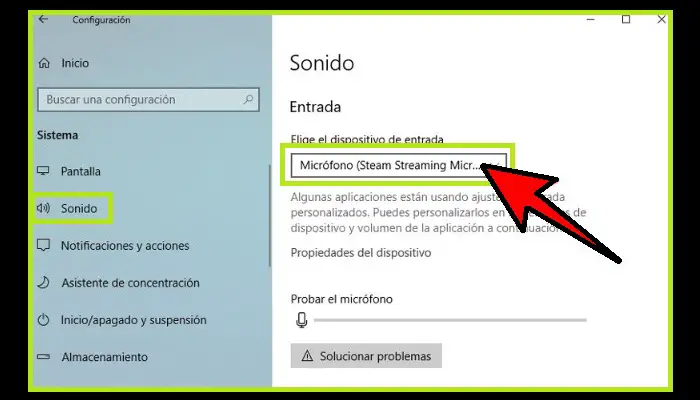
3- Accendere o spegnere il microfono.
In questa nuova finestra, individua la scheda «Registro» e inseriscila. Devi solo fare clic lì sapendo che è in alto.
Ora vedrai un elenco di dispositivi elencati. Seleziona quello che corrisponde al tuo microfono, di solito ha un cerchio verde con un segno di spunta e fai clic con il pulsante destro del mouse. Ora, nell’elenco a discesa che vedrai ora, puoi scegliere di selezionare l’opzione «Disabilita» o «Abilita» per disabilitarlo o renderlo abilitato. Puoi anche fare lo stesso con altri microfoni che hai collegato.
Windows 10 non rileva il microfono, come posso risolverlo?
Ora che sai come attivare o disattivare il microfono in Windows 10. È possibile che quando colleghi il microfono, potresti notare che non appare da nessuna parte e il sistema non rileva la tua voce quando lo usi. Se questo ti accade e noti che Windows 10 non rileva il microfono, ti offriamo alcune soluzioni che lo risolveranno.
Prima di tutto, devi assicurarti che sia ben collegato. In tal caso, provare a controllare il cavo e gli eventuali interruttori. Alcuni modelli hanno un pulsante integrato che spegne automaticamente il microfono e lo disconnette. Devi solo spingerlo e inizierà a funzionare.
Se succede, non viene visualizzato nella sezione dei dispositivi disponibili del pannello di controllo del suono, come abbiamo spiegato nella sezione precedente. Devi fare questo:
- Nel pannello di controllo del suono e nella scheda di registrazione, fai clic con il pulsante destro del mouse su uno spazio libero in questo elenco.
- Fai clic su «Mostra dispositivi disabilitati«.
- Se viene visualizzato il microfono, fai clic con il pulsante destro del mouse e scegli «Attiva«.
Nonostante ciò, questo dispositivo potrebbe non essere rilevato. In questo caso, dovresti fare quanto segue:
- Premi il pulsante «Start» e digita «Gestione dispositivi» nella barra di ricerca. Quindi fare clic sul primo risultato.
- Ora nella finestra che appare di seguito, vai su «Controller audio, video e giochi» e premi il tasto destro del mouse proprio lì. Quindi nell’elenco a discesa, seleziona l’opzione «Cerca modifiche hardware«.
- Successivamente dovresti andare ai dispositivi distribuiti facendo clic sulla sezione menzionata nel paragrafo precedente. Individua quello che corrisponde al tuo microfono e fai clic con il pulsante destro del mouse su quell’opzione. Ora seleziona «Aggiorna driver«.
- Ok, quindi fai clic su «Cerca automaticamente il software del driver aggiornato» e lascia che il sistema funzioni.
Puoi leggere: Come abilitare la virtualizzazione nel BIOS: suggerimenti e semplici passaggi
Istruzioni per attivare il microfono del computer con Windows 7 e 8
È vero che una delle funzionalità più utili dei sistemi operativi è basata sul microfono. Ed è che con il grande progresso della tecnologia, questo elemento è diventato uno strumento importante per registrare video, condividere dati attraverso il computer e/o svolgere una moltitudine di attività correlate.
Tuttavia, nonostante questa utility sia presente in Windows 7 e 8, molti utenti non sanno come attivare correttamente il microfono del proprio computer. Quindi smettono di usare questa funzione, che può semplificare molte attività.
Ecco perché in questo post vogliamo mostrarti ciascuno dei passaggi che devi seguire per abilitare il microfono sia in Windows 7 che in Windows 8. Pertanto, presentiamo questi processi di conseguenza:
su Windows 7
Non è un segreto che Windows 7 ha reso l’installazione o la configurazione dell’hardware completamente semplice e, per questo motivo, molte cose rimangono facili da fare in questo sistema operativo. Fortunatamente, il microfono integrato è molto facile da attivare e utilizzare; Qui ti spieghiamo come farlo:
- Per iniziare, dalla schermata iniziale del tuo computer, vai nell’angolo in basso a destra e fai clic con il pulsante destro del mouse sull’icona del suono di Windows per vedere le opzioni disponibili.
- Quindi alcune opzioni appariranno in un piccolo elenco e lì devi selezionare quella che dice «Dispositivi di registrazione» (per accedere alla scheda «Registrazione»).

- Di seguito ti mostriamo tutte le opzioni del microfono che hai sul tuo PC. Che si tratti, ad esempio, del microfono integrato nel laptop, del microfono nel connettore del laptop o del microfono nel connettore sulla base. Pertanto, è necessario fare clic su quello che si desidera abilitare.
- Dopo aver fatto clic su questa opzione, fare clic con il pulsante destro del mouse e quindi fare clic su «Attiva«. Inoltre, se vuoi specificarlo come installato, fai clic su «Imposta predefinito«. Questo è tutto.

Se invece in qualsiasi momento avete la necessità di disabilitare un determinato microfono che avete precedentemente abilitato, dovete seguire la stessa procedura e cliccando su una determinata opzione, selezionare “ Disabilita ”.
Inoltre, tieni presente che devi solo assicurarti che il numero di barre verdi che vedi sul lato destro dello schermo aumenti durante la chiamata per confermare che il microfono sia attivato correttamente. Ciò significa sostanzialmente che il dispositivo è configurato correttamente.
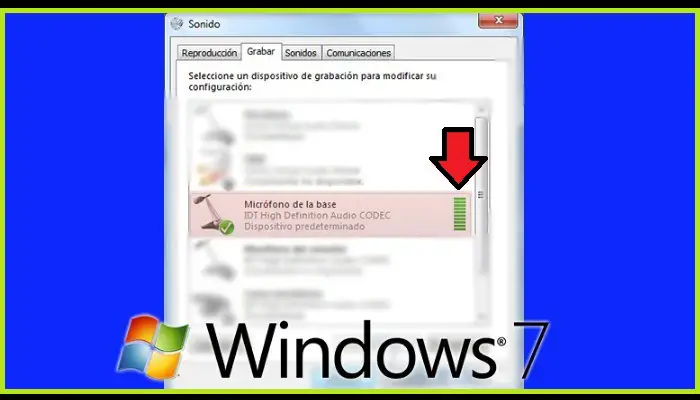
Su Windows 8
Naturalmente, Windows 8 ha tutte le opzioni necessarie per configurare il microfono perfetto sul tuo PC. Tenuto conto di ciò, la procedura che si esegue è molto simile a quella di W7 e, quindi, di facile esecuzione. Quindi ora ti mostreremo passo dopo passo come abilitare correttamente il microfono in Windows 8:
Inizialmente, dall’area Start del tuo computer, sposta il cursore nell’angolo in alto a destra del desktop per vedere il menu disponibile. Essendo lì, devi cliccare sull’icona «Configurazione» o «Impostazioni «:
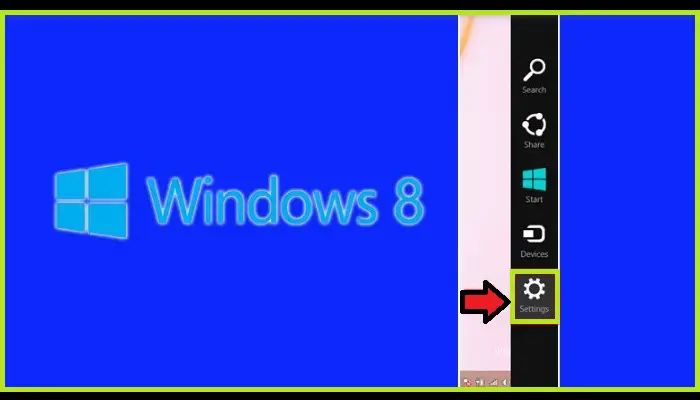
Quindi verrà visualizzato il menu corrispondente alla configurazione del sistema operativo ed essendo lì dovrai cercare e scegliere l’ opzione » Pannello di controllo».
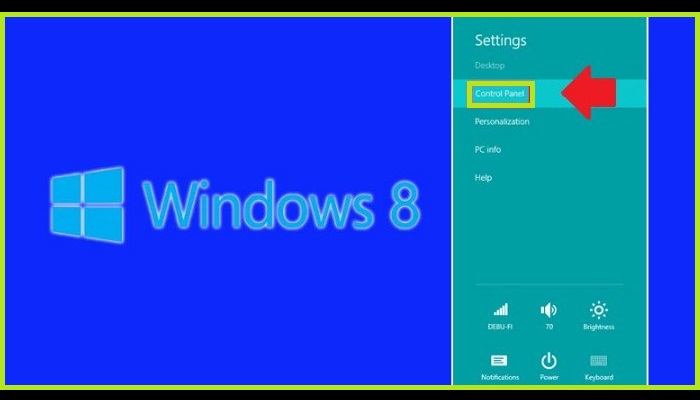
- Ok, ora è il momento di fare clic su » Dispositivi e suoni» e quindi premere dove dice «Gestisci dispositivi audio«.
- Quindi, fai clic sulla scheda «Registra» o «Registrazione» per visualizzare l’elenco dei dispositivi di registrazione disponibili. Una volta lì, seleziona l’hardware necessario per attivarlo come indicato nel caso di Windows 7. Cioè, fai clic con il tasto destro del mouse e seleziona «Attiva«.
Infine, per assicurarti che funzioni correttamente, prova a parlare nel microfono e verifica se le barre verdi aumentano mentre suoni (come sopra).