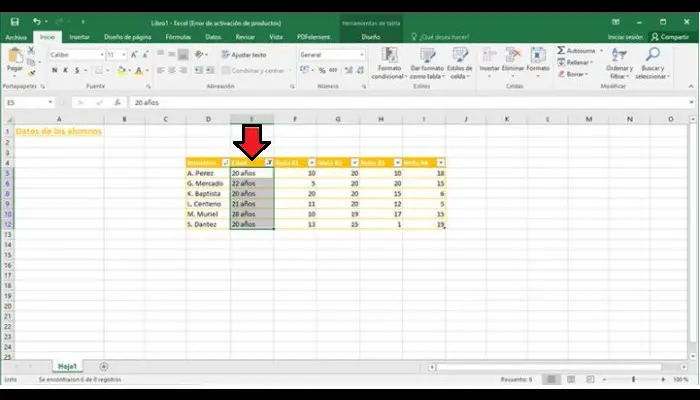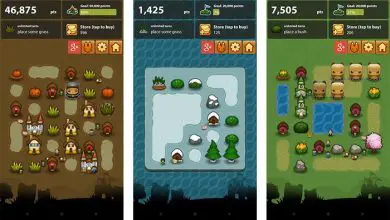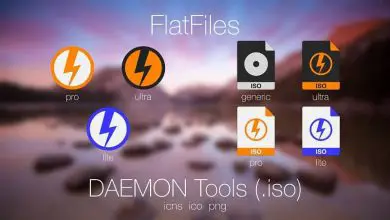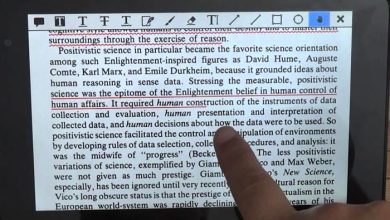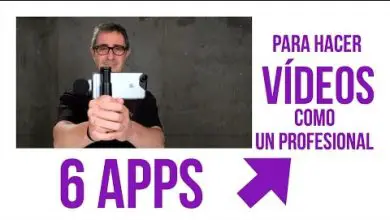Come creare una tabella in excel? Procedura dettagliata passo passo
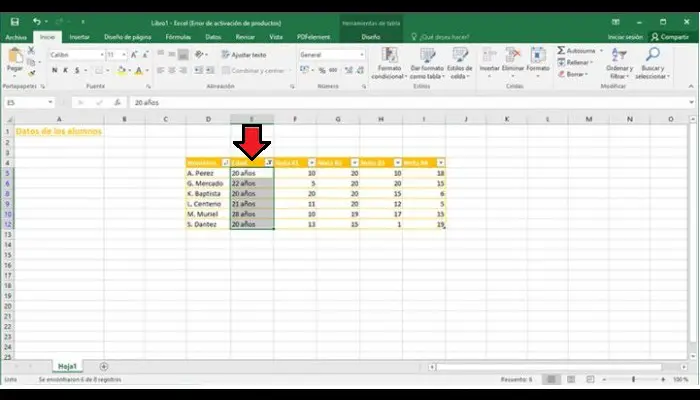
Oggi Excel è considerato uno degli strumenti d’ufficio più importanti per la risoluzione di attività contabili, finanziarie, organizzative e software. Perché è composto da più righe e colonne, separate da rettangoli, che semplificano la creazione, la modifica e la gestione dei fogli di calcolo. Qui imparerai come creare una tabella in Excel, leggi fino alla fine.
Con tali caratteristiche, è un software ideale per l’efficace tabulazione e organizzazione di qualsiasi tipo di informazione, nonché per l’inserimento di dati al fine di interpretarlo e salvarlo per il dovuto studio. Fornisce inoltre molte funzioni e strumenti che consentono di lavorare con dati numerici ed eseguire calcoli utilizzando utilità matematiche.
Passaggi per creare una tabella in Excel
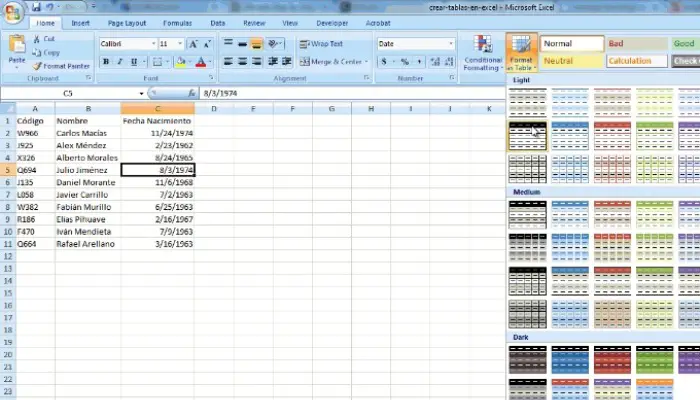
Excel offre opzioni progettate per la gestione delle tabelle; ciò significa che in questo programma, gli utenti hanno la possibilità di creare una tabella all’interno di un foglio di calcolo per mantenere organizzato qualsiasi flusso di dati e presentarlo nel miglior modo possibile. E qui spieghiamo come creare una tabella in Excel e configurarla correttamente.
La creazione e l’uso di tabelle nei fogli di calcolo Excel è totalmente vantaggioso per gli utenti che lavorano con questo programma Microsoft. Poiché sono elementi che facilitano l’organizzazione delle informazioni su larga scala.
Semplificano inoltre la classificazione dei dati, la modifica di stili e colori in base ai gusti umani, l’aggiunta o l’eliminazione di righe e colonne e il filtraggio dei dati. Tuttavia, per fare tutto questo, è prima di tutto importante sapere come creare correttamente una tabella in Excel.
Quindi ora spiegheremo ciascuno dei passaggi che devi eseguire per farlo:
- Innanzitutto è necessario inserire un file Excel in cui si vuole creare una nuova tabella o, in mancanza, un foglio di calcolo vuoto che verrà utilizzato per essa.
- Quindi, con il cursore del mouse posizionato nella cella da cui desideri creare la tabella, vai al pannello delle opzioni del programma e fai clic sulla scheda Inserisci.
- Quindi, dalle opzioni disponibili in questa scheda, trova e scegli quella che dice «Tabella«.
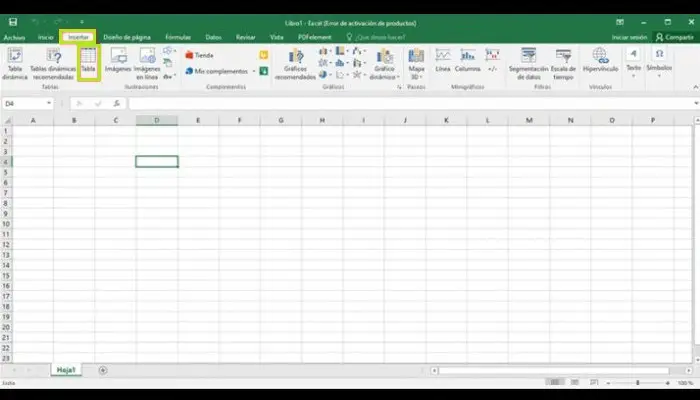
- Fatto ciò, verrà visualizzata una piccola finestra che mostra l’intervallo selezionato tra le celle esistenti per generare la tabella in questione. Pertanto, devi spostare il mouse per coprire il numero totale di righe e colonne che desideri contenga la tua nuova tabella.
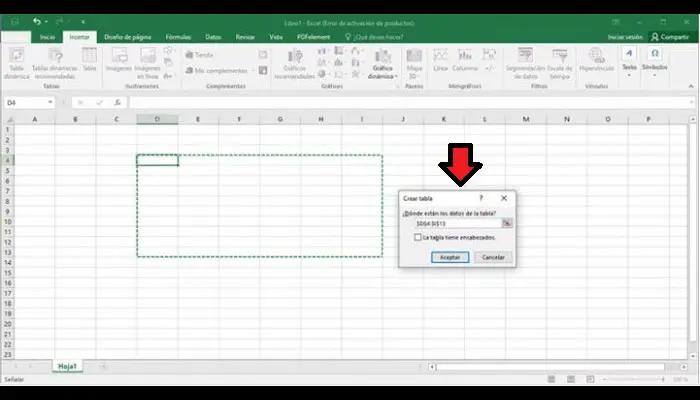
- Dopo aver effettuato la selezione precedente, è sufficiente fare clic sul pulsante «OK» nel campo corrispondente. Allo stesso tempo, la tua tabella completa verrà immediatamente visualizzata in Excel per poter inserire i dati necessari.
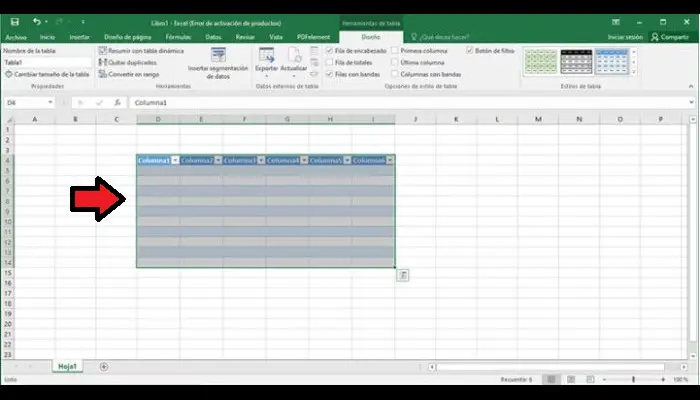
- Inoltre, hai la possibilità di personalizzare lo stile del tavolo. Per fare ciò, devi spostarti tra le schede «Strumenti per Tabelle e poi Design», devi solo cliccare sul campo Stili Tabella per selezionare quello che ti piace di più.
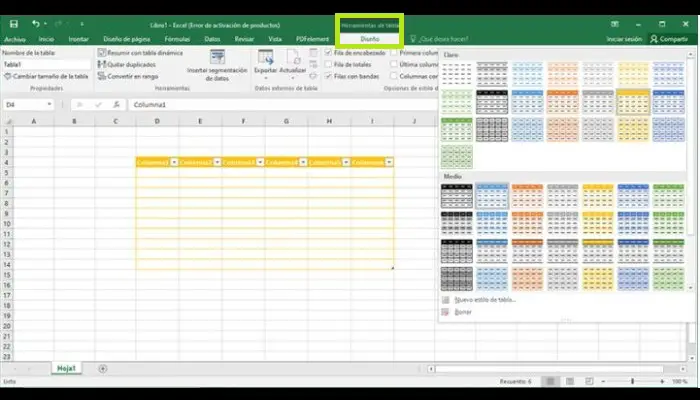
Leggi anche: Come inserire una password su una cartella o un file in Windows
Tabelle Excel di base: come personalizzare le tabelle Excel
Oltre a modificare lo stile delle tabelle che crei in Microsoft Excel, hai anche altre opzioni aggiunte di grande interesse per personalizzare completamente questi elementi.
Pertanto, poiché sai come creare una tabella in Excel, in questa sezione del post ti insegneremo come classificare i dati in una tabella, come aggiungere o eliminare righe e colonne e come filtrare correttamente i dati:
1- Computer dati
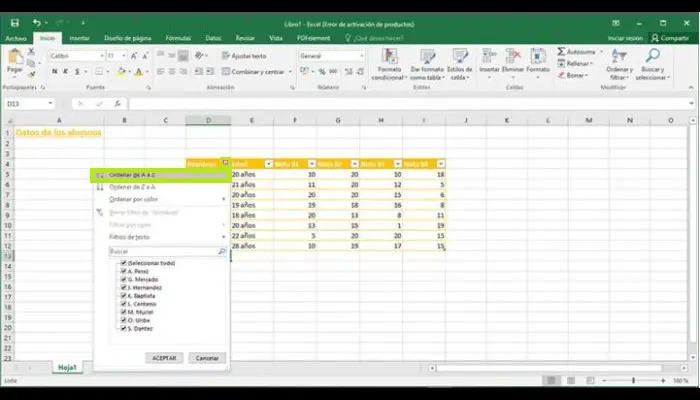
Con l’aiuto di questa utility è possibile riorganizzare i dati per individuare o trovare valori più rapidamente o, in caso contrario, scrivere le informazioni in ordine alfabetico o per colore (se possibile). La valutazione di questo è l’effetto che si verifica in base a ciascuna colonna di dati.
Ecco come lo fai:
- Inizialmente è necessario cercare un documento Excel e una tabella per un’organizzazione utilizzando una funzione fornita dal programma.
- Quindi trova la colonna che desideri riorganizzare e fai clic sulla freccia giù nella prima cella di quella colonna.
- Bene, tra le opzioni qui puoi selezionare «Ordina dalla A alla Z«, » Ordina dalla Z alla A» o «Ordina per colore«.
- Se selezioni una delle opzioni sopra indicate, vedrai le modifiche che verranno apportate alla tabella in questione e, di conseguenza, a tutti i dati inseriti.
Dovresti sapere che questa procedura può essere eseguita anche direttamente dalla scheda «Start» del pannello delle opzioni. Lì dovresti provare a trovare il gruppo «Modifica» (modifica) e quindi fare clic su «Ordina e filtra» per selezionare una delle opzioni menzionate nel processo sopra.
2- Crea o elimina righe e colonne
Molti utenti devono ancora sapere come aggiungere nuove righe o colonne a un foglio di calcolo Excel e come eliminarne alcune.
Ecco perché anche i seguenti passaggi sono molto semplici, quindi li specificheremo ciascuno:
- Per creare una riga o una colonna aggiuntiva, vai alla cella da cui desideri aggiungere uno di questi elementi. Pertanto, dovresti fare clic con il pulsante destro del mouse qui e scegliere l’ opzione «Inserisci «. Quindi fai clic su Colonne tabella a sinistra per aggiungere una nuova colonna o fai clic su Righe tabella in alto per inserire una nuova riga.
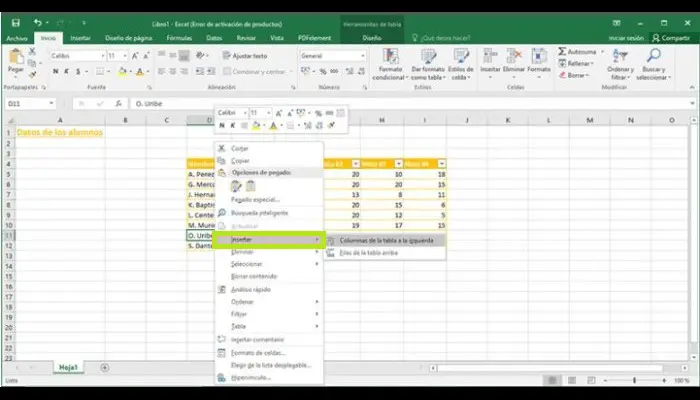
- Al contrario, se vuoi eliminare una riga o una colonna della tua tabella, devi andare nella cella che deve essere eliminata e fare clic con il tasto destro su di essa. Successivamente, fai clic su Elimina e scegli se desideri eliminare l’intera colonna o le righe in quell’ordine dalle opzioni visualizzate.
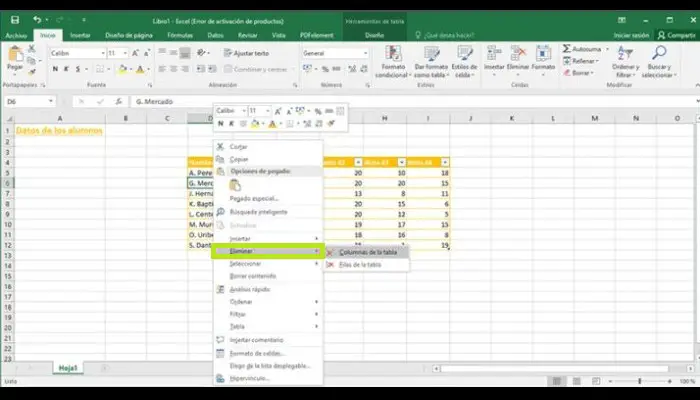
- Tieni presente che puoi anche utilizzare il mouse e la tastiera del tuo computer per rimuovere informazioni da una riga o una colonna. Perché semplicemente selezionando l’intera riga o colonna, spostando il cursore del mouse e premendo il tasto » Canc» o «Canc» si cancelleranno i dati in questo array.
3- Filtra i dati della tabella
Puoi anche utilizzare Excel per filtrare le informazioni da una tabella in un foglio di calcolo. Che si tratti di cercare rapidamente valori, controllare ciò che si desidera vedere al momento o i dati e persino eliminare istantaneamente determinati dati. Tenendo presente che puoi filtrare i valori in base alle scelte che fai da un elenco o generando filtri specifici.
Per farlo, devi seguire questi passaggi:
- Dopo aver trovato la tabella che vuoi filtrare in questo modo, devi cercare la colonna a cui vuoi applicare il filtro (per testo o per colore).
- Successivamente è necessario fare clic sulla freccia in basso che contiene la colonna della tabella in questione e scegliere il tipo di filtro che si desidera applicare. In questo caso, seleziona Filtri di testo.
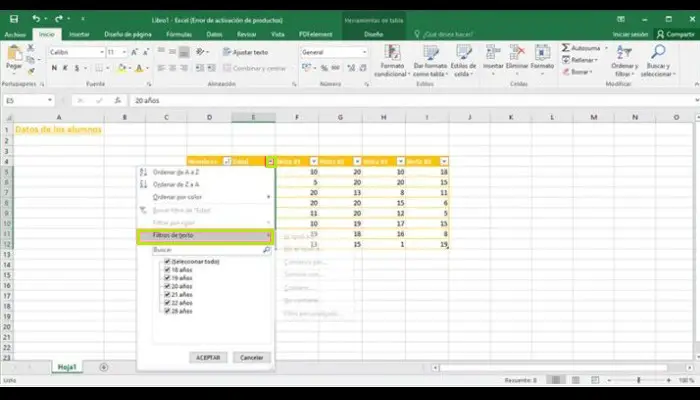
- Quindi seleziona una delle opzioni disponibili per filtrare le informazioni in base a questo aspetto. Devi scegliere «Inizia con» e vedrai subito questo campo per assegnare i dati da cui preferisci filtrare il contenuto della tabella.
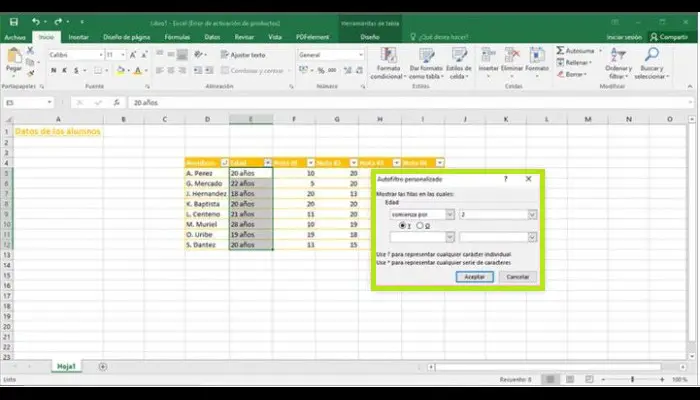
- Infine è necessario cliccare su «OK» e verranno visualizzati automaticamente solo i valori corrispondenti al filtro applicato.