Come creare un indice in Word 2016: passaggi e suggerimenti!
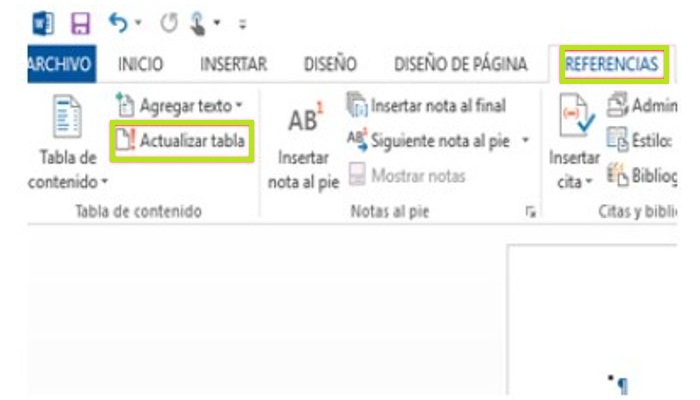
Nonostante sia una cosa semplice, c’è chi non sa come fare un indice in un documento di Word. Ecco perché ti portiamo questo post, dove spieghiamo come creare un indice in Word 2016 e il sommario manualmente, puoi lavorarci sia in Word 2016 che nella versione 2019.
Attualmente, ci sono alcune persone che lavorano con lo strumento Word grazie alla sua efficacia e quanto sia utile quando si lavora a casa, a scuola, in ufficio, tra gli altri. Sebbene ci siano diverse opzioni per coloro che necessitano di questo tipo di strumento; Word è più popolare e meglio conosciuto da molti, questo perché ha strumenti di apprendimento molto efficaci.
Office 2019, nonostante sia di un anno diverso, è lo stesso della versione 2016; ciò che differenzia davvero l’uno dall’altro è che puoi ottenere il nuovo Office 2019 solo scaricandolo dal Microsoft Store ed è disponibile solo per le applicazioni Windows 10.
Insomma, con Word 201 puoi creare documenti semplici o professionali. Poiché ha strumenti che ti aiutano a controllare l’ortografia, ti offre sinonimi, grafica, diversi tipi di testo, immagini che puoi inserire nel documento, tra gli altri.
Come creare un indice in Word 2016 o 2019?

Quando si deve realizzare un documento, i sommari sono molto utili nella suite Office; ma quando si tratta di Word, sono proprio necessari, soprattutto se il tipo di documento che si andrà a fare è lungo, come una tesi o un progetto speciale; in questi casi, è necessaria una guida per trovare rapidamente sezioni specifiche di testi, il che significa che gli indici svolgono un ruolo molto importante in questo tipo di documenti.
1- Crea un indice automaticamente
La prima cosa che dovresti sapere è che l’indice dettaglia ciascuno degli argomenti da discutere nel documento. Non è per niente complicato, anzi, è molto semplice e facile da fare, è anche un modo per presentare i lavori in maniera organizzata, mostrando ogni sezione dell’argomento secondo la pagina corrispondente; Non solo puoi svolgere lavori scolastici o universitari, ma anche candidarti per lavori d’ufficio.
1- Il primo passo è selezionare uno o più sottotitoli nell’ordine corrispondente, fare clic su « Inizia«, quindi premere dove si dice Stili e scegliere quello che si intende utilizzare: titolo 1, titolo 2, titolo 3, tra l’altro. Lo stesso vale per i sottotitoli, ovviamente tutto varia in base al tipo di lavoro che andrai a fare e anche ai tuoi gusti.
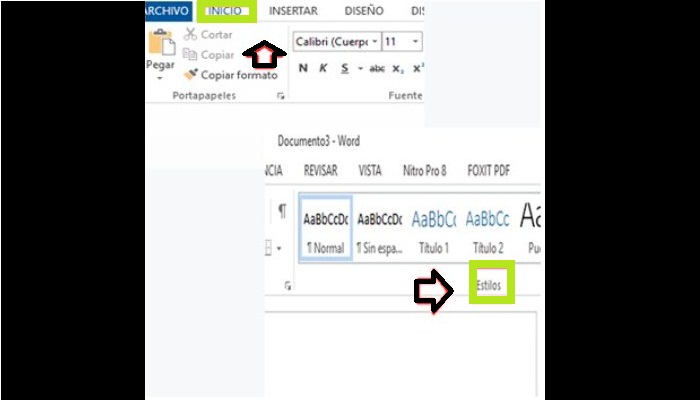
2- Dopo aver terminato con il passaggio precedente. Guarda sulla barra degli strumenti, fai clic su: « Inserisci» e quindi seleziona «Pagina vuota» in cui verrà creato l’indice in Word.
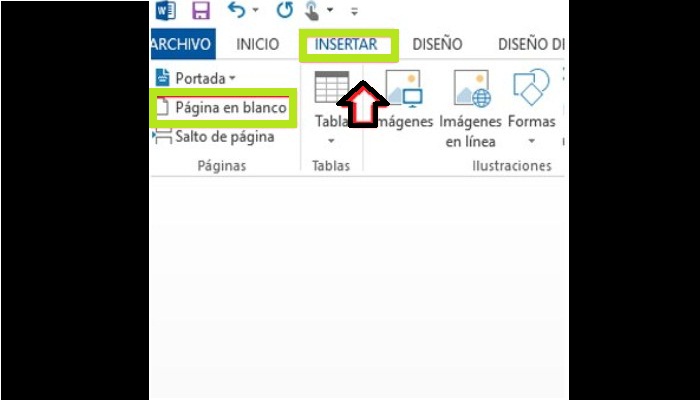
3- Fare clic sulla pagina vuota, guardare la barra degli strumenti e fare clic su «Riferimenti», quindi selezionare « Sommario» e verrà visualizzato un elenco con diversi sommari, ora scegli quello più adatto alle tue esigenze.
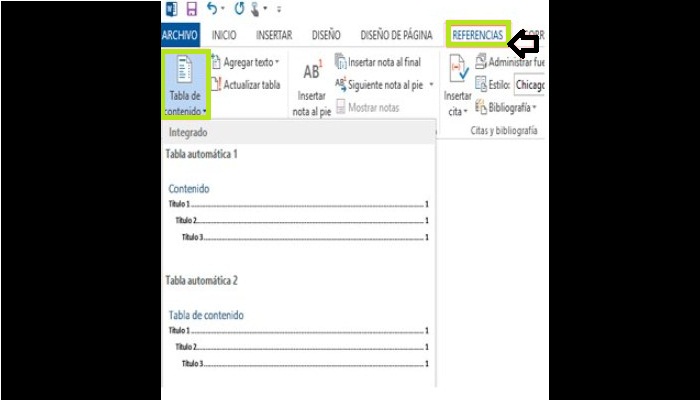
4- Dopo aver scelto l’opzione adatta a te. Se devi apportare qualsiasi tipo di modifica, fai nuovamente clic su «Indice» e seleziona «Aggiorna tabella», dopodiché otterrai le seguenti informazioni.
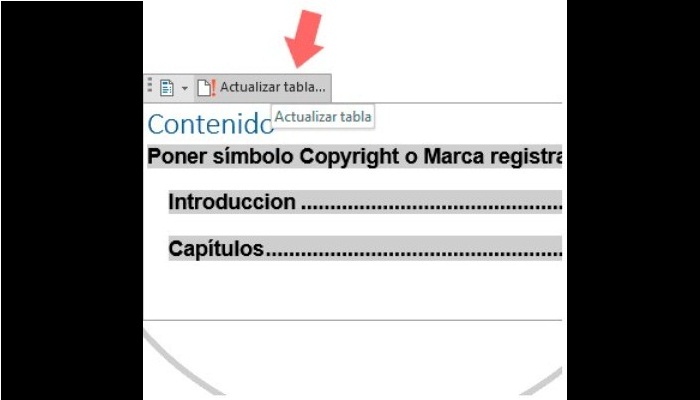
5- Dopo aver completato questo passaggio, riceverai le seguenti informazioni:
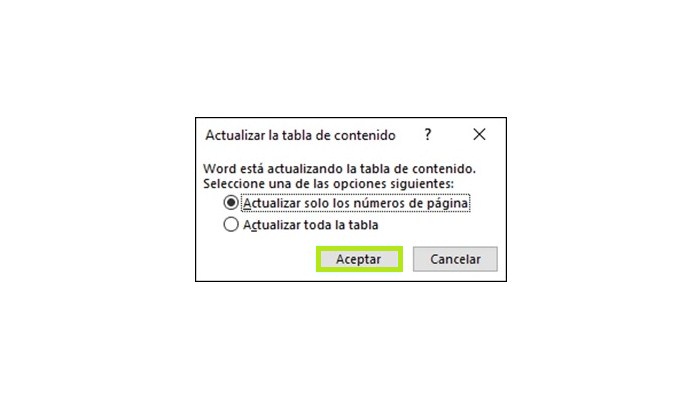
6- Ora non resta che scegliere che tipo di aggiornamento si desidera eseguire. Se vuoi puoi personalizzare la tabella cliccando su «Sommario» e selezionando « Sommario personalizzato«, come puoi vedere nell’immagine:
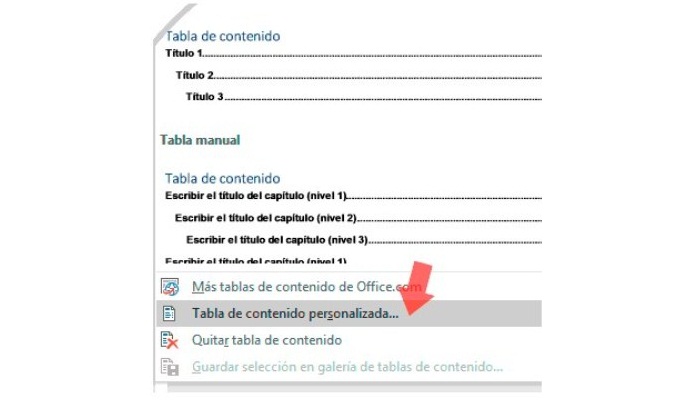
7- Infine, vedrai nella finestra seguente dove puoi determinare le modifiche che vuoi apportare. Una volta terminato, tutto ciò che devi fare è fare clic su «OK».
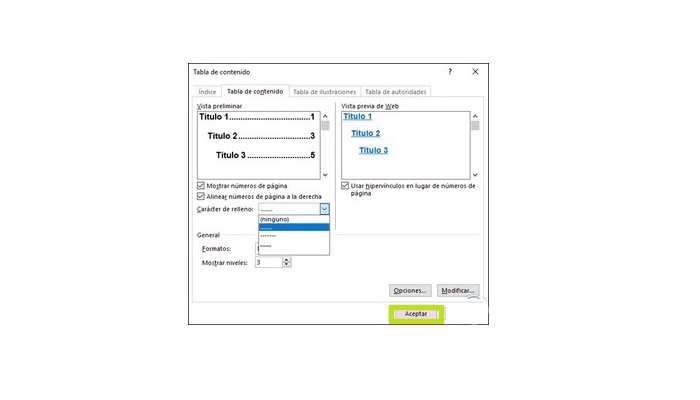
2- Creare l’indice manualmente
Se non hai bisogno di un sommario automatico, hai anche la possibilità di farlo manualmente, basta seguire i passaggi seguenti:
1- Il primo passo è guardare nella barra degli strumenti «Riferimenti» scegliere «Indice» e quindi selezionare «Segna voce».
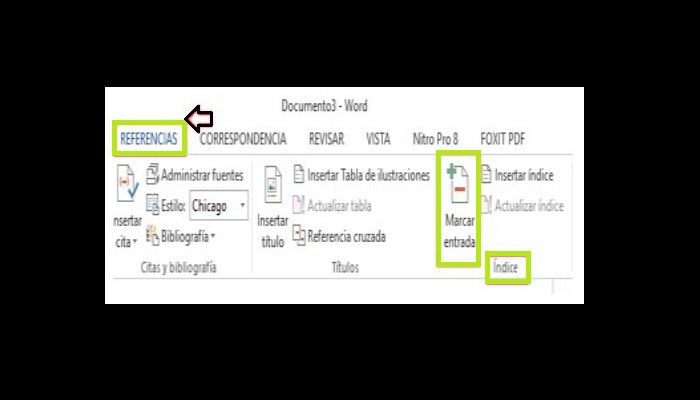
2- Dopo aver cliccato su «Segna voce», apparirà la seguente finestra:
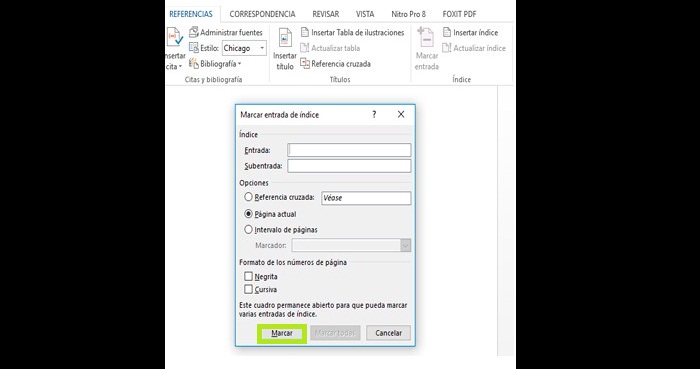
3- Quindi in questa casella puoi completare (se necessario) la «Sottovoce» e le «Voci». Nel caso in cui aggiungerai del testo usando il punto e virgola.
4- Puoi anche lavorare utilizzando «Opzioni», scegli «riferimento incrociato» e aggiungi testo. Nel « Formato numero pagina» hai la possibilità di scegliere «Grassetto» o «Corsivo», se vuoi che si distinguano, ovviamente tutto dipende dai tuoi gusti.
5- Il passaggio successivo è fare clic su «Segna», dove lascerai e le seguenti informazioni:
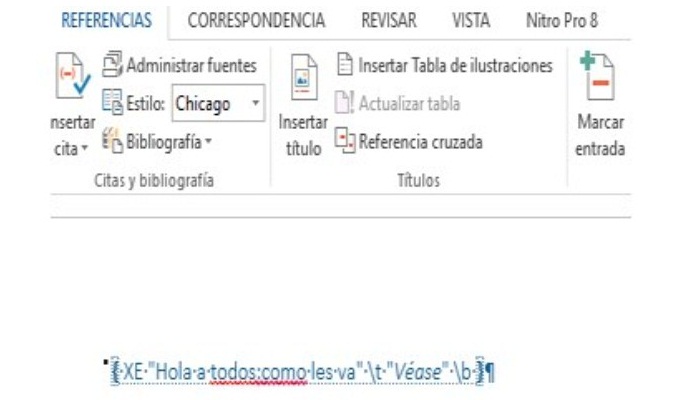
6- Quando vuoi inserire gli indici in qualsiasi strumento, indipendentemente dal fatto che sia 2016 o 2019, devi solo fare quanto segue: Clicca su «Riferimenti», vai su «Indice» e poi su «Inserisci indice». Apparirà la seguente immagine.
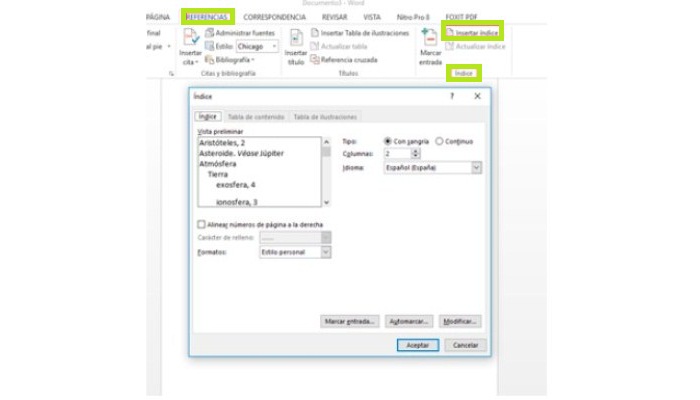
7- Anche in questa casella puoi cambiarlo come desideri e, se premi «Formati», mostrerà: Stile personale, Classico, Moderato, tra gli altri. Puoi vedere il risultato facendo clic su «OK».
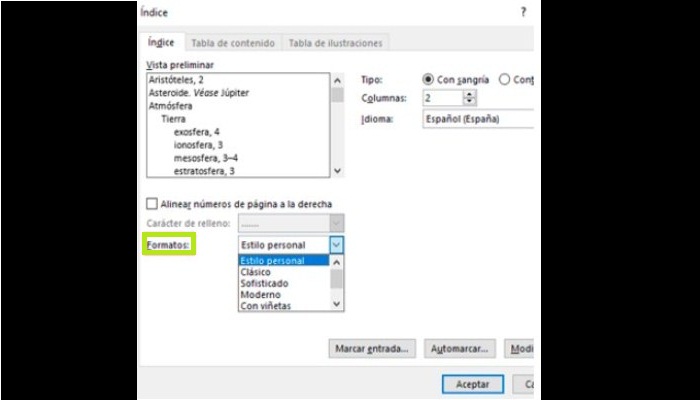
8- Se non sei soddisfatto dei risultati ottenuti e desideri apportare ulteriori modifiche. Devi solo ripetere il processo e semplicemente fare clic su « Riferimenti» e «Aggiorna tabella» apportare le modifiche desiderate e premere «OK». Qui ti mostriamo:
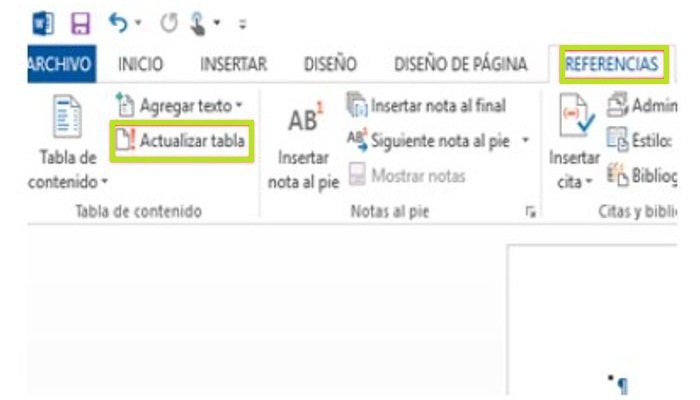
Come hai già osservato, la procedura non è così complicata. Se non l’hai mai fatto prima, devi solo esercitarti a casa e applicarlo nella tua vita quotidiana quando necessario. Non devi preoccuparti troppo anche se le applicazioni cambiano un po’ perché a volte vengono aggiunti degli elementi con nuovi stili o formati; il modo di lavorare rimane lo stesso.
Ci auguriamo che tu abbia imparato a creare un indice in Word 2016 e che questo post ti sia stato davvero utile e che tu possa applicare ciò che hai imparato.



