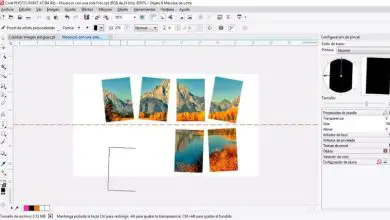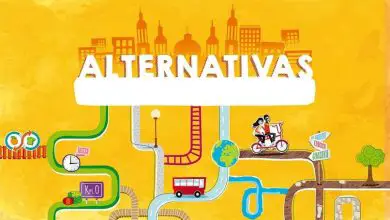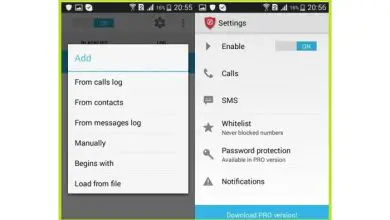Come creare un indice in PowerPoint: guida, suggerimenti e trucchi
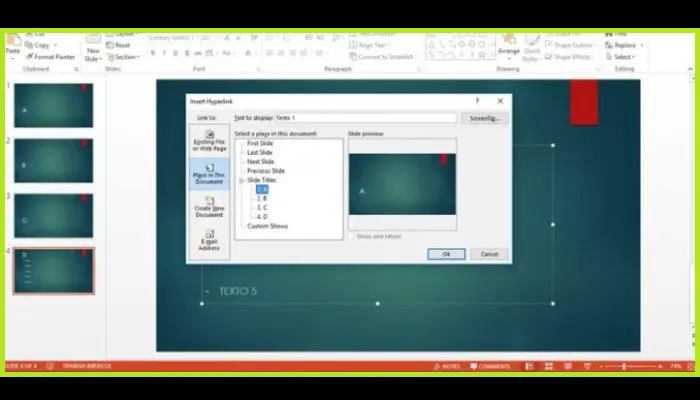
Fare indici in questo programma per ufficio non è qualcosa che si fa molto, ma puoi imparare a fare indici in quanto ti aiuterà a organizzare meglio le informazioni contenute nelle tue presentazioni ed è così che sarai anche in grado di trovare rapidamente le informazioni che sono in tutto Il documento. Leggi tutto e impara come creare un indice in PowerPoint.
Anche se dovresti sapere che Power Point non ha strumenti per creare indici, a differenza di Microsoft Word, poiché il suo scopo essenziale è fare presentazioni in modo professionale o semplice. Tuttavia, è possibile creare un sommario utilizzando alcune tecniche, che ti lasceremo in seguito.
Come creare un indice in PowerPoint?
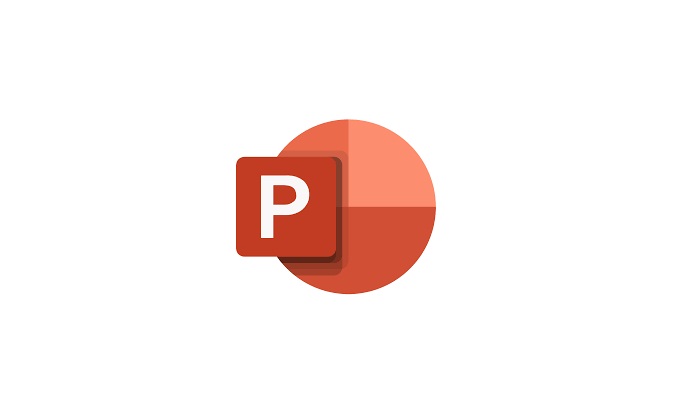
Bene, spiegheremo come creare un indice in modo pratico e semplice. Uno degli strumenti per crearli sono i collegamenti ipertestuali. Non ti faremo aspettare oltre, continua a leggere e imparerai come creare indici in PowerPoint e farli sembrare completamente professionali.
Successivamente, ti mostreremo due modi molto semplici per creare un indice in Power Point. Devi solo seguire correttamente questa guida per farlo ogni volta che vuoi avere un indice nelle tue presentazioni.
1- Crea un indice automaticamente
Inizieremo dicendoti come creare un indice in PowerPoint con il metodo automatico, che è il più semplice da applicare poiché quasi tutto viene fatto dal programma. I seguenti passaggi sono i seguenti:
- Per prima cosa, copia i titoli delle diapositive che sono in «vista struttura«.
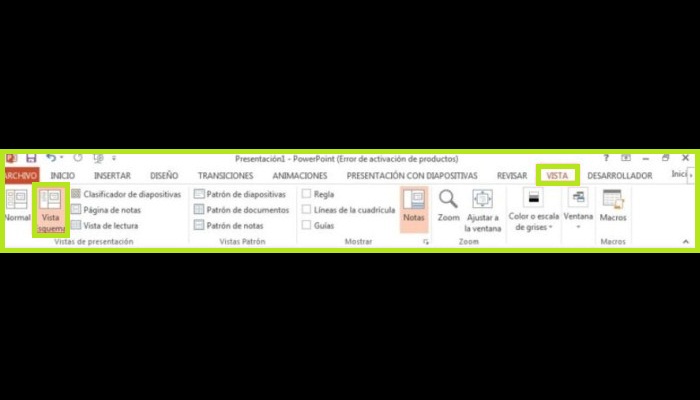
- Quindi, seleziona «Comprimi» nel pannello delle miniature e fai clic su «Comprimi tutto«.
- Fare clic e trascinare per selezionare tutte le intestazioni che esistono nella presentazione che si desidera incollare e premere «Copia» o la combinazione di tasti Ctrl + C.
- Quindi cambia la casella di testo della diapositiva (o del sommario) e scegli «Incolla» dal menu «Home», quindi scegli «Incolla speciale» dall’elenco che appare.
- Successivamente, verrà visualizzata una casella in cui è possibile scegliere testo formattato (RTF) o testo normale e fare clic su OK. Puoi modificare lo stile della tua foto come preferisci.

Bene, è ora che tu crei collegamenti ipertestuali per il sommario. Questo viene fatto quando hai già creato i titoli e li hai ordinati nell’indice.
- Scegli uno dei titoli dall’indice.
- Nel menu Inserisci, individuare e selezionare l’ opzione Collegamenti o Collegamenti. Nelle opzioni visualizzate, fai clic su Inserisci collegamento ipertestuale e scegli la scheda della posizione per tale documento.
- In quel campo, scegli la diapositiva che corrisponde al titolo selezionato e fai clic su OK per inserire un collegamento ipertestuale alla diapositiva del sommario.
Devi ripetere questi passaggi per ogni titolo. In questo modo, hai già un indice con collegamenti ipertestuali o riferimenti nello stesso documento.
2- Creare l’indice manualmente
È ora di andare alla vecchia maniera. Tieni presente che imparerai a creare manualmente il sommario in Power Point seguendo questi passaggi:
- Devi prima creare un elenco puntato di contenuto sulla diapositiva che chiamerai sommario.
- Quindi scegli la prima opzione per il segnalibro, fai clic una seconda volta e seleziona l’ opzione Collegamento ipertestuale.
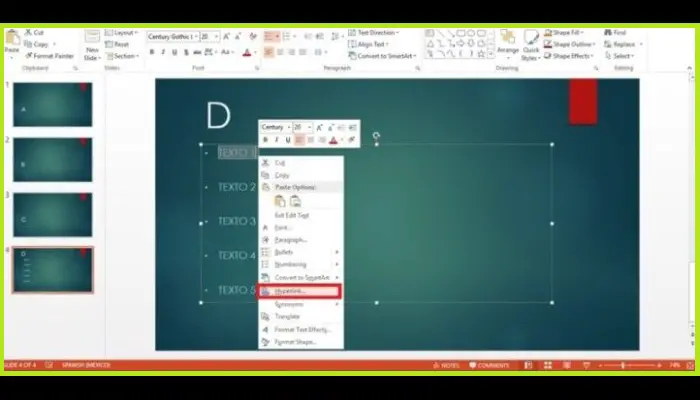
- Ora si aprirà una finestra in cui puoi trovare il pannello situato sul lato sinistro. Trova e scegli la sezione che si trova in questo documento. E individuerai le diapositive che hai già creato, devi solo scegliere quella che vuoi aprire quando fai clic sul segnalibro.
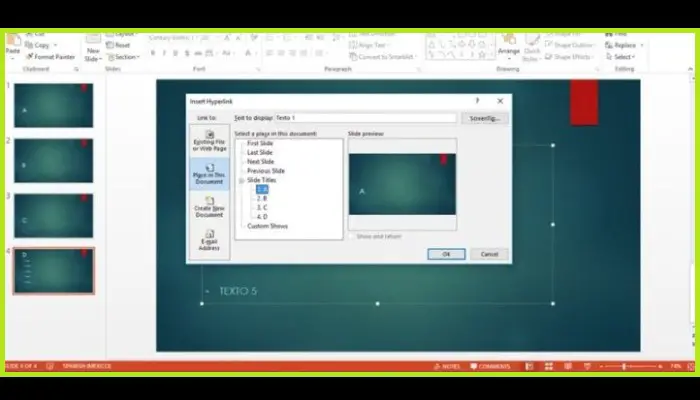
Al termine di questo processo, fai clic sul segnalibro e vedrai che ti reindirizza alla diapositiva che hai configurato. In questo modo, puoi sempre fare l’indice manualmente.