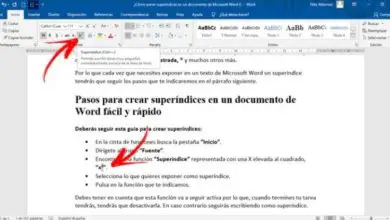Come creare un mosaico di foto con una singola immagine con Corel Photo Paint
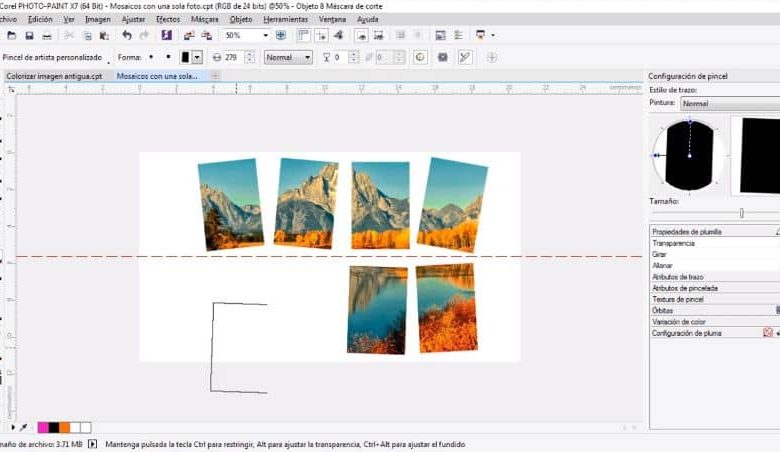
La modifica utilizzando l’ultimo programma Corel consente la creazione di immagini con effetti diversi da una singola foto o immagine. L’utente può aggiungere o rimuovere oggetti, ritagliare oggetti utilizzando lo strumento maschera, ruotare l’immagine, aggiungere filtri, sfocare lo sfondo, dare un tocco più nitido, aggiungere contorni agli oggetti, fornire calore, ombre, luminosità, modificare i colori dell’immagine, illuminazione e una miriade di effetti che consentono di ottenere un’opera d’arte digitale completa.
Come creare un mosaico di foto con una singola immagine con Corel Photo Paint?
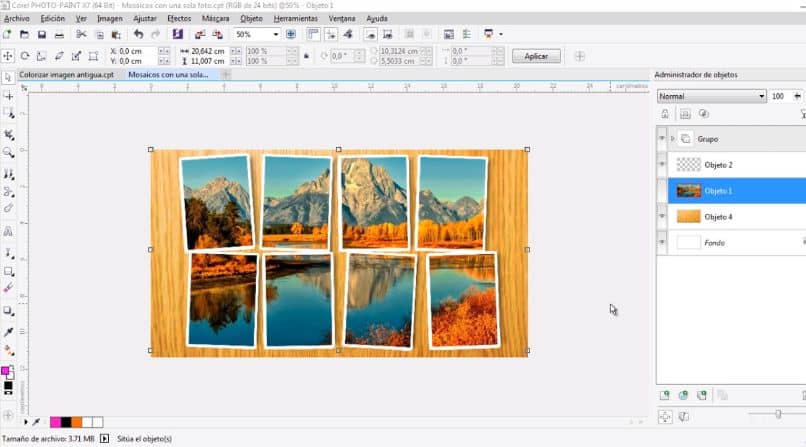
Tra gli strumenti di Corel Photo Paint possiamo trovarne uno noto come Mosaic. In termini generali, è la composizione di un’immagine attraverso l’aggiunta di vari oggetti o materiali.
Il programma di editing permette di creare un mosaico di immagini. Fondamentalmente, l’utente seleziona la quantità di immagini che desidera incorporare nel dipinto e le aggiunge per creare figure o semplicemente per posizionarle strategicamente.
Questo metodo è noto come PhotoCocktail e viene eseguito attraverso la creazione di un mosaico da bitmap. Il risultato finale è un’immagine armoniosa con un tocco diverso. Il processo per creare un mosaico di immagini non è complesso una volta che si impara a utilizzare gli strumenti di Corel Photo Paint.
Passaggi per mosaicare le foto con una singola immagine con Corel Photo Paint
Il primo passo è selezionare il numero di tessere o foto e le misure che avranno. È necessario aumentare o diminuire le dimensioni delle foto in base alla quantità che si desidera incorporare in modo che si adattino al mosaico.
In caso di utilizzo di una singola immagine è possibile creare un mosaico con una singola bitmap o un intervallo di mosaico bitmap se ce ne sono più di uno. Tenuto conto di ciò, la procedura consiste in quanto segue:
- Fare clic sullo strumento della barra e selezionare l’opzione PhotoCocktail.
- Cliccando su questa opzione troverai un menu in cui devi selezionare «Esplora» e quindi contrassegnare la suddivisione «Libreria».
- Una volta eseguito questo passaggio, seleziona le immagini da utilizzare e fai clic su Crea cartella.
- Il programma è responsabile dell’incorporazione delle immagini e dell’indicazione se si adattano o meno alle misure fornite. In caso contrario, dovrai ridurre le dimensioni.
- Seleziona le impostazioni desiderate (orientamento verticale, orizzontale, distanza e organizzazione).
- Puoi aggiungere effetti di sfocatura del nero e del grigio o organizzare i colori secondo i tuoi gusti.
- Infine, fai clic su OK.
Applicazione di effetti per creare tessere in Corel Photo Paint
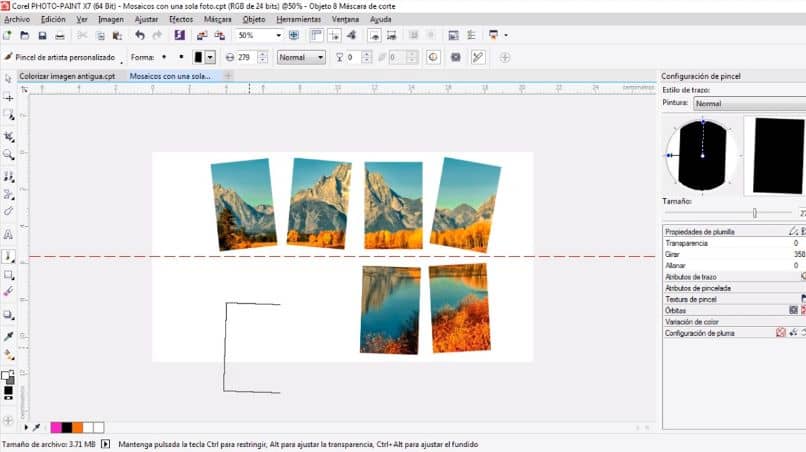
- Densità griglia: consente di selezionare l’orientamento, in colonne o righe.
- In colonna consente di selezionare il numero di colonne nelle tessere. Più alto è il numero, più dettagli saranno integrati nella tabella.
- In righe permette di applicare il numero di righe disposte per la tabella. Questo valore è proporzionale alla precedente selezione delle colonne.
- Mix: l’opzione mix permette di scegliere in quale proporzione i colori di riferimento del mosaico in generale verranno miscelati insieme ai colori delle fotografie o delle immagini da integrare.
- Duplicati: permette di integrare le stesse o le stesse immagini nella scatola Mosaic.
- Output: regola la qualità e la composizione dell’immagine finale.
- Bordi: questa opzione può essere applicata a piacimento dall’utente per aggiungere più definizione ai bordi del mosaico.
Ci sono molte altre opzioni per personalizzare il riquadro Mosaic, inclusi filtri, applicare sfocature, evidenziare alcune immagini con ombre orizzontali e verticali e un’infinità di possibilità che consentono al risultato finale di essere un’immagine unica e personale.