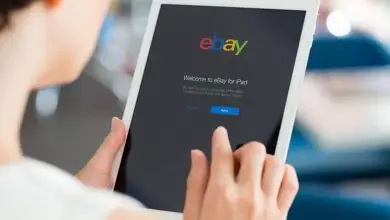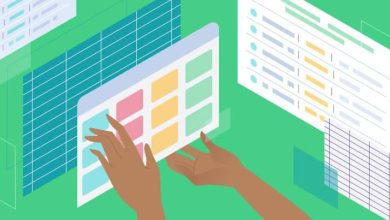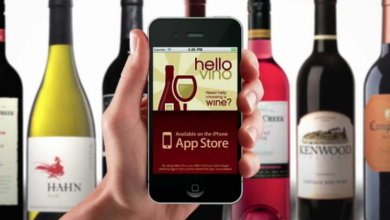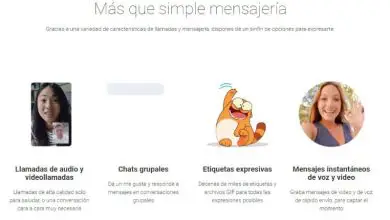Come creare un collegamento ipertestuale in Microsoft Word
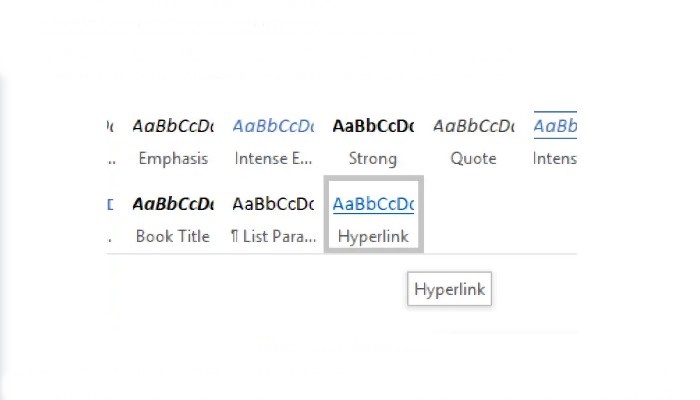
Ci piacciono i libri. Ma una cosa che non puoi fare sulla carta è collegarti a un altro libro. Almeno a quel livello, i media elettronici hanno un chiaro vantaggio. E con Microsoft Word, è facile creare un collegamento ipertestuale in Microsoft Word.
Ma come funziona? In questo articolo, vedremo come creare un collegamento ipertestuale in Microsoft Word, nonché come modificare e rimuovere collegamenti ipertestuali in un documento.
Come incorporare un collegamento ipertestuale in un documento
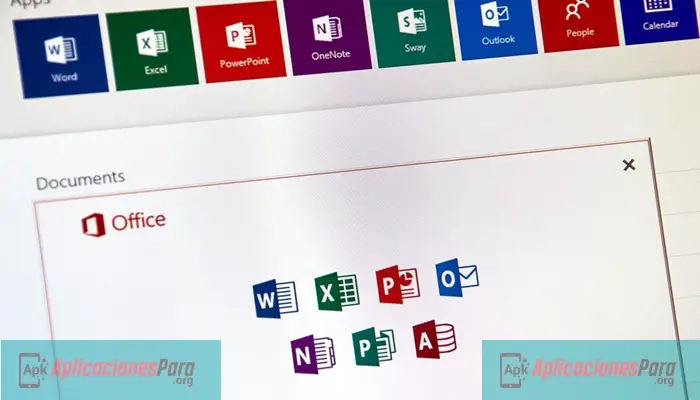
Sia che tu stia scrivendo una copia per un sito Web, in cui i collegamenti ipertestuali consentono la navigazione o semplicemente aggiungendo collegamenti a utili risorse Internet in un documento, Microsoft Word lo rende semplice.
Ad esempio, se si digita un indirizzo web e si preme spazio o si torna indietro, MS Word lo formatterà automaticamente come collegamento.
Tuttavia, la maggior parte delle volte, vorrai incorporare un collegamento nel testo. Per questo:
- Sottolinea il testo che desideri utilizzare come collegamento.
- Vai a Inserisci > Collegamenti > Collegamento (o fai clic con il pulsante destro del mouse sul testo e seleziona Collegamento).
- Digitare l’URL della destinazione del collegamento nel campo dell’indirizzo.
- Fare clic su OK per creare il collegamento ipertestuale.
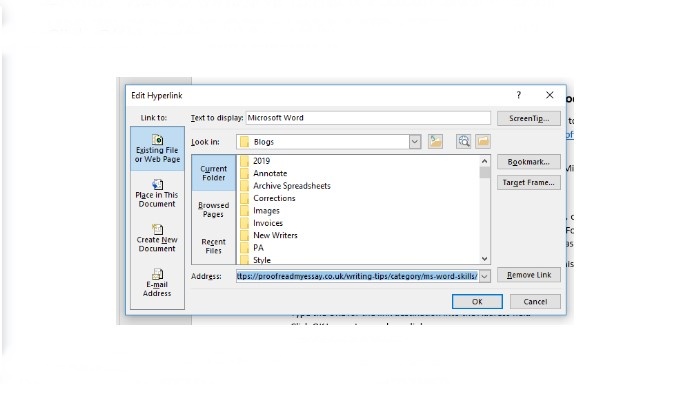
Il testo evidenziato diventerà un collegamento ipertestuale.
Per testare il collegamento, tieni premuto il tasto CTRL e fai clic con il pulsante sinistro del mouse (o fai clic con il pulsante destro del mouse e seleziona Apri collegamento ipertestuale). Questo aprirà la destinazione nel tuo browser web predefinito.
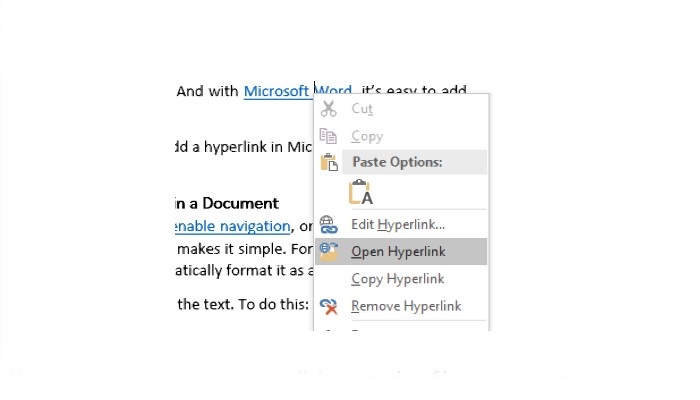
Puoi utilizzare questo stesso processo per collegarti a un altro file sul tuo computer.
Per collegare un file, selezionalo semplicemente tramite il menu Inserisci collegamento ipertestuale e fai clic su OK.
Tuttavia, tieni presente che questo collegamento funzionerà solo sul tuo computer/rete poiché è qui che è archiviato il file di destinazione.
Come modificare i collegamenti ipertestuali
Puoi modificare un collegamento ipertestuale come faresti con qualsiasi testo in un documento: passa il mouse sopra il testo del collegamento ipertestuale e digita.
In alternativa, se fai clic con il pulsante destro del mouse sul collegamento puoi selezionare Modifica collegamento ipertestuale. Nella finestra che si apre, puoi quindi modificare entrambi:
- Il testo da utilizzare per il collegamento ipertestuale
- La destinazione del collegamento (ovvero il percorso del file o l’URL)
Se poi fai clic su OK quando hai finito, il link si aggiornerà automaticamente.
Come formattare i collegamenti ipertestuali
Per impostazione predefinita, la formattazione di Microsoft Word si collega al testo blu sottolineato. Tuttavia, puoi modificare i collegamenti ipertestuali con le opzioni di formattazione standard, in modo da poterli utilizzare per modificare l’aspetto di qualsiasi collegamento in un documento.
E se vuoi cambiare lo stile predefinito del collegamento ipertestuale, basta:
- Apri il menu degli stili
- Trova lo stile chiamato «Collegamento ipertestuale»
- Clicca sul nome dello stile e seleziona Modifica…
- Applicare le opzioni di formattazione necessarie e fare clic su OK
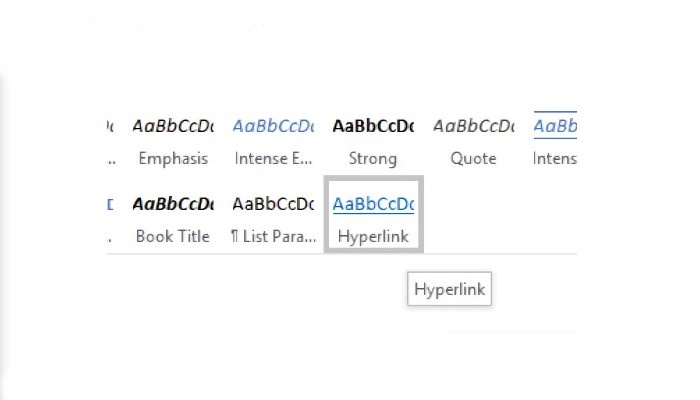
Ciò aggiornerà la formattazione predefinita del collegamento ipertestuale, inclusi tutti i collegamenti aggiunti in precedenza al documento. E se poi aggiungi altri nuovi link durante la modifica, useranno tutti il formato di collegamento ipertestuale aggiornato.
Come rimuovere un collegamento ipertestuale in Microsoft Word
Per rimuovere un collegamento ipertestuale da un documento, puoi semplicemente eliminarlo. Ma questo rimuoverà anche il testo che hai formattato come collegamento.
Tuttavia, per rimuovere un collegamento e mantenere il testo, hai due opzioni.
- Vai a Inserisci > Collegamenti > Collegamento e seleziona Elimina collegamento dal menu
- Fare clic sul collegamento e selezionare Rimuovi collegamento ipertestuale dal menu
MS Word rimuoverà il collegamento e qualsiasi formattazione dal testo selezionato.
Correzione del collegamento ipertestuale
Se hai un documento che contiene collegamenti ipertestuali, perché non inviarlo per la revisione? Oltre a controllare l’ortografia, la grammatica e la punteggiatura, puoi assicurarti che i tuoi collegamenti funzionino correttamente, impedendoti di incontrare sfortunati messaggi di «Errore 404 – Pagina non trovata» quando conta.
►Potrebbe interessarti anche: Come creare un grafico in Microsoft Word◄
Conclusione
Creare un collegamento ipertestuale in Microsoft Word non è così difficile come sembra, anche se, come tutto il resto, un buon Tutorial rende le cose molto più semplici. Ci auguriamo che il nostro articolo ti piaccia se pensi che mancasse qualcosa, lascia il tuo commento.