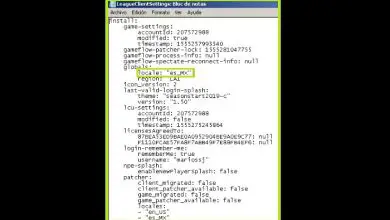Come creare o realizzare un fotomontaggio in Word – Facile e veloce
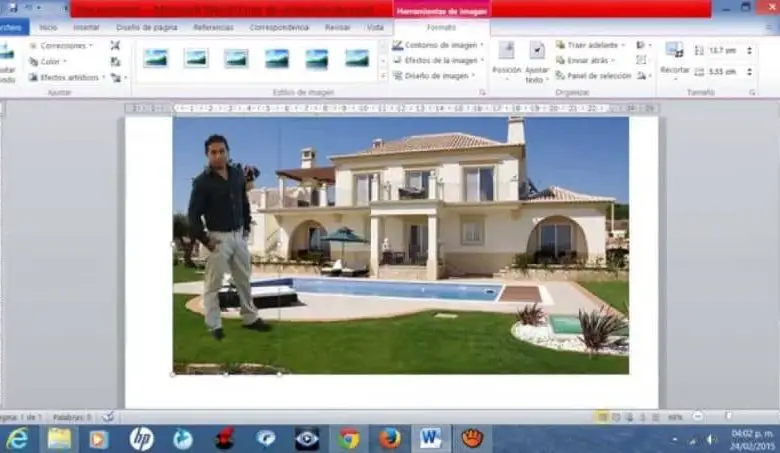
Questa volta impareremo come creare o realizzare un fotomontaggio in Word, in modo facile e veloce e senza l’utilizzo di programmi specializzati come Photoshop.
Il fotomontaggio è una tecnica che può essere utilizzata per realizzare qualsiasi progetto che dobbiamo realizzare grazie al numero quasi infinito di immagini che possiamo trovare. Con l’ascesa di Instagram o di altri social network come Twitter e Facebook, la galleria di immagini che abbiamo a nostra disposizione è molto varia e ampia.
Ma, non pensare che per fare Fotomontaggi, devi essere esperto di computer o fotografia, devi solo stare con noi e ti assicuro che diventerai un esperto. Word ha la particolarità di presentare funzioni o strumenti che possono aiutarti all’avvio di questo progetto e senza la necessità di utilizzare altri programmi.
Come creare o realizzare un fotomontaggio in Word
Successivamente ti mostreremo in pochi passaggi quanto sia facile realizzare un fotomontaggio in Word senza dover essere un’eminenza. Il primo passo sarà accedere al programma Word e selezionare un documento vuoto. Entriamo in Formato, selezioniamo l’orientamento del foglio in orizzontale, inoltre se lo desideriamo possiamo modificare i parametri del margine.
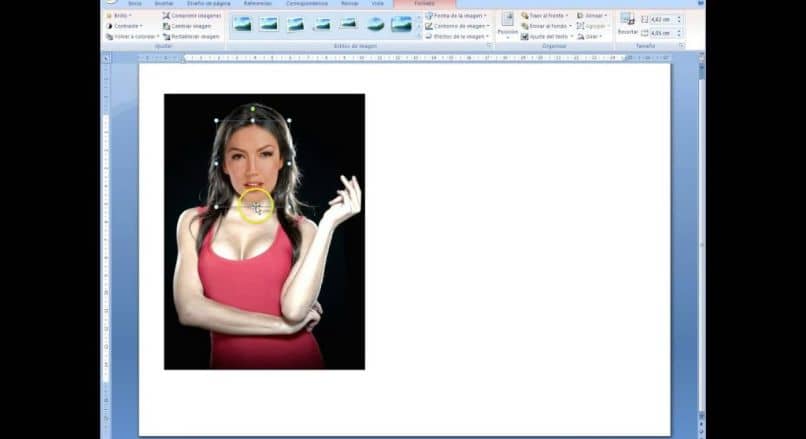
Quindi andiamo alla scheda Inserisci immagine per selezionare un’immagine che abbiamo precedentemente nella nostra libreria di immagini. Selezioniamo l’immagine, che per l’esempio sarà un paesaggio di una spiaggia, clicchiamo su accetta e abbiamo già selezionato l’immagine con l’orientamento orizzontale.
Ora andremo ad inserire un’altra immagine che si sovrappone all’immagine, che abbiamo precedentemente selezionato, ricorda che puoi modificarle. Per fare ciò, torniamo su Inserisci e selezioniamo un’altra immagine in questo caso sarà una ragazza in costume da bagno per continuare con l’esempio.
La nuova immagine è stata inserita in un altro foglio, ora abbiamo due fogli, uno con l’immagine della spiaggia e l’altro con l’immagine della ragazza.
Ora dobbiamo fare in modo che entrambe le foto siano sullo stesso foglio, questo si ottiene selezionando la foto dell’immagine della spiaggia. Quindi andiamo su Formato, quindi su Regola testo e infine selezioniamo dietro il testo.
Quindi selezioniamo l’immagine della ragazza e facciamo lo stesso dell’immagine precedente, solo con questa selezioneremo l’opzione davanti al testo.
Come configurare i tuoi fotomontaggi
A questo punto abbiamo le immagini sovrapposte una sull’altra e ogni volta che selezioniamo un’immagine possiamo spostarla a nostro piacimento. Quindi abbiamo quasi finito di creare un fotomontaggio in Word. Il prossimo passo sarà regolare la dimensione dell’immagine della ragazza, in modo che sia entro i margini dell’immagine della spiaggia.
Ora dobbiamo tagliare i bordi dell’immagine della ragazza, in modo che rimanga solo la sua silhouette e possiamo sovrapporla all’altra immagine senza problemi. Per fare ciò selezioniamo l’immagine, andiamo su Format in Image Tools e facciamo una clip su rimuovi sfondo.
L’immagine cambierà colore di sfondo e appariranno dei riquadri che ci aiuteranno a chiudere l’immagine ea ritagliare le zone più vicine alla ragazza.
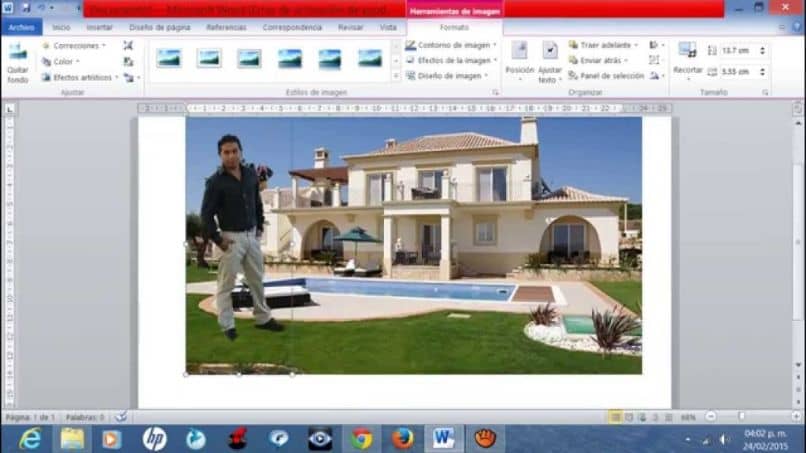
Possiamo ingrandire premendo il tasto Ctrl e utilizzando la parte centrale del mouse, per dare un’occhiata più da vicino alle aree che non sono state cancellate. Per cancellare quelle aree che danno un colore che non appartiene alla ragazza, premere la scheda Segna le aree da rimuovere e selezionare con il puntatore.
Questa parte del lavoro sarà la più importante perché determinerà un’immagine ben ritagliata. Quindi selezioniamo Mantieni modifiche
Per dargli un tocco più realistico andiamo su Formato, quindi su Effetto immagine e seleziona Ombra, questo gli darà un effetto di realismo. Come puoi vedere, ora puoi realizzare i tuoi fotomontaggi con Word senza problemi.
Questi effetti sono impressionanti quanto creare facilmente un’immagine trasparente in Word.