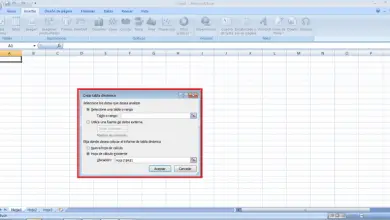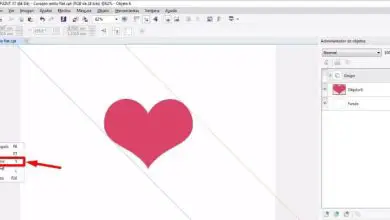Come creare o fare un cruciverba in Word in pochi minuti
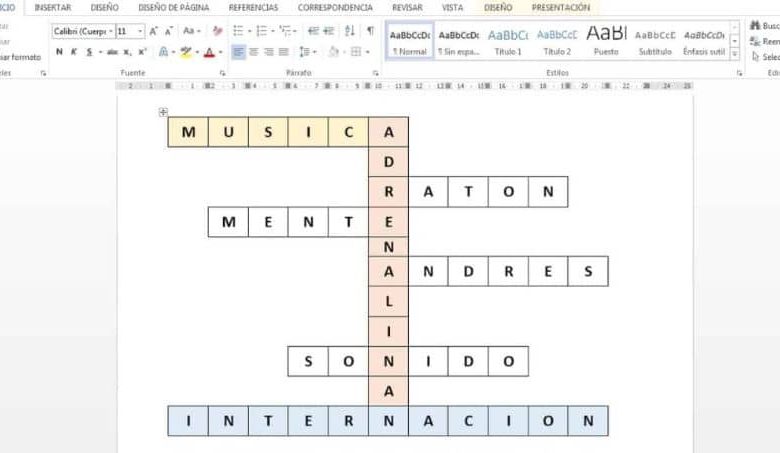
Come già saprai, la versatilità di Word è impressionante, dal momento che possiamo lavorare non solo con i testi, ma anche con le immagini e persino con la grafica. Possiamo realizzare progetti come copertine di riviste, brochure, brochure, fogli griglia, fotomontaggi, inserire immagini di sfondo, ecc.
In questa opportunità ti insegneremo passo dopo passo e ti spiegheremo bene come creare o fare un cruciverba in Word in pochi minuti.
Come creare o fare un cruciverba in Word
Per iniziare dobbiamo aprire l’ editor di Word, selezionare un documento vuoto e a questo punto dobbiamo avere un’idea chiara del design del nostro cruciverba. Quindi selezioniamo Formato e apportiamo le modifiche necessarie come formato carta, margini e orientamento del foglio, quindi facciamo clic su accetta.
Avendo tutto questo pronto, mettiamo sul nostro foglio il titolo del cruciverba, se sarà fiori, città, aspetti generali, insomma, quello che vuoi. Quindi andiamo su Inserisci e selezioniamo il numero di righe e colonne. Si consiglia di non utilizzare un importo preimpostato e di agganciare la tabella degli inserti.
Verrà mostrata un’altra finestra, dove possiamo posizionare i valori desiderati per la tabella. Qui riponiamo i valori che riteniamo utili per noi.
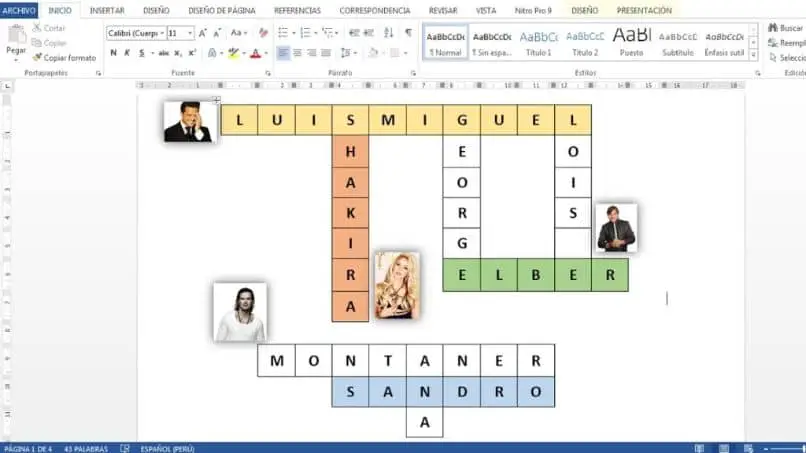
Possiamo mantenere la larghezza della colonna fissa in automatico oppure posizionarla sul valore che ci permette di scrivere una lettera quando il cruciverba è pronto e poi premiamo accetta. Più caselle aggiungi, più aumenta il grado di difficoltà.
A questo punto abbiamo già la nostra griglia e dovremo solo adattarla alla larghezza e lunghezza desiderate. Per questo andiamo nella parte in alto a sinistra della tabella e premiamo il simbolo che appare, l’intera tabella verrà ombreggiata e ora possiamo modificarne la larghezza e l’altezza.
Possiamo anche andare al menu in alto, fare una clip in presentazione e possiamo cambiare i valori di ogni casella.
Una volta effettuate tutte le regolazioni della griglia, ora si procede a posizionare le lettere in ogni casella e così il cruciverba sta prendendo forma. In questa parte dobbiamo usare il nostro ragionamento per posizionare le lettere che compongono le nostre parole e si intersecano nel mezzo, alla fine, all’inizio. Possono abbinare più parole.
Dopo aver scritto tutte le lettere possiamo centrarle e ingrandirle in ogni riquadro, lo facciamo, selezionando l’intera tabella poi andiamo su Start e centra. Quindi andiamo su Paragrafo e in Spaziatura le opzioni di Fronte e Retro devono essere 0 pt. L’interlinea in Single, quindi premiamo OK.
Andiamo ora a selezionare l’intera tabella e andiamo alla dimensione del carattere e iniziamo ad ingrandire fino a raggiungere la dimensione desiderata. E se lo hai fatto bene, tutte le lettere dovrebbero essere centrate e con una dimensione ideale. Ora il cruciverba ha l’aspetto desiderato, ricorda che dobbiamo fare una copia del nostro cruciverba per avere le risposte.
Passaggio finale per creare un cruciverba in Word
In questo passaggio selezioneremo la tabella e faremo clic sull’opzione per cancellare tutti i bordi, rimarranno solo le lettere, quindi selezioniamo ogni parola e selezioniamo tutti i bordi. Come vedrai, solo nella parola indicata sono apparse le immagini. Quindi facciamo con ogni parola e ora andiamo a copiare questo foglio.
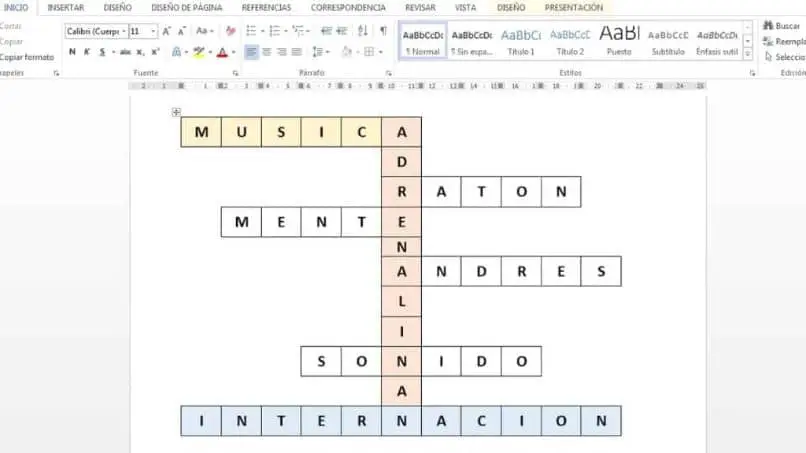
Per copiare selezioniamo la tabella che copiamo quindi premiamo Ctrl + fine in modo che un’altra pagina ci venga aggiunta e incolliamo su questo foglio. Ora in questa copia cancelliamo le lettere e quella di ogni casella vuota e andiamo a mettere i numeri. Lo posizioniamo nelle caselle in cui inizia ogni parola, selezioniamo il numero e riduciamole utilizzando la dimensione del numero.
Per finire di fare un cruciverba in Word in un angolo della pagina, scriviamo ogni numero con la descrizione o il concetto della parola e così abbiamo finito il nostro cruciverba fatto con Word.