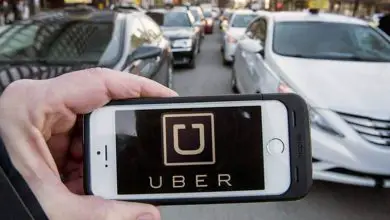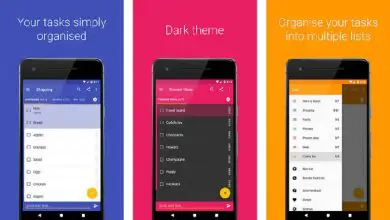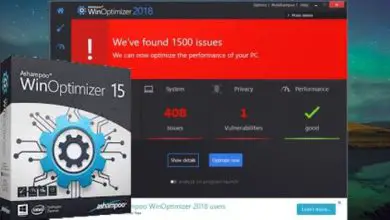Come creare o creare una GIF animata in Photoshop – Facile e veloce

Una GIF (come il suo acronimo in inglese lo descrive Graphics Interchange Format e in spagnolo è «Graphics Interchange Format»), è uno dei tanti formati grafici che vengono frequentemente utilizzati su Internet; ma con la particolarità che può essere utilizzato sia come fermo immagine che per piccole animazioni. Ora, come si crea una GIF animata in Photoshop?
È vero che esistono diversi tipi di formati per lavorare con la grafica in diverse istanze, quindi è bene conoscere le differenze tra questi tipi di file grafici.
A cosa serve una GIF animata?
Il formato GIF è stato creato da CompuServe nel 1987 e da allora è stato utilizzato per i banner pubblicitari ; Nonostante utilizzi solo 256 colori, la sua popolarità risiede nella sequenza di immagini che creano un effetto di animazione ottica.
Inoltre, sono compatibili con tutti i tipi di browser, sono molto leggeri a differenza dei video e possono avere sfondi trasparenti. Le richieste e i cambiamenti odierni hanno persino portato allo sviluppo di gif animate 3D utili in determinate circostanze.
Come creare una GIF animata in Photoshop?
La prima cosa è creare uno spazio di lavoro, per questo andiamo all’opzione di menu File → Nuovo e nella finestra di dialogo posizioneremo il nome, i pixel di larghezza, altezza, risoluzione e contenuto di sfondo che avrà la GIF animata (ad esempio, 600×400 px e risoluzione di 72 px e contenuto trasparente); premendo Ok avremo il nostro Layer 1 di default.

Andiamo nel menu Finestra → Timeline per visualizzare il pannello dove saranno i frame di animazione; Una nota importante da notare è che nella quasi totalità dei casi gli elementi di una GIF animata hanno uno sfondo trasparente; che può essere fatto anche in Photoshop in anticipo.
Selezioniamo le immagini che utilizzeremo nella finestra Apri e premiamo il pulsante Apri per visualizzarle in Photoshop e poterle trascinare nell’area di lavoro, oppure copiarle e incollarle con Crtl+C e Ctrl+V; dobbiamo conoscere bene la gestione dei livelli in Photoshop nel pannello Livelli, per definire quelli che saranno lo sfondo e quelli anteriori.
Avendo ogni immagine nel suo livello corrispondente, dobbiamo regolarne le dimensioni, la posizione o ruotarla in base a ciò che stiamo cercando, utilizzando i selettori che vediamo alle sue estremità quando clicchiamo su di essi; Dobbiamo tenere premuto il pulsante Maiusc durante il ridimensionamento di un’immagine in modo che mantenga le sue proporzioni e impedisca che appaia allungata o appiattita.
Andiamo nel pannello Timeline e nella parte centrale facciamo clic sulla casella di selezione per posizionare l’opzione Crea animazione fotogramma e facciamo clic per mostrarci il primo fotogramma dell’animazione; quindi per creare tutte le altre cornici che desideriamo, premiamo l’icona (a forma di 2 quadrati incrociati) che Duplica le cornici selezionate.
Ogni fotogramma dovrebbe essere leggermente diverso
Ogni fotogramma deve essere diverso dal suo predecessore, modificando gli elementi di ogni fotogramma in modo che la sua sequenza mostri il movimento che vogliamo catturare nella GIF animata. Le diverse cornici sono disposte più o meno allo stesso modo dei cartoni illustrati a mano. Inoltre, puoi inviarli tramite WhatsApp e qualsiasi altro mezzo in grado di riprodurli, qui ti insegniamo anche come farlo.
Se ti chiedi quanti fotogrammi dovrebbe avere una GIF, la risposta varia a seconda di cosa vuoi catturare; un’animazione può sembrare veloce e meccanica con pochi fotogrammi, essere fluida con 24 fotogrammi al secondo (come nei film) o lenta con troppi fotogrammi. Più frame usiamo, più pesante sarà il file di animazione finale. Inoltre, a volte è necessario aumentare la velocità, quindi è utile sapere come farlo.

La durata della sequenza è visibile se selezioniamo tutti i fotogrammi tenendo premuto Shift ; facendo clic con il mouse sul primo e sull’ultimo fotogramma.
Dopodiché visualizziamo nel menu contestuale del mouse una lista di più volte; di cui l’ultimo è quello che ci portiamo dietro fino ad ora; infine salviamo il lavoro nel menu File → Salva con nome oppure con Shift+Ctrl+S, selezionando l’opzione GIF come formato di output.
Si applica anche al menu File → Esporta → Salva sul Web o Alt + Maiusc + Ctrl + S. In entrambi i casi è possibile selezionare se l’animazione avrà una singola ripetizione o se la sequenza sarà ripetuta all’infinito.
Premendo il pulsante Salva avremo terminato l’animazione GIF in Photoshop; Per visualizzarla, apriamo l’immagine solo con qualsiasi browser come Firefox, Chrome o Edge; Ora che sai come creare una GIF animata, puoi mettere alla prova la tua creatività per creare fantastiche animazioni in Photoshop in modo rapido e semplice.