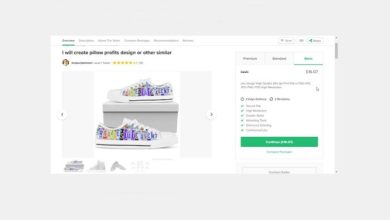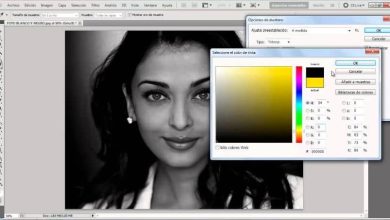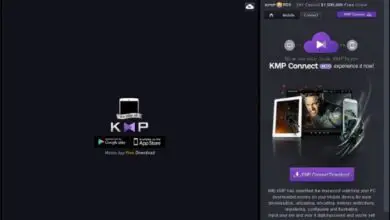Come creare o creare un indice automatico multilivello in Word
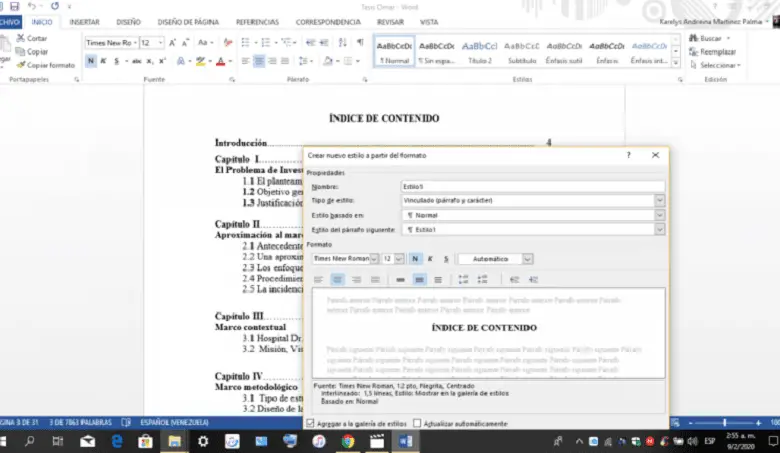
Questo permetterà che se la scrittura è molto lunga, non dovrai cercare tutti i fogli per trovare quello che stai cercando con la classificazione; quindi semplicemente scrivendo il nostro testo e il suo titolo, sarà possibile creare un indice che si aggiorna automaticamente quando modifichi il tuo documento. Qui ti mostriamo come creare un indice automatico in Word.
Elenca le pagine
Dopo aver ottenuto il documento di Word, indipendentemente dal fatto che tu lo abbia convertito o oscurato, il primo passo nella creazione dell’indice è elencare le pagine; questo ti permetterà di trovare i titoli ei sottotitoli. In alto, dove dice inserisci, clicca e poi seleziona la sezione del numero di pagina ; lì scegli dove vuoi posizionare il numero di pagina.
Comunemente, i lavori iniziano a contare il numero di pagine da cui inizia il titolo. Per risolvere questa situazione, fai doppio clic su dov’è il numero della pagina in cui vuoi che il tuo documento inizi a elencare; quindi vai in alto, in design della pagina e fai clic dove dice design; lì selezionare che non è collegato a quello precedente.
Quindi selezionerai Inserisci su quello stesso foglio e fai clic sul numero di pagine nella sezione del formato del numero di pagina; premi start a pagina 1, che sarebbe la pagina corrente e dai due click all’esterno; questo chiuderà l’intestazione.
È possibile rimuovere il numero di pagina che appare sulla copertina. E per eliminarlo nell’indice del documento, basta premere il numero di pagina e il tasto DELETE .
Crea i livelli del documento
Per creare un buon indice automatico, la cosa principale è assegnare correttamente l’ ordine ai titoli del documento. Ad esempio, quali intestazioni sono di primo, secondo e terzo livello.
Quando si impostano i livelli del documento, vengono utilizzati gli stili di intestazione presenti nella scheda Home, che hanno già un formato predefinito. Per costituire il livello di un’intestazione, selezionare il titolo con il mouse e cliccare sul titolo che corrisponde al suo livello.
Puoi utilizzare tutti i livelli di cui hai bisogno per il tuo articolo. Inoltre, potrai posizionare i livelli ei titoli all’inizio del documento per poterli identificare; e questo ti renderà più facile inserirli nell’indice ed elencare i livelli.
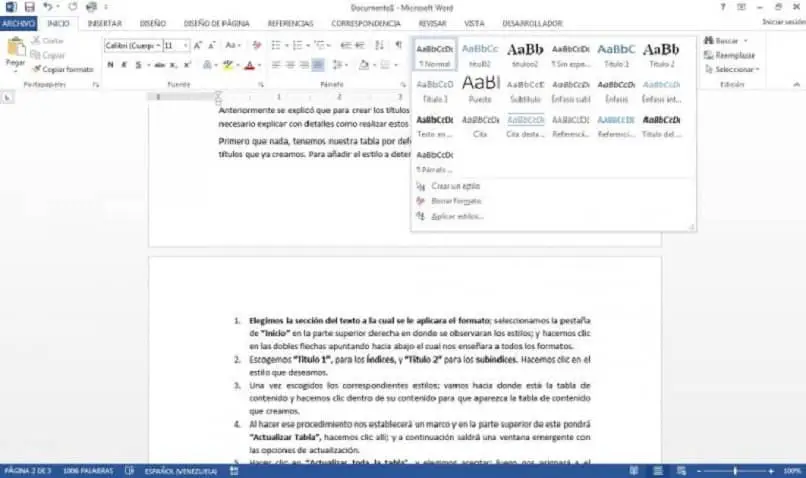
Costruisci il tuo indice automatico
Per inserire l’indice su un foglio bianco, prima di sviluppare il documento, selezionare un’interruzione di pagina. Posiziona il mouse all’inizio della prima del titolo e nella sezione Inserisci, premi Interruzione di pagina , oppure puoi utilizzare le scorciatoie di Word sulla tastiera e premere CTRL + INVIO.
Quindi nel foglio bianco che hai creato, vai alla scheda di riferimento ; alla sezione strumenti ; Nel sommario sul lato sinistro, apri l’icona del sommario e seleziona una delle 2 tabelle automatiche che desideri. Questo inserirà automaticamente un indice sul foglio.
Aggiornamento automatico dell’indice
Potrebbe essere che modifichi il livello del titolo, rimuova o aggiunga ulteriori informazioni o qualsiasi modifica che alteri o cambi l’ordine nell’indice. Perché questo si aggiorni automaticamente, devi cliccare sull’indice, sull’icona che dice aggiorna la tabella, in alto.
Quindi nella finestra che dice aggiorna solo i numeri di pagina o aggiorna l’intera tabella, scegli quella che ritieni necessaria e premi accetta. In questo modo, osserverai il cambiamento nel tuo indice.
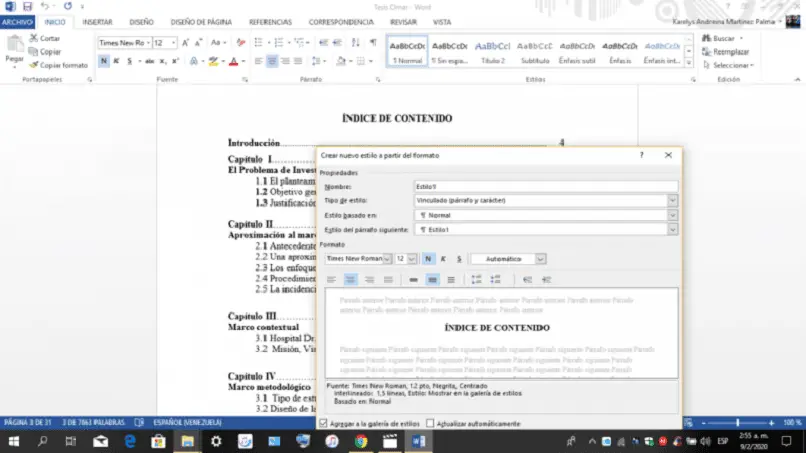
Indice automatico personalizzato
In questa opzione è possibile modificare la dimensione del carattere, il colore e la stampa dell’indice originale. Ciò si ottiene selezionando il titolo nell’indice che hai fatto e scegliendo quindi le modifiche che desideri.
Come nella scheda riferimenti, scoprirai più alternative di personalizzazione nel sommario; Fai clic sul sommario personalizzato e troverai diverse opzioni.
L’indice automatico in Word ti permetterà di coprire sia i titoli che i sottotitoli del tuo articolo; ottenendo ciò puoi cambiarne il formato e quindi personalizzare il tuo sommario. Puoi anche modificare automaticamente l’indice e anche se effettui una modifica nel tuo documento, la classificazione non sarà interessata.