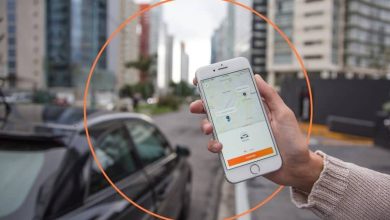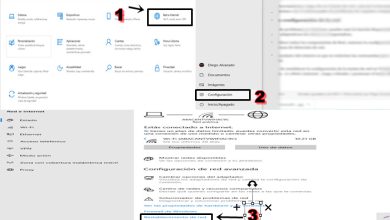Come posso applicare l’effetto mezzitoni al testo utilizzando Corel Photo Paint?
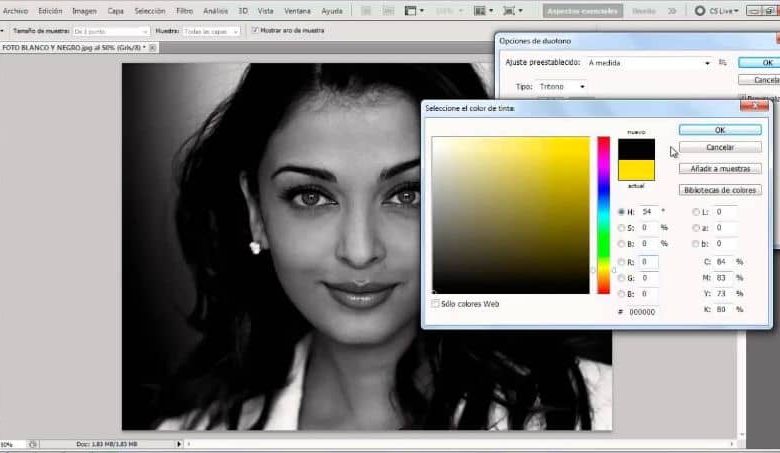
L’utilizzo di potenti programmi per la creazione e la modifica delle immagini è diventata una pratica molto comune tra gli utenti che vogliono dare un tocco professionale al proprio lavoro.
Questa volta parleremo dell’uso di uno strumento che viene utilizzato in larga misura in questa applicazione. Ecco perché nel seguente tutorial ti mostreremo i passaggi da seguire per applicare l’effetto mezzitoni al testo utilizzando Corel Photo Paint.
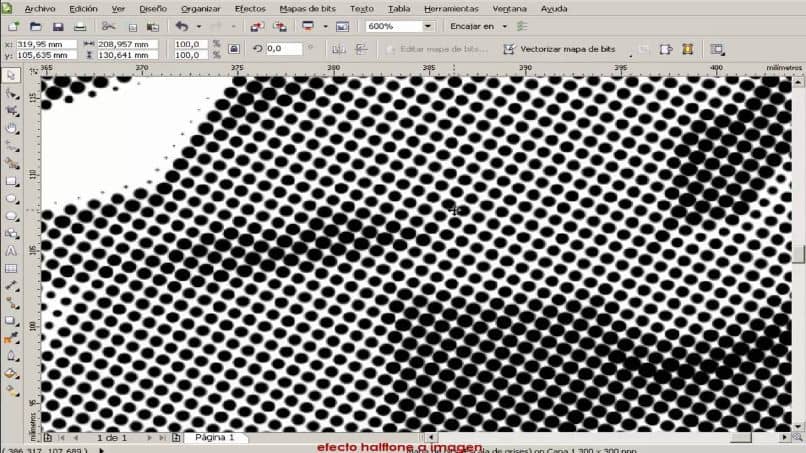
Ormai da tempo l’utilizzo di Corel Photo Paint è stato generalizzato, in quanto permette di eseguire lavori molto più velocemente, rispetto ad altri con caratteristiche simili. Ciò è dovuto alla sua grande versatilità e all’offerta di un’interfaccia che può essere personalizzata in base alle esigenze e ai gusti dell’utente che lo utilizza.
Ti abbiamo già dato un altro articolo, che ti mostra l’uso del suo multiplo strumento di editing grafico. Se vuoi vedere il tutorial su come colorare le immagini in bianco e nero con Corel Photo Paint.
Ma ora ti insegneremo l’uso di un’altra funzione, dove imparerai come posso applicare l’effetto mezzitoni al testo usando Corel Photo Paint.
Come posso applicare l’effetto mezzitoni al testo utilizzando Corel Photo Paint?
In modo da poter utilizzare in modo ottimale le diverse funzioni o strumenti dell’applicazione Corel Photo Paint. E possiamo applicare un effetto personalizzato ai testi o agli sfondi, quindi te lo spiegheremo e per questo andremo all’applicazione e apriremo un foglio di lavoro. In esso, prima di tutto, creeremo uno sfondo con il colore che preferisci.
Ora su questo sfondo, andremo a scrivere il testo, al quale poi aggiungeremo l’effetto mezzitoni. Per scrivere il testo, andremo nel menu a sinistra e sceglieremo lo strumento testo. Quindi facciamo una clip in background e iniziamo a scrivere il testo e nella parte superiore verranno mostrate le opzioni, per dargli il formato desiderato.
In altre parole, qui possiamo scegliere il carattere, lo stile, la dimensione, il colore, ecc. dopo aver realizzato il disegno del nostro testo. Ora selezioneremo lo strumento di creazione del rettangolo e cambieremo il colore di riempimento in uno che sia solido e il contorno sarà zero. Metteremo questo rettangolo nella parte inferiore del nostro sfondo.
Applicazione dell’effetto mezzitoni al testo
Il prossimo passo sarà andare al menu principale in alto e scegliere la scheda Effetto, quindi faremo clic sull’opzione Sfocatura e quindi Sfocatura gaussiana. Cercheremo di dargli una sfocatura media, per l’effetto mezzetinte perfetto e faremo clic su OK. Ora torniamo di nuovo alla scheda degli effetti e quindi facciamo clic sull’opzione di trasformazione del colore.
E infine facciamo clic sull’opzione Mezzitoni, questa azione genererà una casella e in essa posizioneremo l’opzione Raggio massimo di punti in 10. E poi facciamo clic su OK, ora andremo al livello che hanno creato, è sul lato destro. E cambieremo il colore, per questo, lo selezioniamo e facciamo clic su di esso.
E poi selezioneremo l’opzione Crea maschera da oggetto, ora andremo al menu laterale e selezioneremo lo strumento di riempimento intelligente. E infine selezioneremo un colore, fare clic su Applica e rimuovere la maschera. Ora posizioneremo questa casella sul testo, in modo che una metà rimanga con un colore solido e l’altra con un mezzo tono.
Ora ci posizioniamo sul livello del testo, quindi facciamo una clip giusta e scegliamo l’opzione Crea maschera da oggetto. Quindi ci posizioniamo sul livello che ha l’effetto mezzitoni, clic destro e selezioniamo l’opzione Ritaglia per maschera.
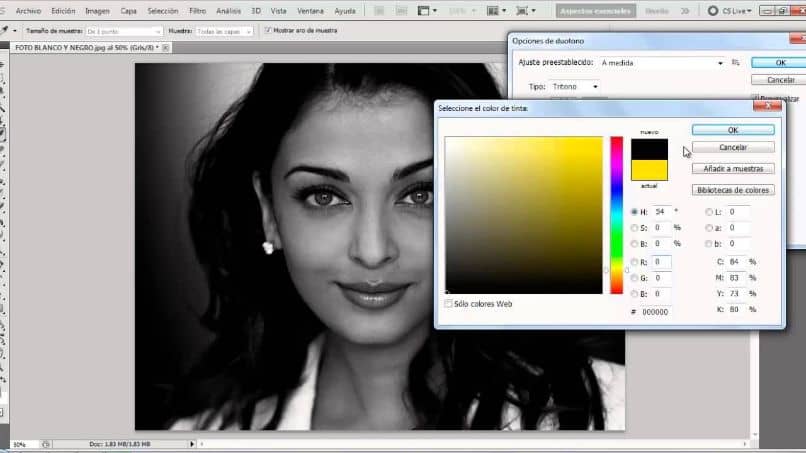
E poi rimuoviamo la maschera, in questo modo concludiamo il tutorial e ci si rende conto di quanto sia semplice e facile applicare l’effetto mezzitoni al testo utilizzando Corel Photo Paint.