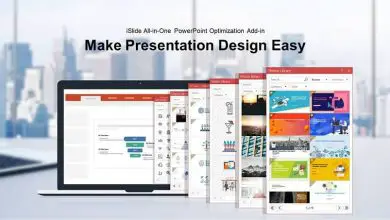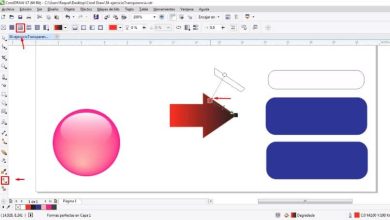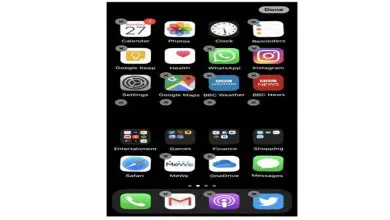Come creare macro utilizzando Microsoft Word – Passo dopo passo
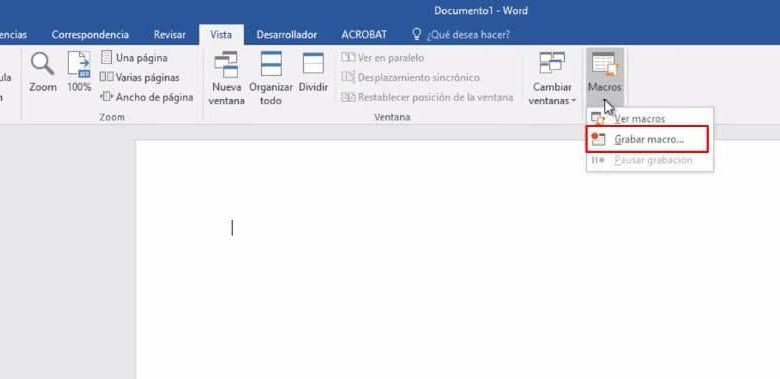
Ci ha fornito prodotti e servizi che hanno notevolmente aiutato lo sviluppo della nostra società. Essere in continua evoluzione e aggiornare i propri servizi non smette di sorprenderci.
Uno dei servizi che ha senza dubbio aiutato molto lo sviluppo della documentazione informatica è Microsoft Office. Questo ci offre una galleria di programmi volti a creare e modificare documenti.
Questi strumenti sono attualmente i più utilizzati dall’utente medio per la compilazione dei propri documenti. Uno di questi programmi che ha avuto sin dal suo inizio e continua ad avere molto successo oggi è Microsoft Word.
Come creare macro utilizzando Microsoft Word?
Word è un programma per computer orientato all’elaborazione di testi, con questo è possibile creare file di informazioni testuali. Ha diverse funzioni, tra cui: modificare le misure dei margini, inserire diverse intestazioni e piè di pagina, inserire cornici, modificare testi maiuscoli o minuscoli, ecc. Con cui possiamo controllare la qualità del nostro lavoro.
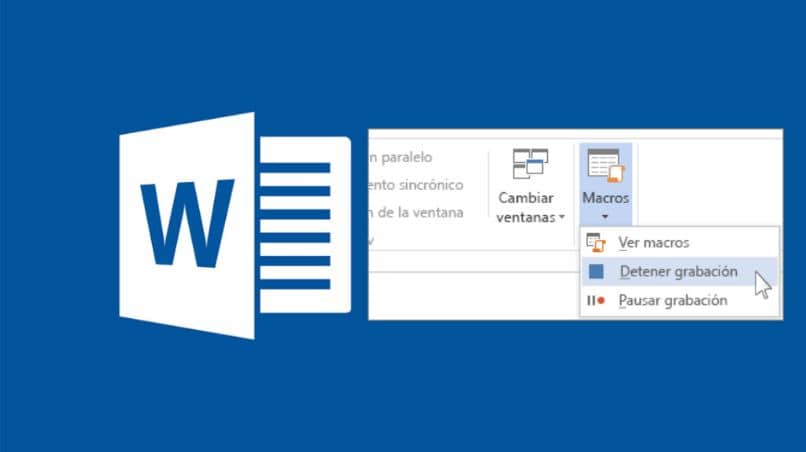
Nel tempo ha aggiornato e perfezionato ciascuna delle sue funzioni, attualmente dispone di strumenti che controllano ogni parte di questo programma. Il che ci dà la possibilità di interagire in modo semplice con la sua interfaccia.
Se sappiamo come utilizzare ciascuno di questi strumenti, saremo in grado di creare documenti in un modo molto più pratico del solito. Una delle funzioni più sorprendenti è l’ uso delle macro.
Con questa funzione possiamo automatizzare le azioni che facciamo regolarmente. Per saperne un po’ di più su questo argomento abbiamo preparato questo articolo in cui spiegheremo tutti i passaggi che devono essere seguiti per utilizzare le macro in Word.
Passaggi per creare macro utilizzando Word
Il primo passo per creare una macro è aprire il programma Word, una volta aperto andiamo nelle opzioni nella barra in alto e selezioniamo l’ultima, «Visualizza». Verrà visualizzata la scheda delle opzioni e selezioniamo l’opzione a destra «Macro».
Successivamente, scegliamo «Registra macro» si aprirà una finestra, in questa posizioniamo il nome della nostra macro nella barra «Nome macro». Consigliamo di lasciarlo in .dotm, in questo modo sarà disponibile per essere utilizzato in tutti i nostri documenti.
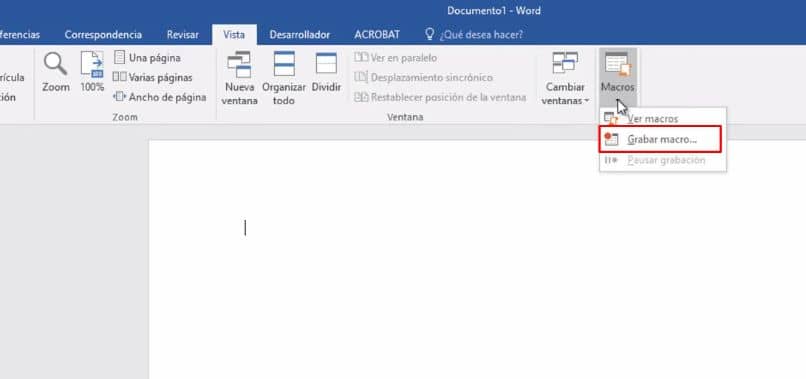
Infine, possiamo inserire una «Descrizione» in basso e fare clic su «OK», con questa azione la nostra macro inizierà a registrare. Ora possiamo iniziare a svolgere le azioni che vogliamo automatizzare.
È importante notare che durante la registrazione di una macro non è possibile utilizzare il mouse all’interno del foglio. Pertanto, dobbiamo conoscere i comandi ed eseguire le azioni dal menu in alto. Per interrompere la registrazione clicchiamo sulla casella nella barra in basso.
Passaggi per eseguire una macro utilizzando Microsoft Word
Una volta creata la nostra macro per eseguirla, dobbiamo aggiungerla alla barra degli strumenti situata nella parte in alto a sinistra dello schermo. Questo per averlo a portata di mano e poterlo utilizzare quando vogliamo.
Per eseguire questa azione dobbiamo selezionare l’opzione «File» nella parte in alto a sinistra, lì selezioniamo l’ultima alternativa «Opzioni». Si aprirà la finestra «Opzioni di Word» e selezioneremo «Barra degli strumenti di accesso rapido».
Facciamo clic sulla prima opzione «Comandi disponibili» e selezioniamo «Macro», sotto questo vedremo tutte le macro che abbiamo creato e contrassegneremo quella che abbiamo appena creato. Ora facciamo clic sull’opzione «Aggiungi» situata al centro della finestra.
Con questa azione verrà aggiunto alla casella sul lato destro, il che significa che è già nella barra di accesso rapido. Se vuoi modificarlo, selezionalo nella casella di destra, clicca su «Modifica» in basso.
Otterremo una scatola di simboli, qui possiamo scegliere l’icona che vogliamo rappresentare la nostra macro nella barra degli strumenti. Quindi facciamo clic su «Accetta» e di nuovo su Accetta.
In questo modo, la macro che creiamo verrà automaticamente aggiunta alla nostra barra degli strumenti. Ora possiamo eseguirlo quando vogliamo, semplicemente facendo clic sull’icona che verrà eseguito.