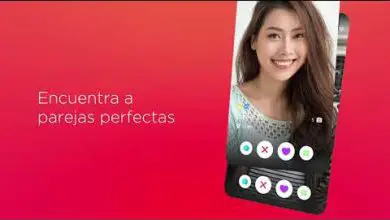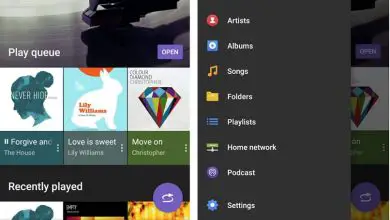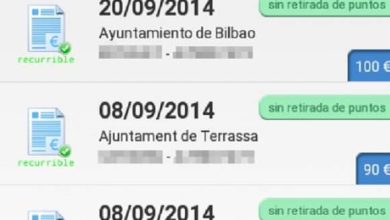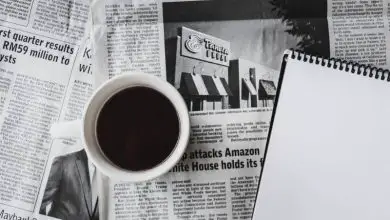Come creare grafici statistici in Word – Guida completa
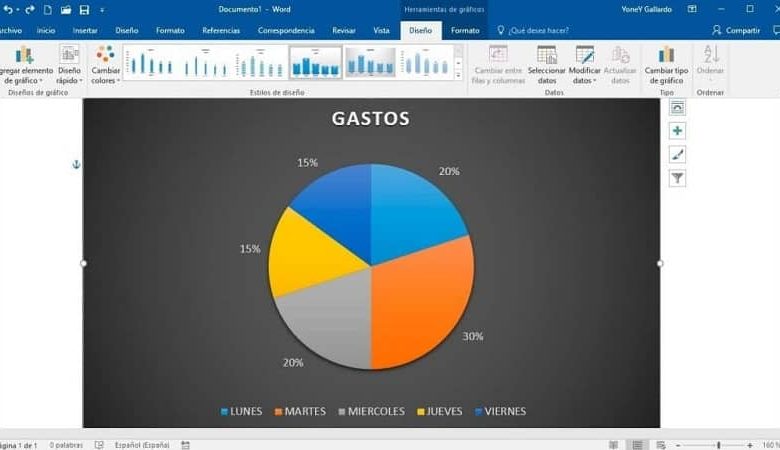
Generalmente ci suggeriscono di farlo da un Excel, soprattutto se prenderai dati da più fogli, o se devi fare un grafico a doppio asse, poiché il processo e il design potrebbero essere più «facili», ma se devi copiare e incollare il grafico in Word potrebbe risultare distorto e alcuni dati non verranno visualizzati.
Come creare grafici statistici in Word?
Poiché Word è utilizzato dall’85% della popolazione, è ideale che tu conosca procedure di base come la creazione di un grafico, un diagramma, una tabella o qualche semplice immagine pubblicitaria, poiché ci sono persino trucchi per inserire e modificare le immagini in Word.
- La prima cosa che dovresti sapere è che, per poter realizzare un grafico, devi avere come base un documento aperto, nel quale collocherai il grafico.
- Fatto ciò dovrai andare nella barra in alto e cliccare su ‘ ‘Inserisci » per trovare lo schema di 3 colonnine dove in basso c’è scritto ‘ ‘ Grafico».
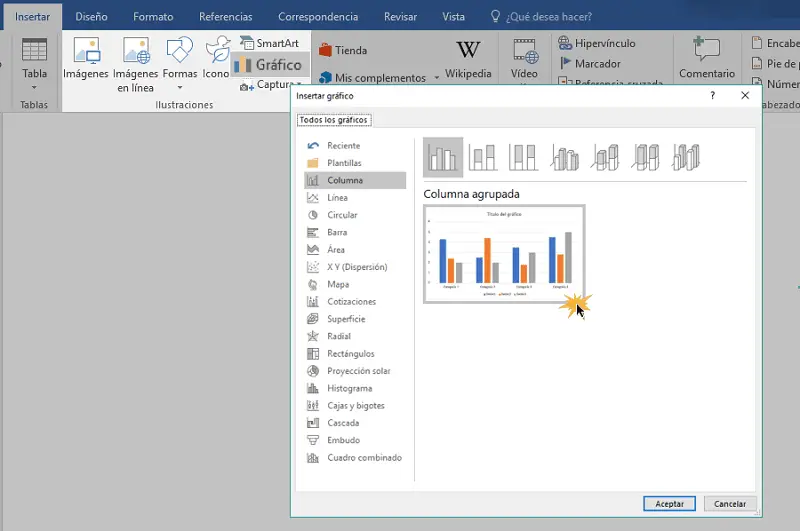
- Facendo clic su di esso, appariranno diverse opzioni di design da circolare, triangolare, per aree e molte altre. Lo selezioni e attendi che si carichi.
- Una volta che è sul tuo documento, devi solo modificare i dati che desideri, nonché il titolo, le percentuali, gli importi e altro.
- Lì puoi vedere come sono stati caricati i dati e lì modificare il carattere tipografico, i numeri, il carattere. Dopodiché, non resta che modificare i parametri per essere soddisfatti del risultato che si rifletterà nel design.
- Accanto alla tua grafica precedente potrai vedere alcuni piccoli pulsanti (Circolare o quadrato) dove potrai regolare la dimensione e un colore predeterminato, oltre a ciò, posizionare nuove caselle di testo o figure.
- Se sei soddisfatto di ciò che hai fatto e non vuoi apportare altre modifiche, chiudi semplicemente il foglio di calcolo e continua con il tuo documento.
Fare grafica in Word è abbastanza semplice, ci vuole solo un po’ di pazienza ed è il metodo consigliato per evitare di dover cambiare i tuoi progetti più e più volte. Se vuoi che la grafica esca immediatamente, premi ALT + F1, e se non sei soddisfatto del disegno puoi premere 2 volte e modificarlo.
Come aggiungo una linea di tendenza?
Per aggiungere questo devi prima:
- Seleziona un layout grafico
- Premi dove dice »Aggiungi elementi di traffico »
- Seleziona l’opzione » Tendenza »
- Trova il tipo di linea come: lineare, esponenziale, media mobile o extrapolare lineare.
Qual è lo scopo di creare grafici di statistiche?
- Con la creazione del tuo grafico devi offrire al pubblico una buona visualizzazione di dati specifici o approssimativi espressi principalmente in numeri.
- Sii esplicativo e chiarisci i tuoi vantaggi o svantaggi.
- Specifica se è in dollari, importi, percentuali o altro.
- Prova a fare un’introduzione e una conclusione per chiarire i dati precisi.
- Devi essere preciso nei colori e usarne pochi o uno solo, oltre a evitare cose fuori tema.
Che tipi di grafica posso realizzare?
Esistono diversi tipi di design per realizzare le tue presentazioni, è solo necessario che tu sappia come scegliere un modello in modo che tutti i dati si riflettano lì. Normalmente possono essere colonne raggruppate variando la loro dimensione o che hanno 2 colonne di valori, ci sono anche quelle impilate con cui i numeri vengono solitamente confrontati.
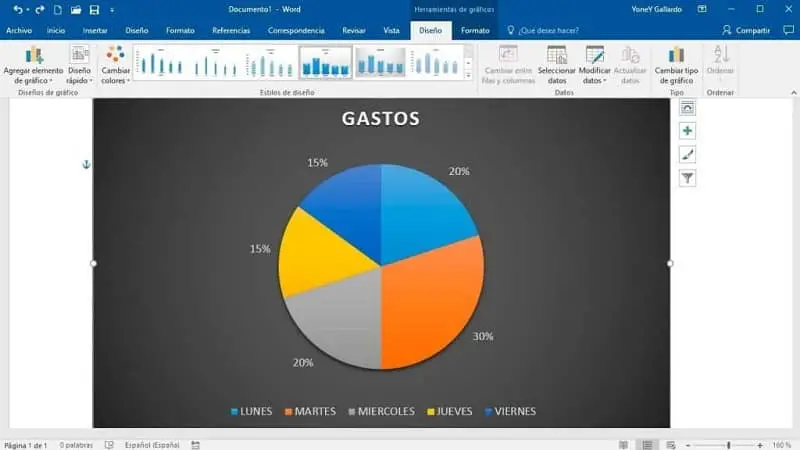
Ci sono grafici a barre che sono classificati proprio come le colonne. Con disegni di questo stile potresti inserire un istogramma in Word. Le circolari sono normalmente suddivise come una torta e quelle delle aree sono molto poco utilizzate ma necessarie per stabilire orari e variazioni.
Nel caso di lineare e dispersione sono più difficili da capire. Infine ci sono le bolle, i disegni combinati e i ragni. Seleziona il design più adatto alle tue esigenze e tieni presente che a volte, per mostrare ad altri queste grafiche, sarebbe più conveniente realizzare le grafiche direttamente in Power Point.